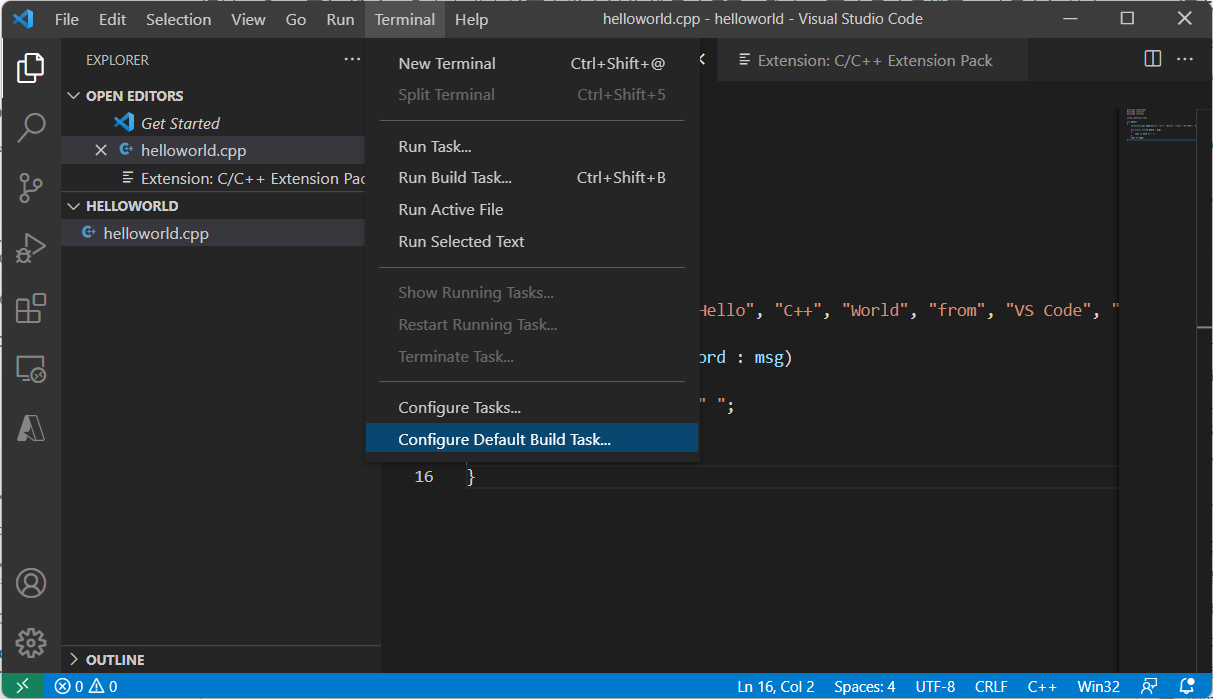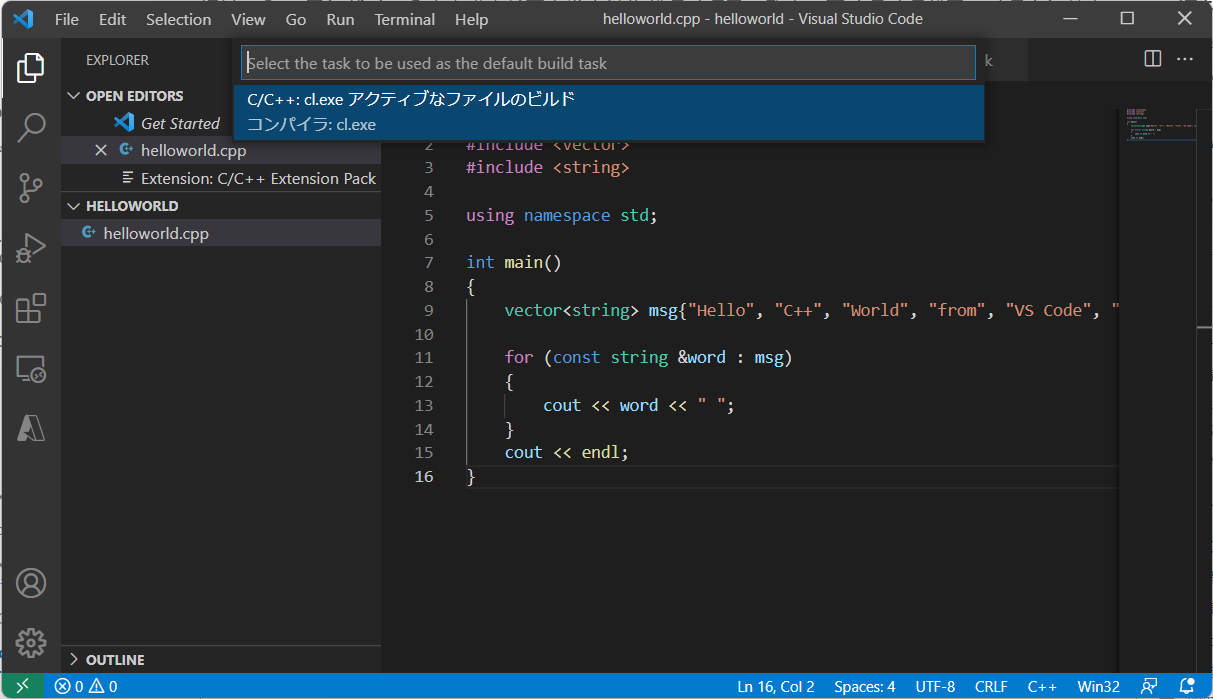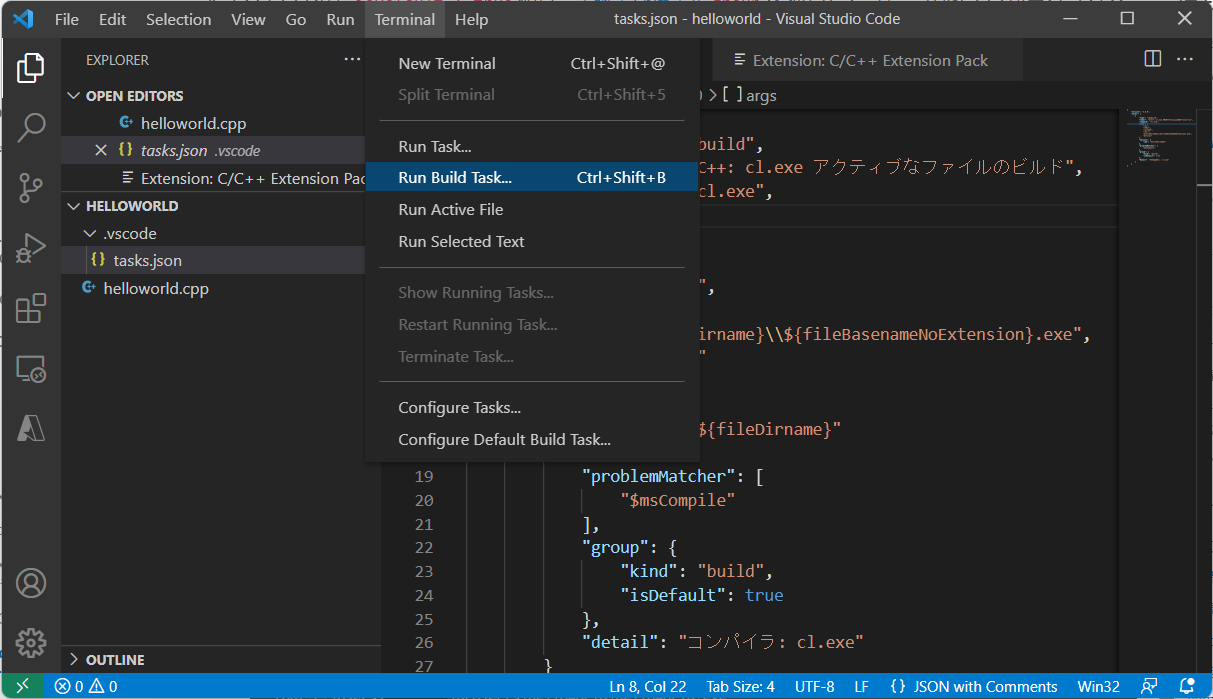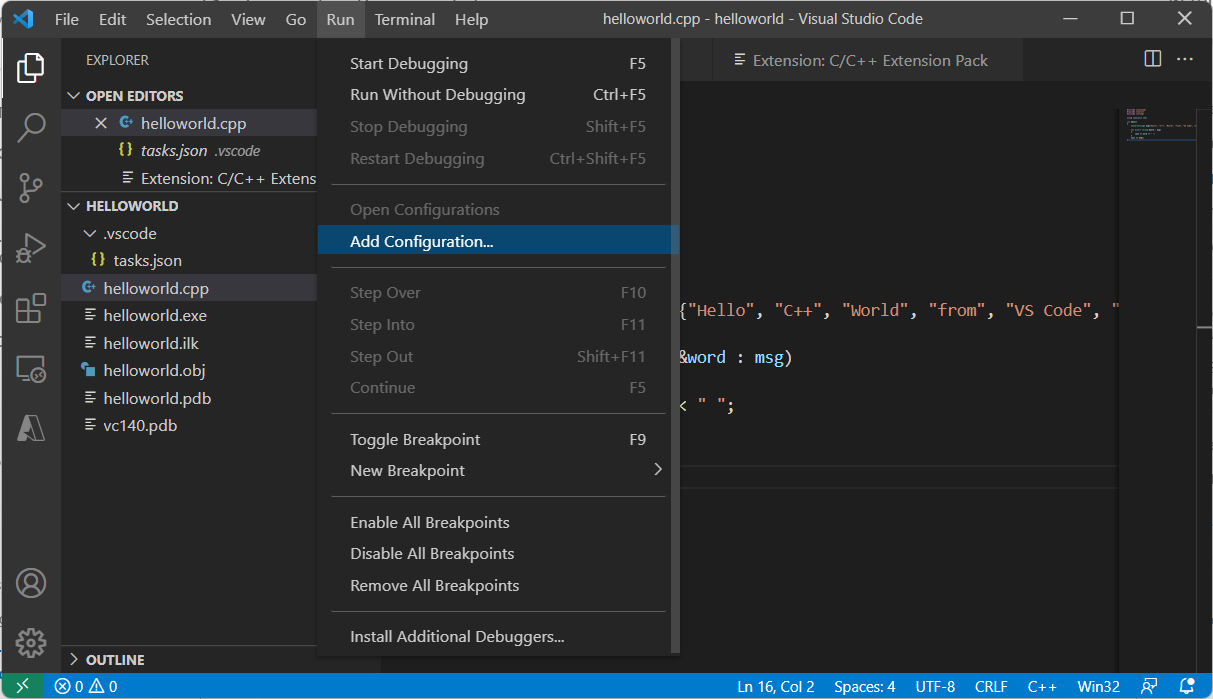本家 Visual Studio Code サイト「Configure VS Code for Microsoft C++」の補足情報です。
Visual Studio Community Edition はインストールせず、Build Tools を使用します。
環境
OS : Windows11 21H2
エディター : Visual Studio Code 1.63.2
ビルドツール : Build Tools for Visual Studio 2022
環境構築
- Visual Studio 拡張機能「C/C++ for Visual Studio Code」をインストール
- Build Tools for Visual Studio 2022をダウンロードし「Microsoft Visual C ++(MSVC)コンパイラツールセット」をインストール
- インストールを開始するとワークロードの選択画面が表示されるので「C++によるデスクトップ開発」を選択してインストールする
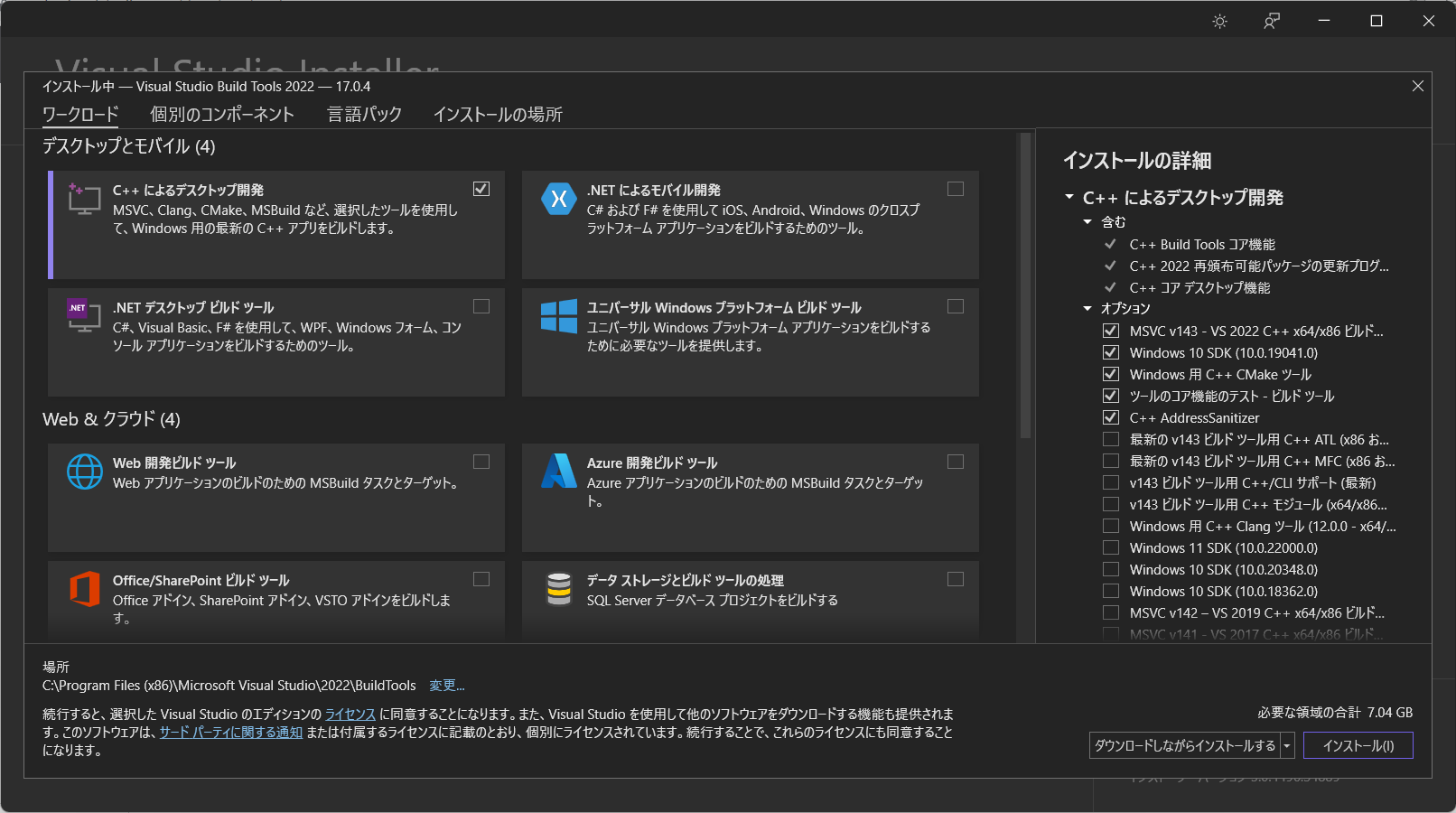
Hello World
-
コンパイラツールセットのインストールが完了したら Developer Command Prompt を検索して起動する
clコマンドを実行するとコンパイラのバージョンを確認できる -
Hello World 用のプロジェクトを作成するため
cd %HOMEPATH%でディレクトリを移動する -
Configure VS Code for Microsoft C++の手順に従って、プロジェクトフォルダを作成しVSCodeを起動する
-
helloworld.cpp を新規作成する
「C/C++ Extension Pack」のインストールをお勧めされるので、インストールする -
TERMINALウインドウの[+]をクリックして、新しいTERMINALウインドウを開きます
ビルドした helloworld.exeを実行します
デバッグ
-
launch.json が作成され、アプリケーションがデバッグ実行されます。
-
launch.json の stopAtEntry を true に設定します
helloworld.cpp を選択し[F5]キーを押下すると、mainメソッドの最初で実行を中断します
構成
[View]-[Command Palette]から「C/C++: Edit Configurations (UI)」を実行します
c_cpp_properties.json が作成され、インクルードパスの設定などが可能になります
まとめ
若干分りにくい表現がありましたが「Configure VS Code for Microsoft C++」に従って進めれば問題ありませんでした。