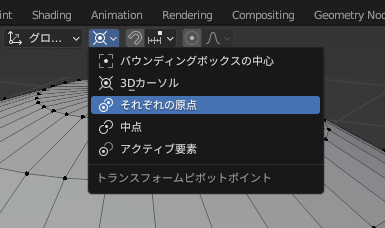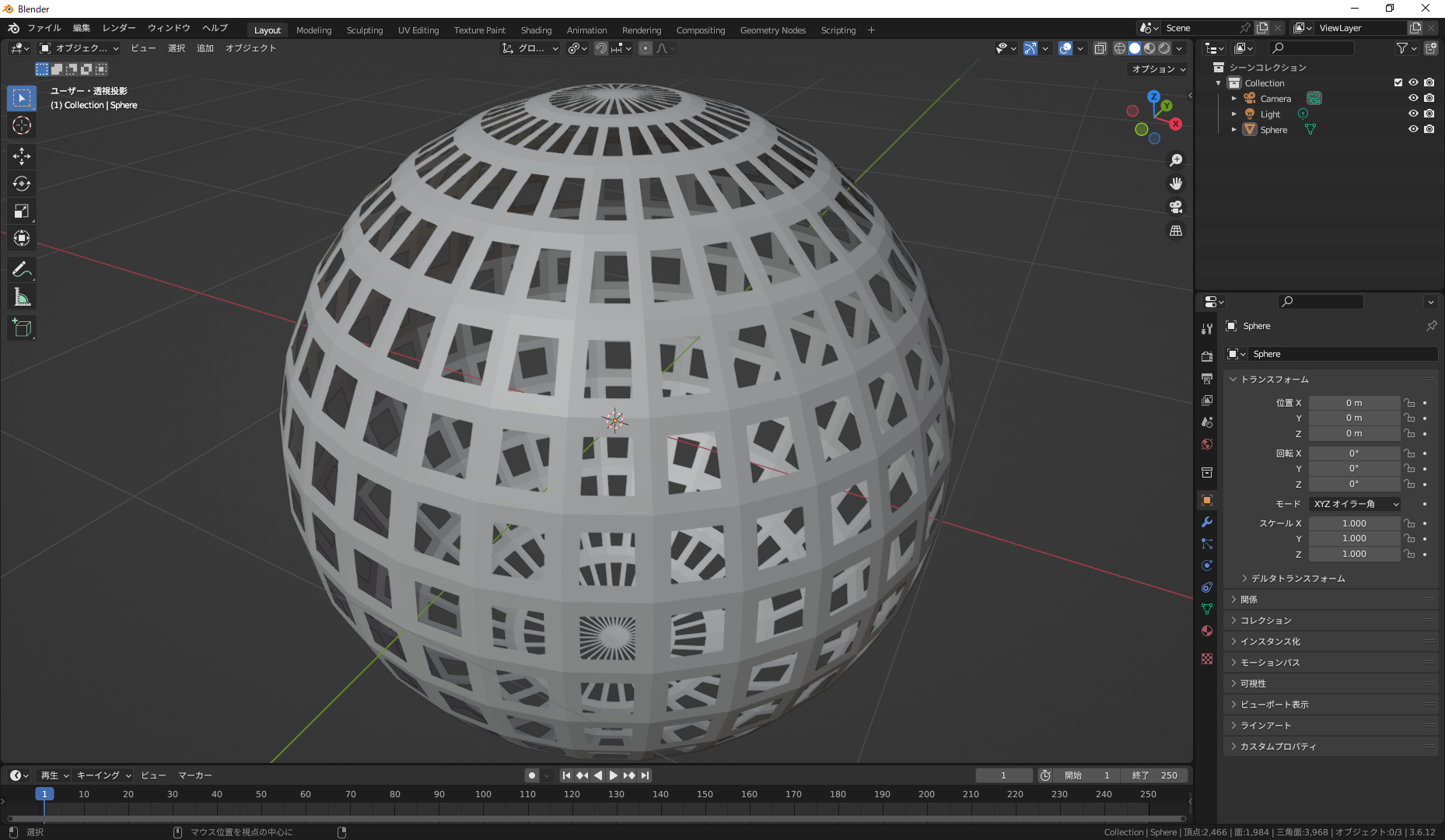概要
ノードやモデファイアを使わずにメッシュをワイヤーフレーム化する方法を紹介します
環境
- Blender 3.6
手順
- ワイヤーフレーム化したいポリゴンを選択します
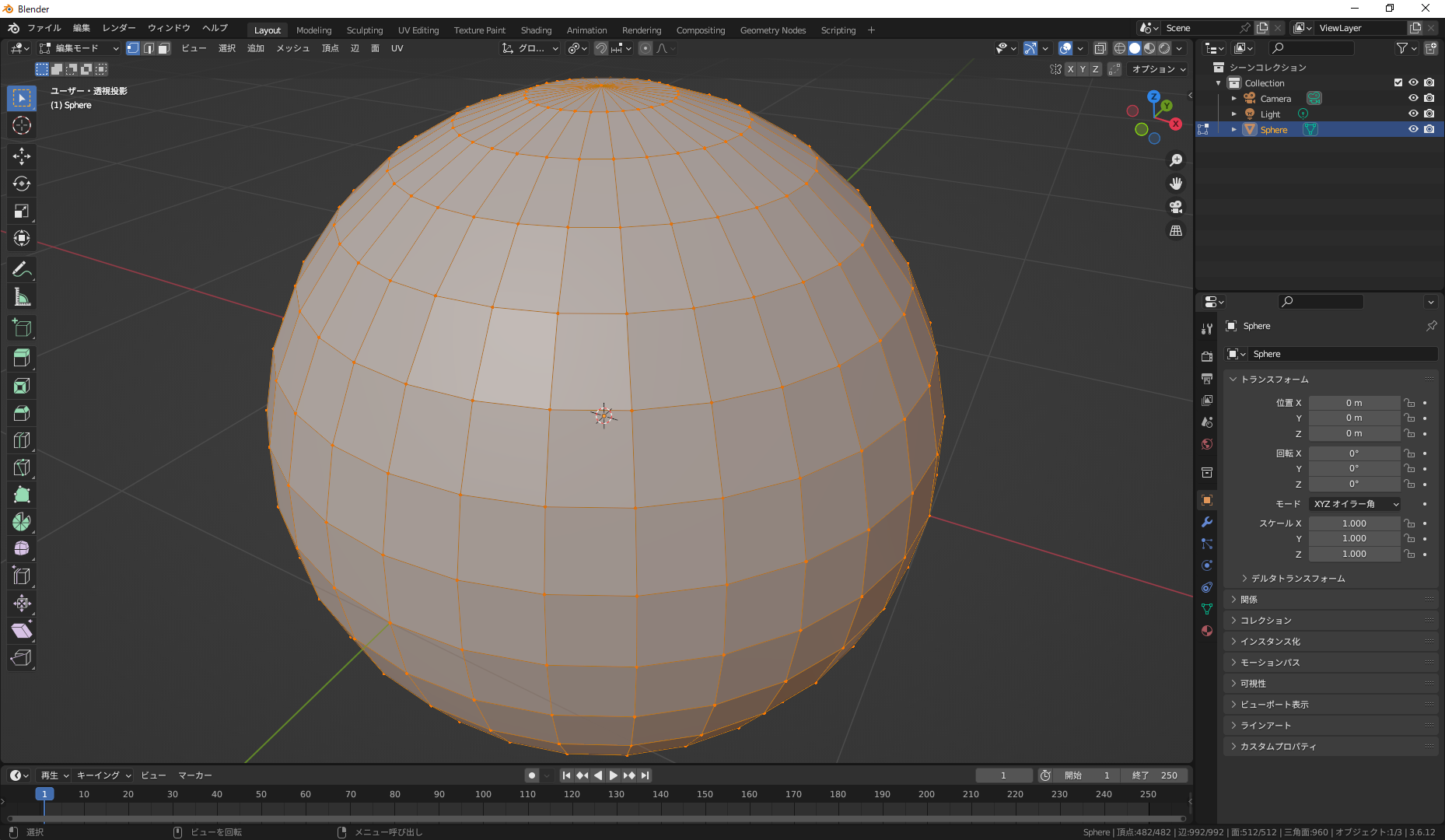
- 面の差し込みショートカット「i」キーを押し、もう一度「i」キーを押し(各ポリゴンごとに面の差し込みON)、お好きなワイヤーフレームの幅[m]を入力しEnter

- ワイヤーフレーム以外の面が選択されているので、その状態でDelキーを押し、面を消去

- 完成

おまけ
大きさの異なるポリゴンが混在しているメッシュで、上記の方法で幅の太いワイヤーフレームを作ろうとすると、面の差し込み量がポリゴンの大きさを越してしまうことがあります
実際にUV球で幅の広いワイヤーフレームを作ろうとすると、上部や下部の小さいポリゴンの頂点が飛びでます
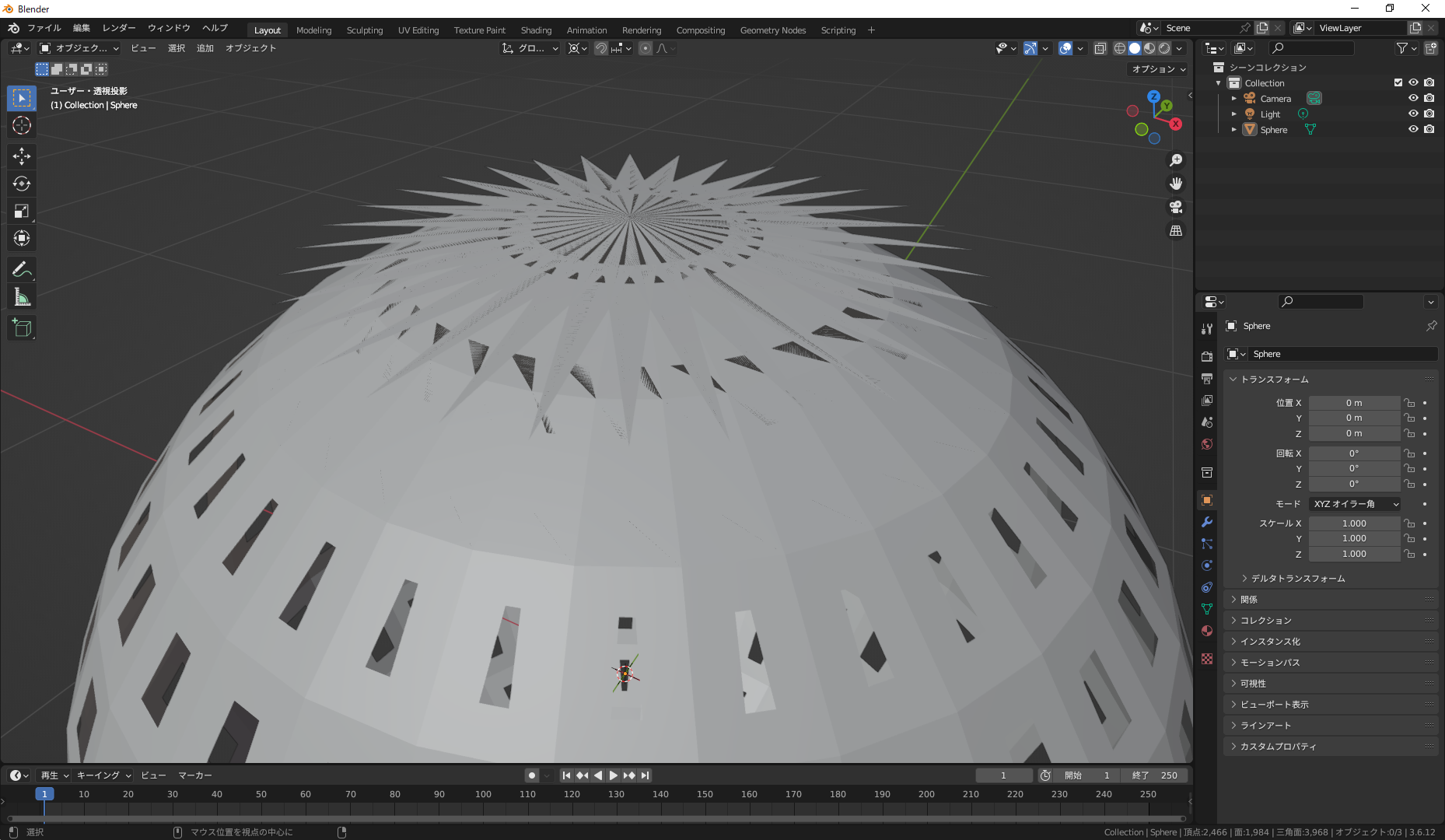
この場合はワイヤーフレームの太さを、ポリゴンの大きさを基準にした「スケール」で決める方法が有効です