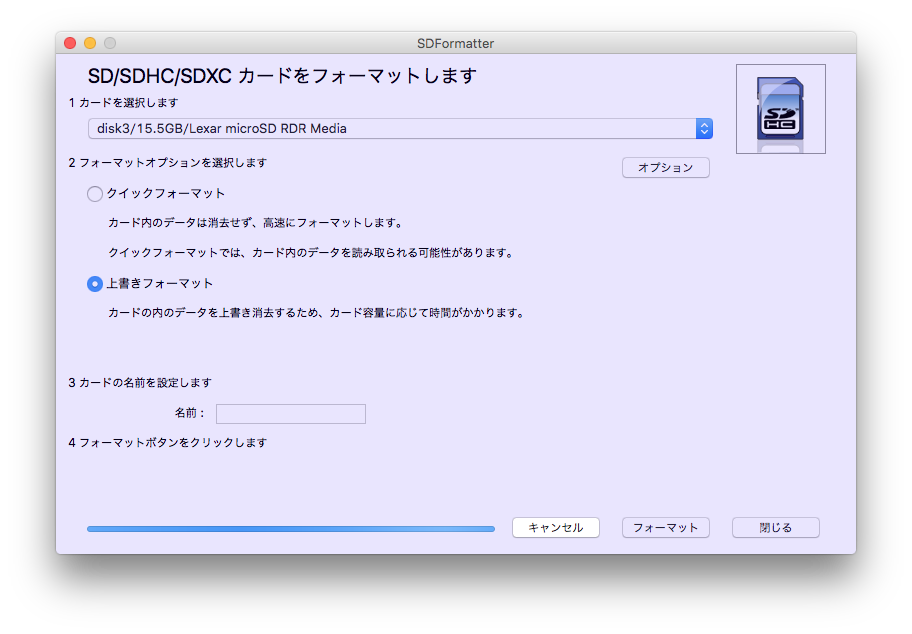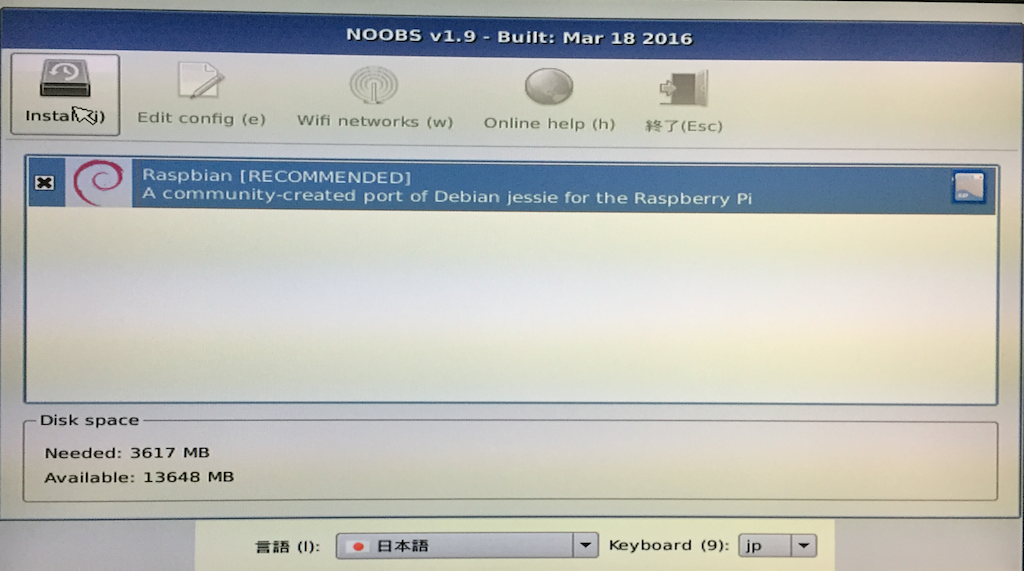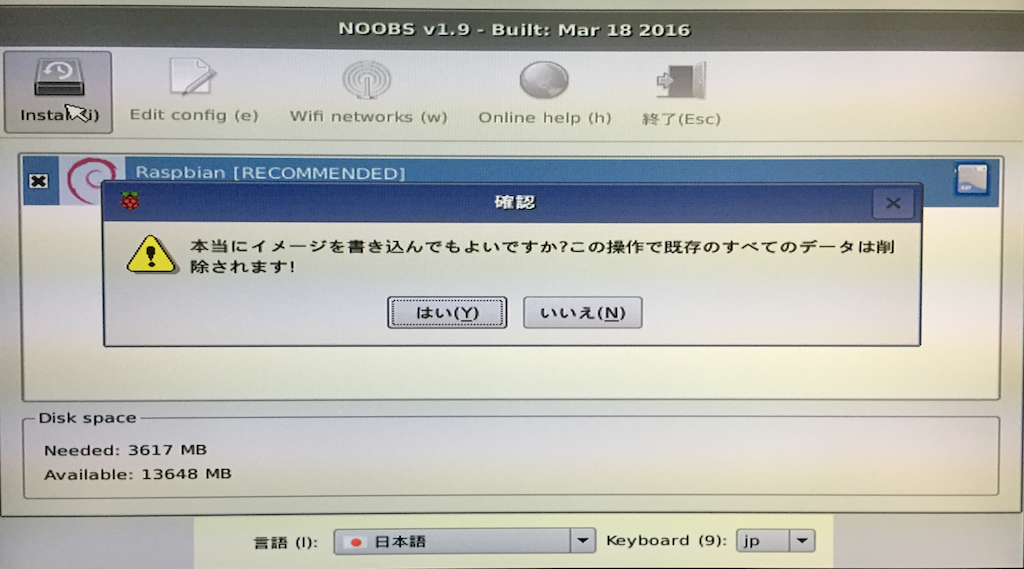以下の記載の続きになります。
RaspberryPi Zero 購入メモ(2016/06/23)
http://qiita.com/dc_pi/items/ef97336f5e6b487c2d94
Raspberry Pi Zero 到着(2016/07/01)
http://qiita.com/dc_pi/items/84976d292ddd08baf838
インストール
SDカードの準備
8GB以上のMicroSDカードを準備します。
できるだけアクセス性能の良いMicroSDを使用した方が全体の動作が速くなります。
私は16GBのものを使用しました。
すでに使用済みのものをフォーマットして使用する場合、または新規購入でSDカードの不良セクタがないか確認したい場合は以下のサイトより「SDカードフォマッター」をダウンロードします。
https://www.sdcard.org/jp/downloads/formatter_4/
私はMacを使用しているのでMac版をダウンロードしました。
ダウンロード後、インストールし実行します。
「上書きフォーマット」を選択し「フォーマット」を実行します。
環境にもよりますがけっこう時間がかかります。
USB3のアダプタを使用しUHS1タイプのMicroSDで約15分ぐらいかかりました。
私の環境ではフォーマット時に左下の進捗バーがいっこうに進まず、やきもきしましたが他のwindowを選択し再度選択するとバーが更新されました。バグかこういう仕様のようです。
ここでエラーが発生した場合は不良セクタがあるので別のMicroSDを使用されることをお勧めします。
できればインストール前にSDのチェックを兼ねてこのツールでフォーマットされることをお勧めします。
OSのダウンロード
上記のフォーマット中に以下の公式サイトから最新のOSをダウンロードしましょう。
https://www.raspberrypi.org/downloads/noobs/
「NOOBS」と「RASPBIAN」とその下にその他のOSがありますが、私は「NOOBS」を使用しインストールしました。
「NOOBS」はインストール用のファイルでMicroSDに書き込みインストール作業を行う必要があります。
「RASPBIAN」はインストール後のイメージでファイルでMicroSDにイメージを書込む必要があります。
過去に「RASPBIAN」を使用しddコマンドでイメージ書込みを行いましたが書込みに時間がかかったのとその後、ディスク容量の拡張などで手間取ったので今は「NOOBS」を使用してのインストールを行っています。
「NOOBS」を選択するとさらに、「NOOBS」と「NOOBS LITE」が選択できますがLITEはCUI環境での最小構成だったと思いますので、今回は最新の「NOOBS」1.9.2の「Download ZIP」ダウンロードしました。
ファイルは約1.1GBあり私の環境では10分程度かかりました。
環境によてはもっと時間がかかると思います。
また、途中でダウンロードが中断されることもあるようなので時々確認したほうが良いと思います。
SDにコピー
上記でダウンロードしたファイル(ZIP)を展開(解凍?)しできたフォルダにあるファイルをMicroSDのルートに全てコピーします。
コピーしたMicroSDをRaspberryPiZeroに挿入しケースを組立てます。
インストール
HDMI変換ケーブルを使用しHDMIディスプレイ等の表示装置に接続します。
真ん中のMicroUSBコネクタにOTG変換USBアダプタを使用しUSBハブに接続します。ZeroはUSBはこのポート1つしかないのでハブは準備したほうが良いでしょう。
ハブにキーボード、マウス、無線または有線のLANアダプタを接続します。
最後に左端のMicroUSBに電源用のUSBを接続します。
電源は5V/1A以上のものを使用することをお勧めします。
(RaspberryPi3は5v/2.5A以上必要となります)
私はiPhoneの余った充電器を使用しました。
電源を接続すると右橋の緑のLEDが点滅し起動しインストール画面が表示されます。
下部のLanguageで「日本語」を選択すると説明が日本語に切替ります。
「Raspbian[RECOMMENDED]」を選択し「install(i)」を押すとインストールの開始確認ダイアログが表示されます。
「はい」を選択しインストールを開始します。
インストール中は様々な説明画面が繰り返し表示されます。
インストールが完了すると「OS(es)Installed Successfully」と表示され「OK」ボタンが表示されますので押します。
再起動されRaspbianの起動画面(CUI)を経て一旦黒画面になり少し時間をおいてGUIのディスクトップが表示されます。
慌てず、待ちましょう。
日本語化
ネットワーク設定
インターネット上からインストールするためネットワークに接続します。
有線のアダプタを使用している場合はすでにネットワークに接続されていますが、無線のWiFiアダプタを使用されている場合はアクセスポイントに接続しネットワーク(インターネット)に接続できるようにする必要があります。
右上から5個目のコンピュータが2つ重なったようなアイコンをクリックします。
WiFiアダプタがすでに認識されていれば接続できるアクセスポイントの一覧が表示されますのでその中から接続したアクセスポイントを選択します。
「Per Shared key」にパスコードを入力し「OK」で接続します。
接続されるとお扇状のアンテナアイコンに変わります。
アイコンにマウスを合わせると接続情報(IPアドレスなど)が表示されます。
私はWiFiアダプタにプラネックスの「GW-USNAN02A」を使用しています。現在まで複数個使用していますが特にトラブルもなく発熱も少なく消費電力も少ないように思います。他の物も使用しましたがトラブルのあるものもありますね。
日本語環境のインストール
インストールには「Terminal」を使用します。
左上の4番目の黒い画面のアイコンをクリックし「Terminal」を起動します。
まず、システムを最新化するため以下のコマンドを実行します。
sudo apt-get update
次に日本語フォントをインストールするために以下のコマンドを実行します。
sudo apt-get install fonts-vlgothic
さらに、日本語変換をインストールするために以下のコマンドを実行します。
sudo apt-get install ibus-anthy
途中で「Do you want to continue?[Y/n]」と聞かれるので「y」を入力しインストールを継続します。
インストールが完了したら、再起動し設定を反映します。
左上の「Menu」をクリックし一番下の「Shutdown...」をクリックします。
表示されるダイアログの2番目の「Reboot」ボタンをクリックし再起動します。
次に起動すると日本語環境になっているはずです。
おまけ(その他設定)
もう少し設定を行い、快適に使用しましょう。
「Menu」の「設定」ー「Raspberry Pi の設定」を実行します。
RaspberryPiの基本的な設定を行うことができます。
システム
「システム」タブではシステムに関する設定ができます。
パスワード
パスワードを変更することができます。
デフォルトのpiユーザは「raspberry」です。
ホスト名
ホスト名を設定変更できます。
sshで接続する場合のホスト名などホスト名全般に変更されます。
ブート
CLIを選択するとコマンドラインでの起動となります。
自動ログイン
チェックを外すと起動時にログインユーザとパスワードを入力する必要があります。
ネットワークブート
チェックするとネットワークブートが有効になります。
オーバスキャン
現在画面の周りに黒い非表示の部分があり画面が有効に使用されていないと思います。
これは、発展途上国などでブラウン管のディスプレーを使用するためにオーバースキャンがデフォルトで設定されているためです。
液晶ディスプレイを使用する場合はここを「無効」に設定することで画面全体を有効に使用することができます。
インターフェース
ここの設定を切り替えることでOSレベルで各機能を使用することができるようになります。
カメラ
フイルムケーブルで接続するRaspberryPi専用カメラを使用する場合、「有効」にすると使用できるようになります。
SSH
標準ではSSH接続が有効になっていますので切りたい場合は「無効」にします。
ssh接続する場合は以下のコマンドで接続します。
ssh ユーザ名@ホスト名.local
例)デフォルト設定時
ssh pi@raspberrypi.local
パスワード:raspberry
※同じネットワークにいる場合は.localを付けます。違う場合は不要
SPI,I2C,シリアル,1-Wire,RemotoGPIO
40ピンのコネクタを使用する場合に設定します。
詳しくは別の機会に。
ローカライゼーション
地域についての各設定をします。
ロケールの設定
以下以外の場合設定しましょう。
言語:ja
国:JP
文字セット:UTF-8
タイムゾーン
以下に設定しましょう。
地域:Japan
設定が当ていないと時計の表示がずれているはずです。
キーボード
使用しているキーボードを設定しましょう。
Windows用の日本語キーボードの場合、たいていは、日本語(OADG 109A)で良いと思います。
WiFi Country
国:JP
を設定しましょう。
設定を変更し「OK」をクリックすると再起動を要求される場合があります。その場合設定を反映させるため「はい」を選択し再起動しましょう。
*OSダウンロード先のURLが間違っていた為修正(2016/07/06)