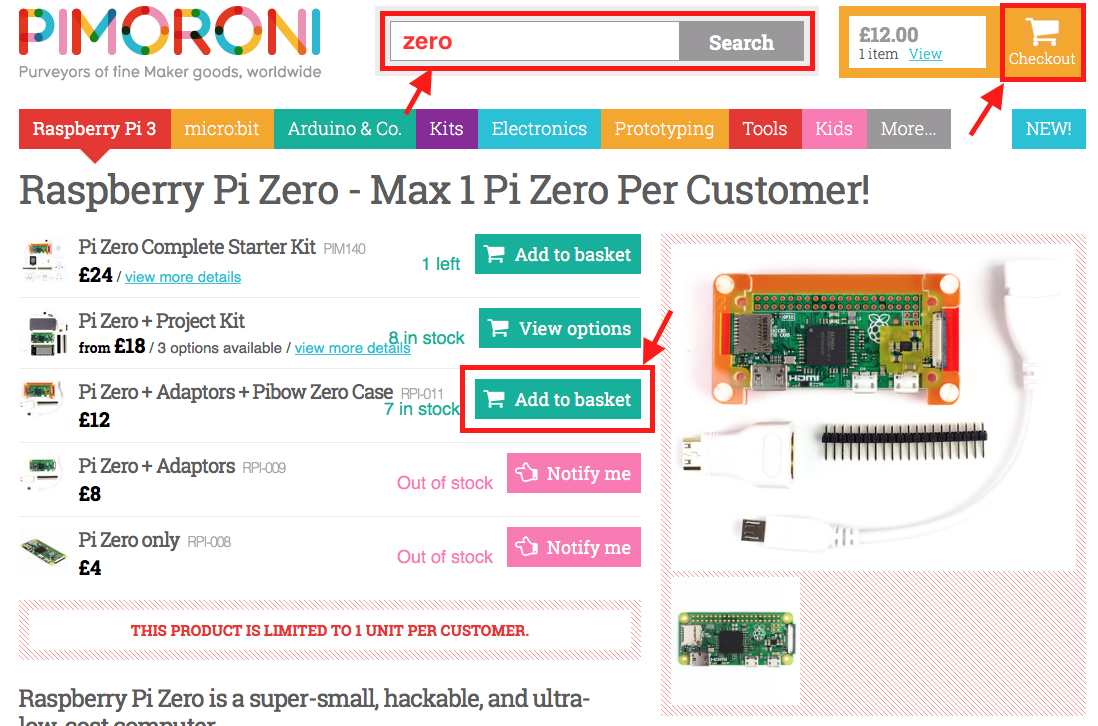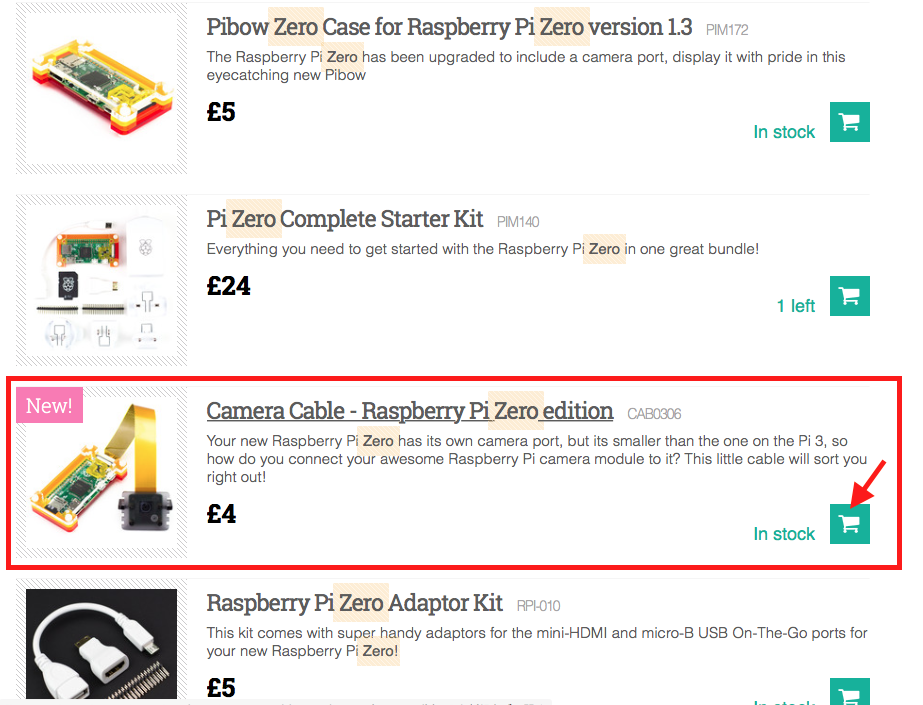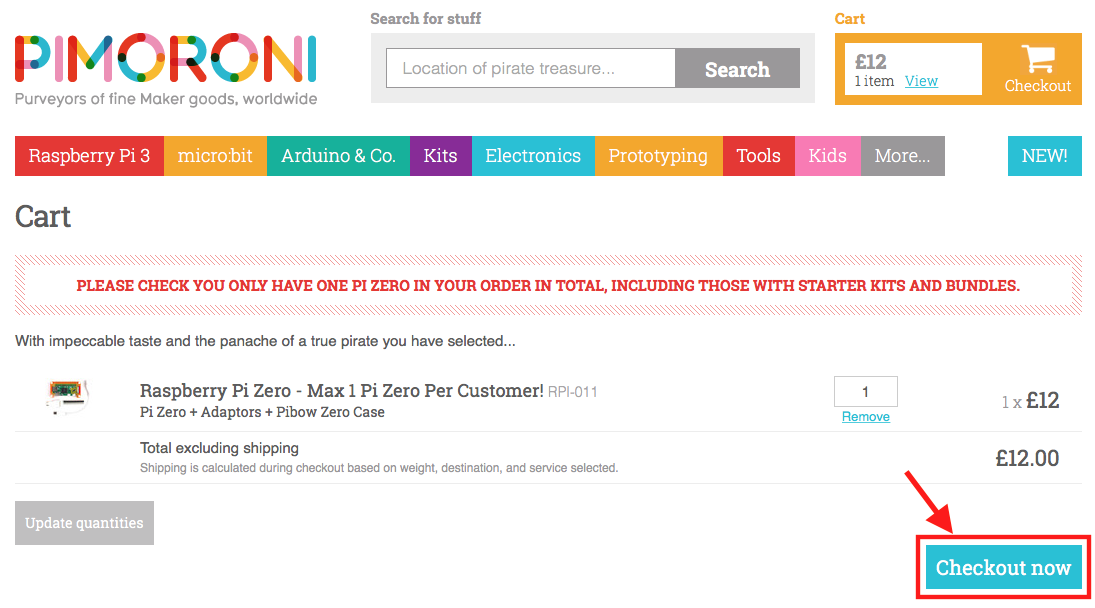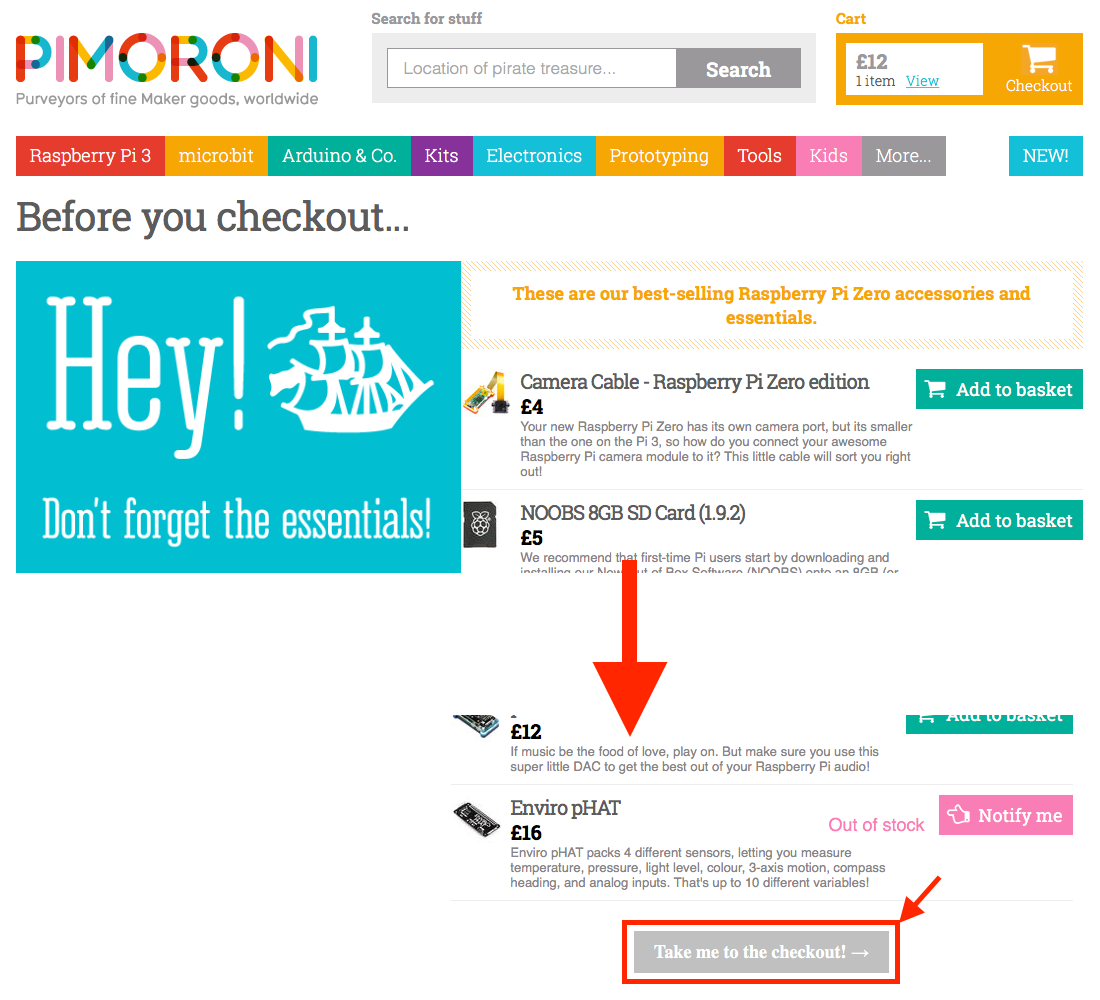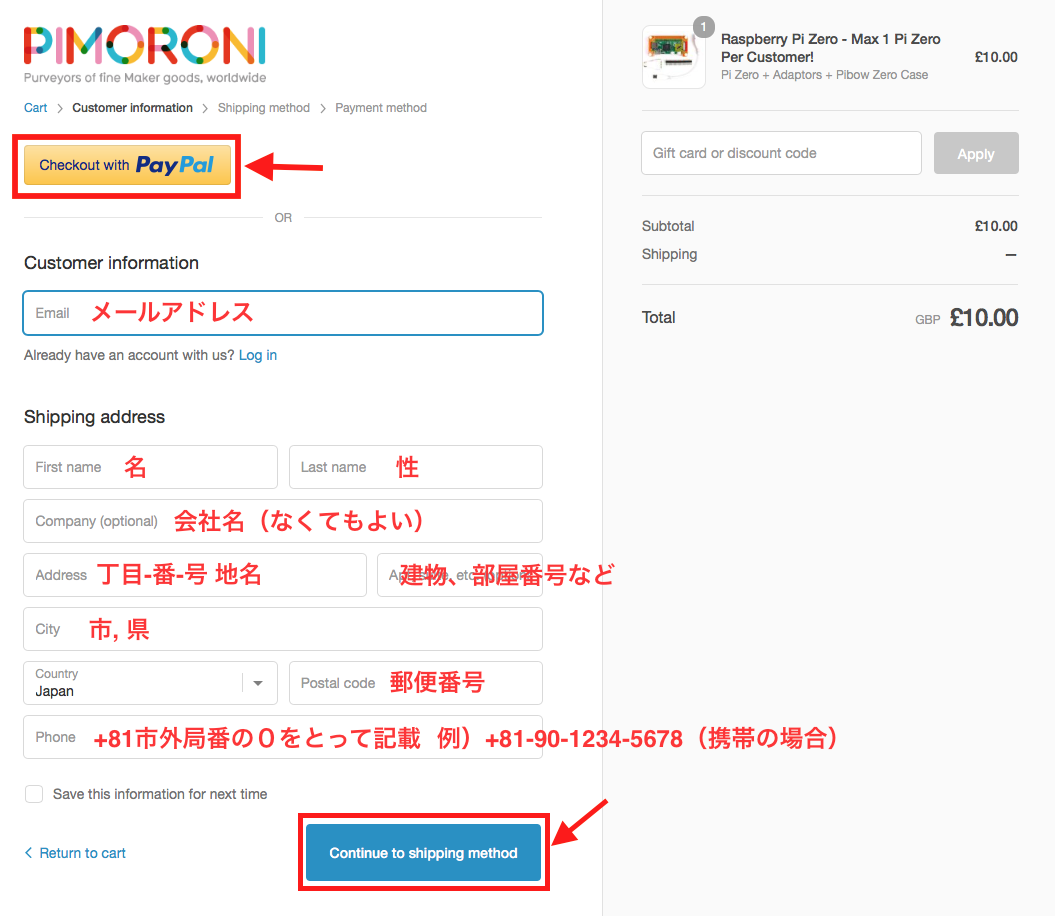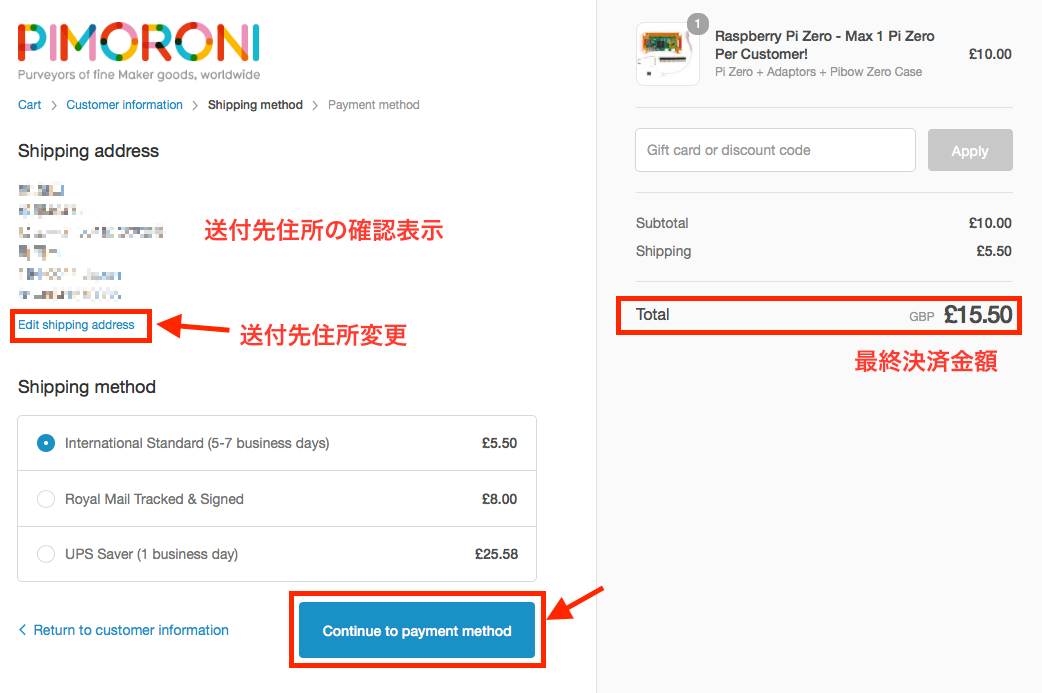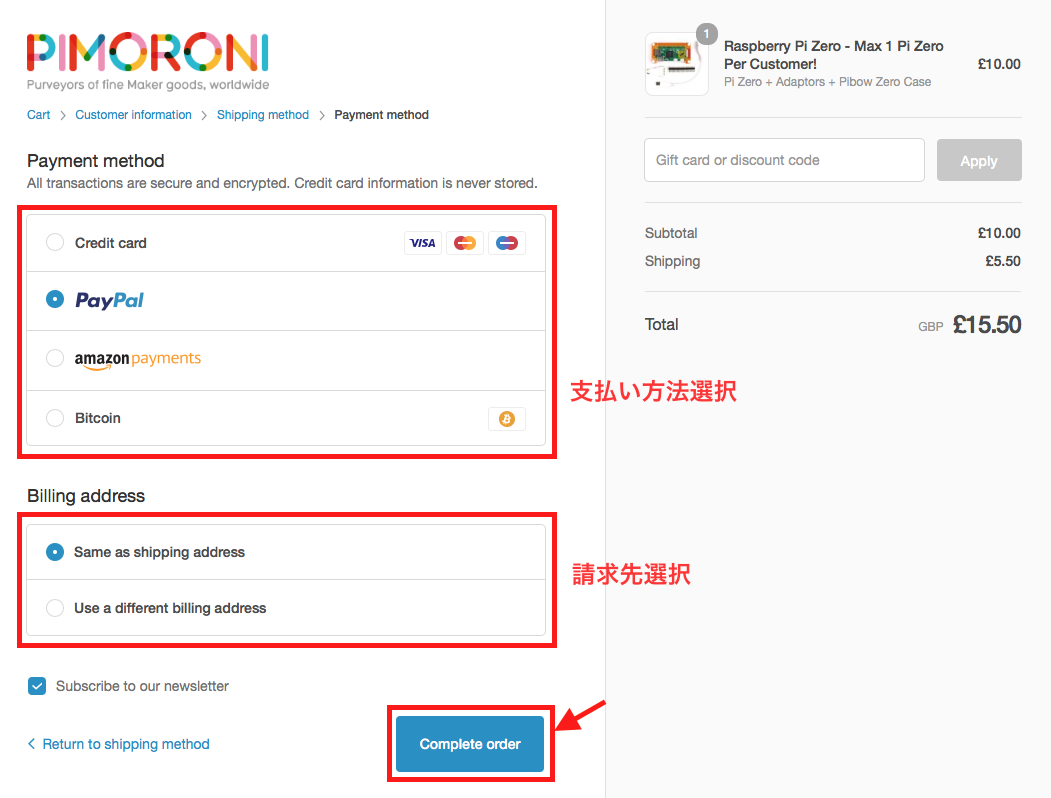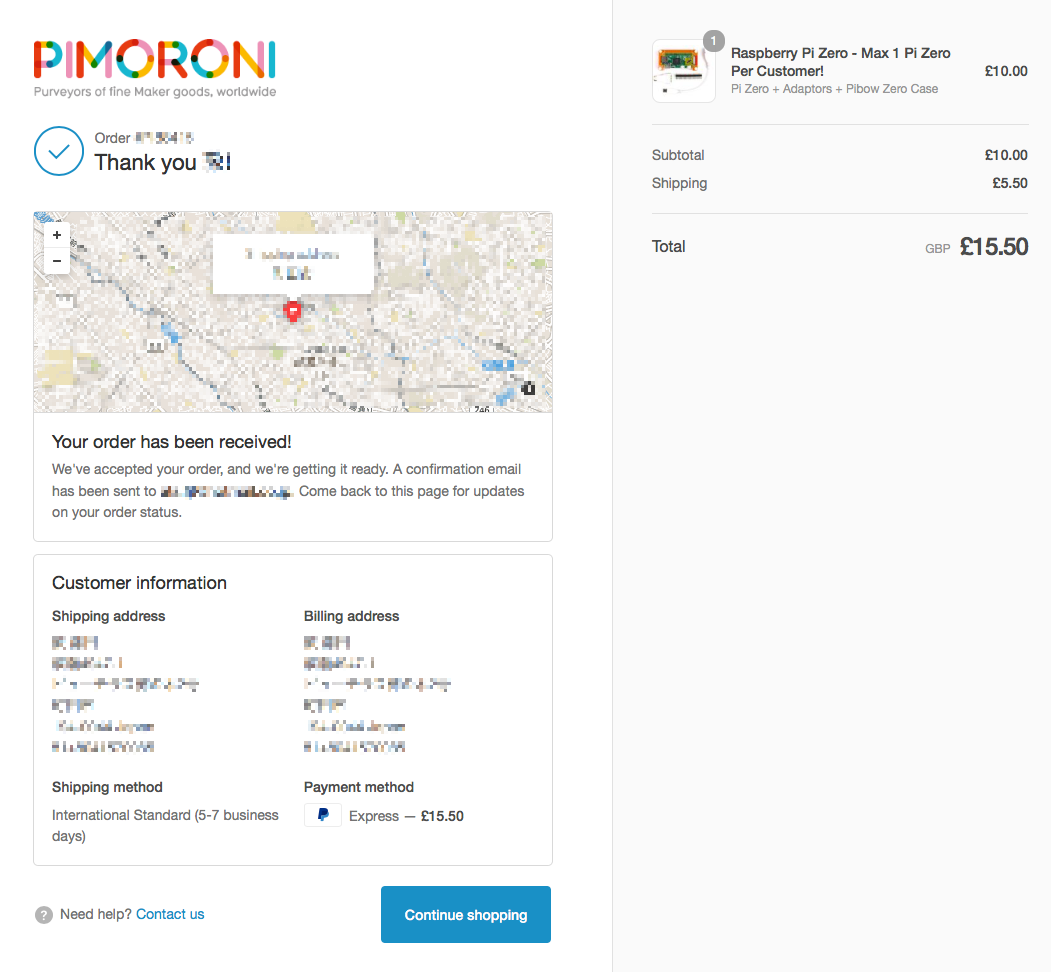2016/06/23にRaspberryPi Zeroの在庫があり、ちょうどポンドも暴落して安くなっていたので購入にチャレンジ!
このメモを書いている7/03時点でも在庫はあるようです。
6/23以降、在庫状況が気になり時々チェックをしていますが在庫がなくなってもすぐ復活する状況が続いておりある程度順調に製造が行われているようです。
購入を検討されている方は今が買い時かもしれません。
*2016年07月03日時点の内容で将来手順等が変更になるかもしれませんがPiZeroを購入する方のお役にててればと思います。
購入先
以下のサイトで紹介されていた記事を参考に
「Japanese Raspberry Pi Users Group」
「Raspberry Pi Zeroはいつどこで買える?」
http://www.raspi.jp/2016/02/where-to-get-pizero/
Raspberry Pi Zeroの現在の在庫状況をチェックしてくれるサイトにて在庫を確認
http://whereismypizero.com/
以下の「pimoroni」にて在庫があり、購入手続き開始
https://shop.pimoroni.com/products/raspberry-pi-zero
購入手順
バスケットに入れる
まず、購入サイトを開くとPi Zero関係の在庫状況と購入ボタン「Add to basket」が表示されていれば購入できます。
また、大きく「Raspberry Pi Zero - Max 1 Pi Zero Per Customer!」とRaspberry Pi Zeroの購入は一人一個までと記載されており購入制限があることがわかります。
実際、複数個basketにいれたりPi zeroを含むセットを複数購入しようとしましたがエラーとなり購入手続きに進むことができませんでした。
セット商品もどれかひとつしか購入することができないようになっています。(今後変更されるかもしれませんが、複数購入できた方がいれば教えてください)
私は以下のアダプタとケースのセットを選択しました。
Pi Zero + Adaptors + Pibow Zero Case RPI-011
£12
Pi Zeroは小型化のためにHDMI及びUSBコネクタを小型化しており変換ケーブルが必要なためこのセットを選びました。
すでにお持ちでない方以外はオススメです。
カメラ用変換ケーブル(オススメ)
現在(2016/07/03)、販売されているPi ZeroはV1.3にバージョンアップされておりカメラ接続用のコネクタが追加されています。(基板写真右側)
このコネクタはやはり従来のモノより小型化されておりそのままカメラモジュールを接続することはできません。
カメラモジュールを使用する予定がある人は合わせて購入することをオススメします。
参考記事
「Raspberry Pi Zero」の新版「V1.3」、カメラモジュールとの接続が可能に
https://fabcross.jp/news/2016/05/20160523_raspberry_pi_zero_v1_3.html
右上の「Checkout」ボタンを押し、次のページで購入内容を確認し「Checkout now」を押すと表示されるオススメされる以下のケーブルが変換ケーブルになります。Pi Zeroと同じ値段でちょっと微妙な感じですがPi Zeroがいかに安いかあらためて実感じました。
Camera Cable - Raspberry Pi Zero edition
£4
また、検索ボックスに「zero」と入力し「Search」ボタンを押すとzeroに関する商品の一覧が表示されますので必要なものがあれば合わせて購入しましょう。
購入
各画面で表示されるページ右上の「Checkout」ボタンを押すと
現在カートに入っているものの一覧が表示されるので確認し、変更がある場合は変更し「Update quantities」ボタンで反映されます。
変更がなければ「Checkout now」を押すとさらにオススメ商品の画面に遷移します。
この画面の一番下の「Take me to the checkout! →」を押すとやっと購入手続きの画面に遷移します。
最初これが分からず、「Checkout」ボタンを繰り返し押していました。
住所の入力
「PayPal」,「AmazonPay」または住所入力画面が表示されますが「PayPal」で決済する場合はここで選択すると「PayPal」画面から戻ると自動的に登録された住所が入力された状態となります。
日本語で転記されていたらローマ字に直したほうが良いでしょう。
「AmazonPay」が表示される場合もあるようですが登録されている国が日本の場合決済が出来ずエラーになるようです。(知人によると)
都道府県を記入する欄がありませんが、Cityに市区町村の後ろに「,」で区切り記入すると良いでしょう。
一通り、住所の記入できれば、「Continue to shipping」を押すと送料の選択画面に遷移します。
この画面で住所が海外(日本)の場合税金分安く訂正されるようです。
私の場合、£12 -> £10 に変更されていました。
送料選択
「Shipping method」に3つの選択肢があるので選択しましょう。
私は一番安い「international Standard」を選択しましたが心配な方は「Royal Mail Tracked & Signed」を選択すると良いでしょう。
「international Standard」は発送したよというメールは「pimoroni」から届きますがトラッキング番号はないためその後はひたすら待つ感じです。
私の場合は6/23日に注文し7/1にポストに投函されていました。
選択が完了し「Continue to payment method」を押すと最終的な決済の画面に遷移します。
支払い
支払い方法、請求先、金額を確認し「Complete order」を押すと注文が完了します。
購入内容の確認
購入内容の確認画面です。
配送先が地図で表示され、入力の間違いがないことがわかりとても安心しました。
感想
少し苦労しましたが、以外とあっさり購入できました。
ちょうど、イギリスのEU離脱が決まりポンドが下がっている時だったので、日本円で2400円ぐらい(送料込み)で購入できました。
その後、購入した知人はさらに安く購入できたみたいです。
次はセットアップの記事を書いてみたいと思います。
追記:
セットアップの前に到着したので以下に投稿しました。
http://qiita.com/dc_pi/items/84976d292ddd08baf838