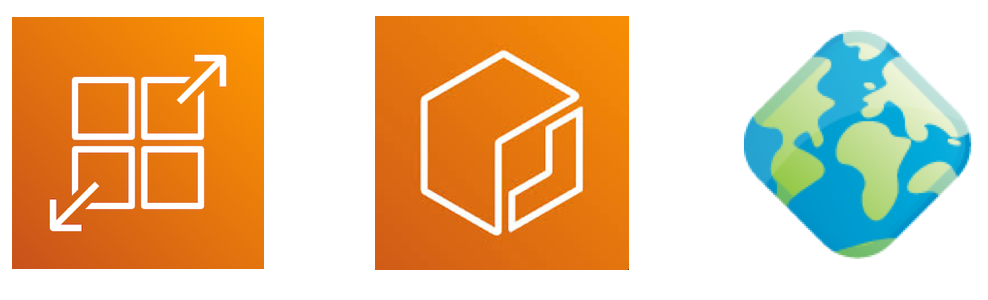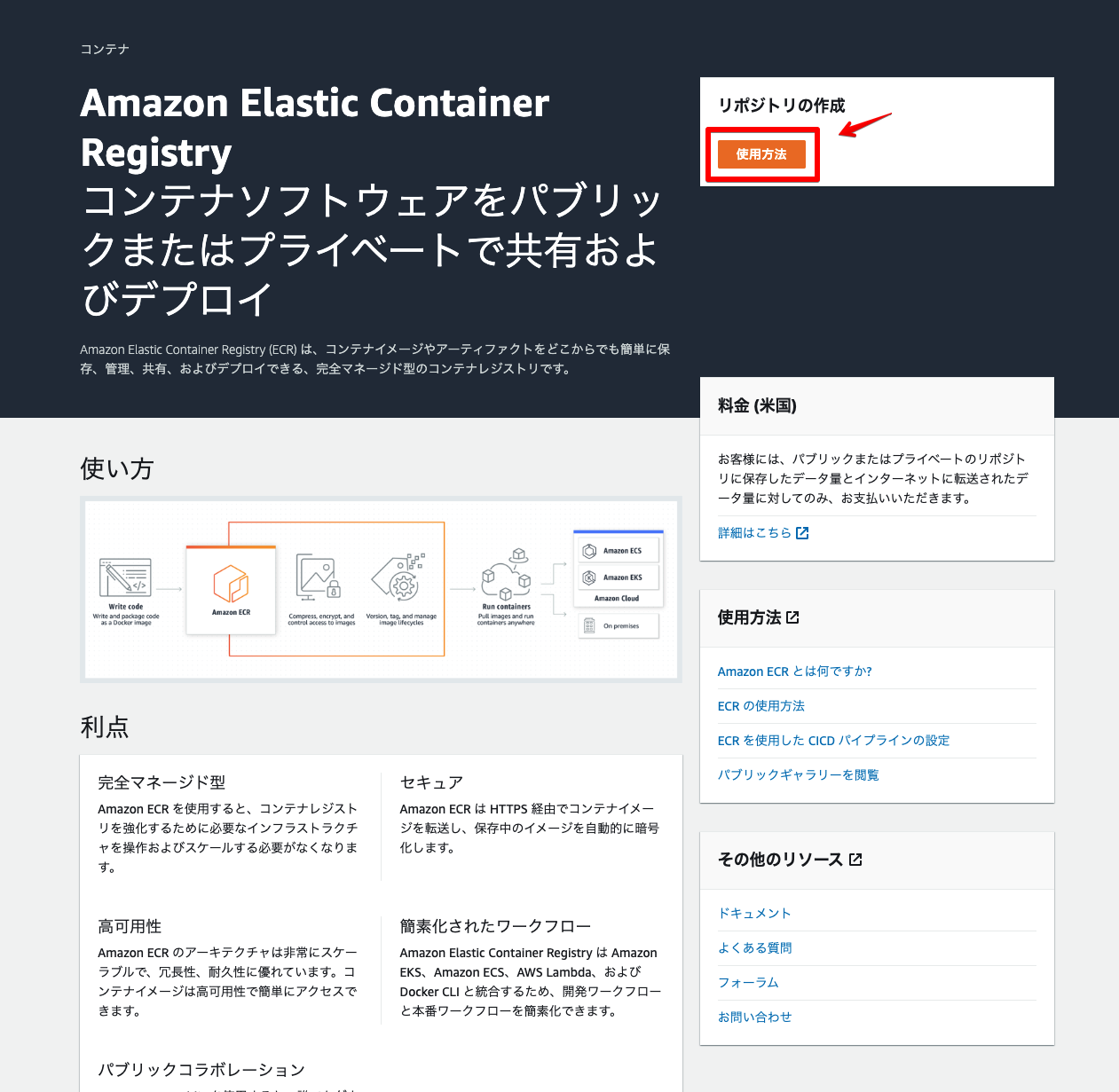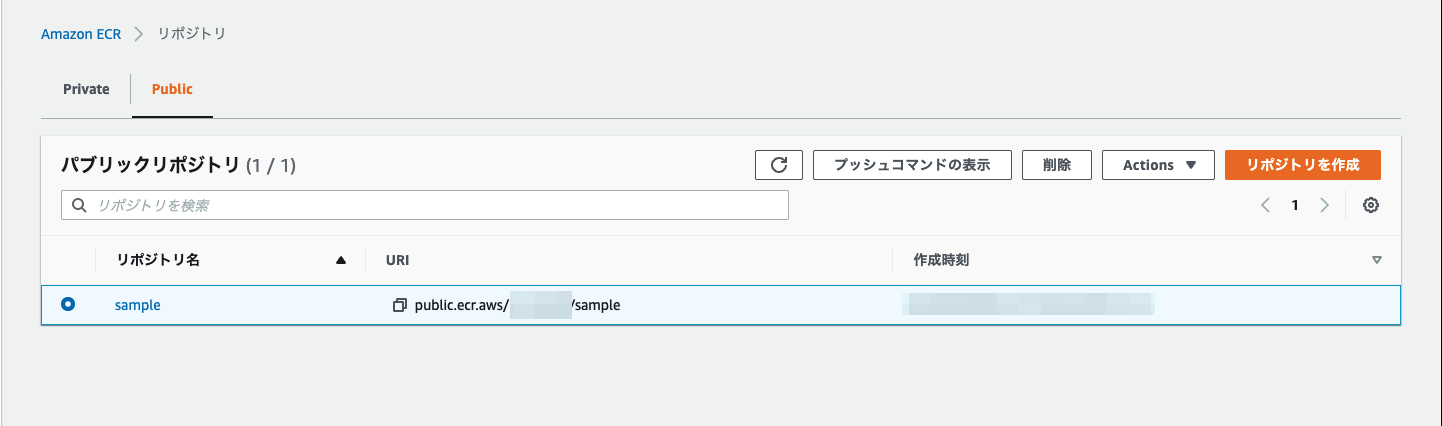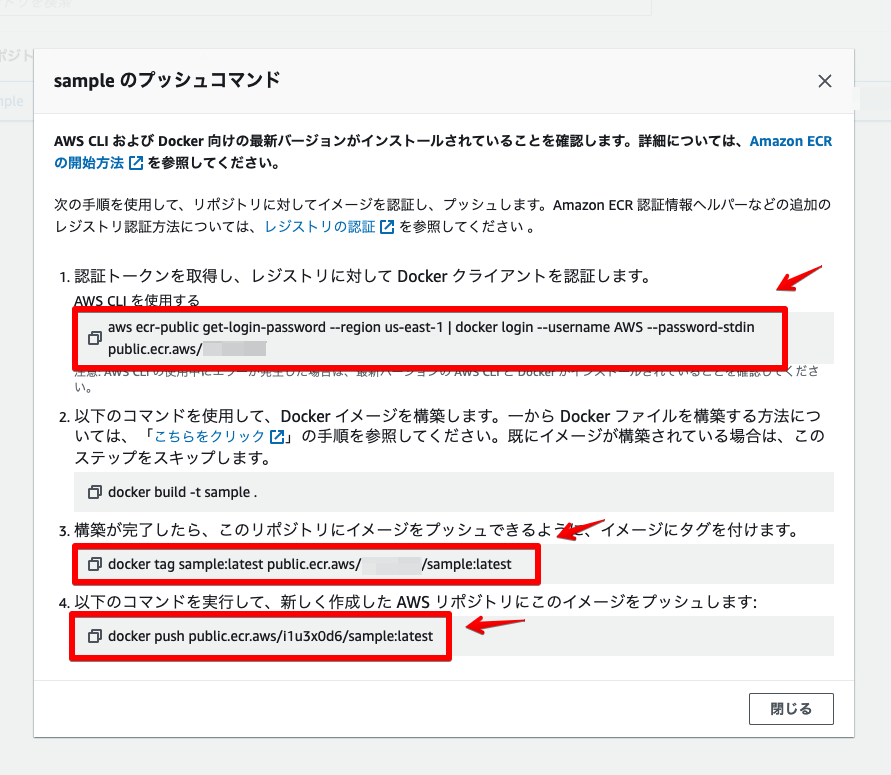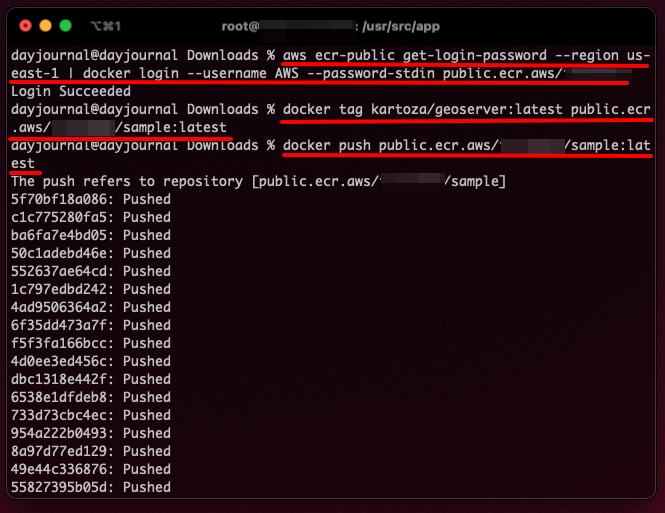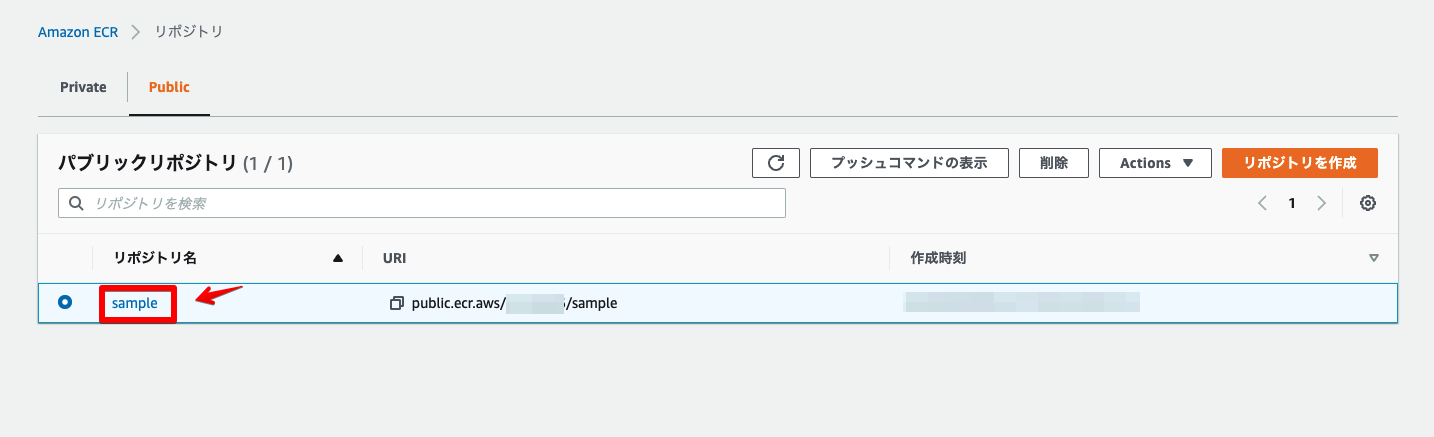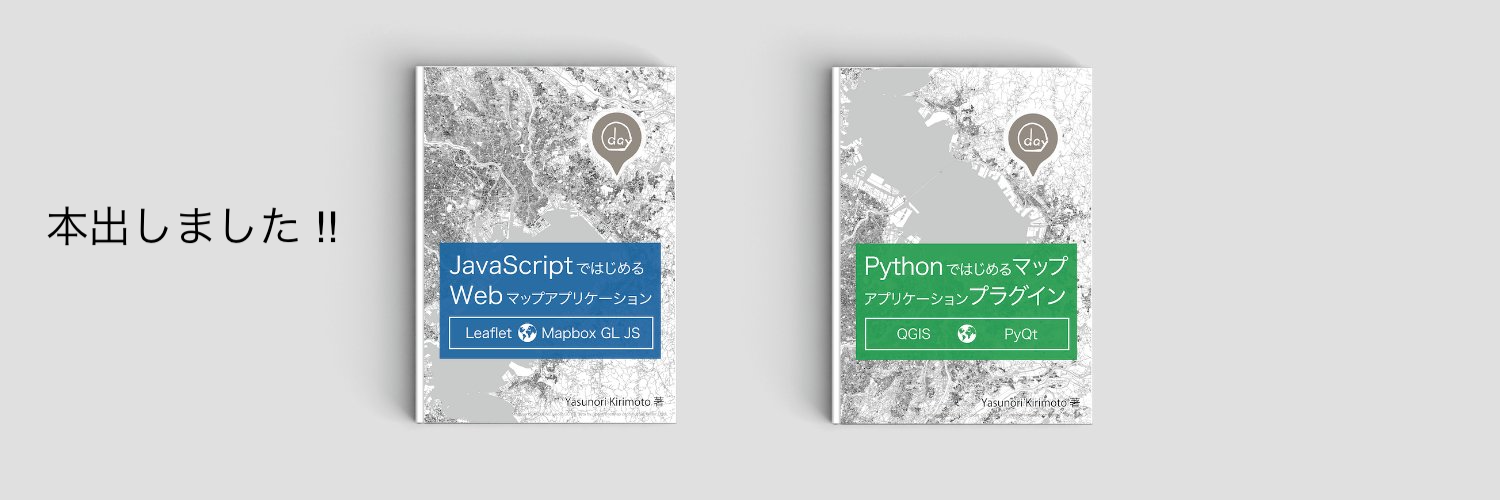AWS App RunnerとAmazon ECRでGeoServerを構築してみました 
詳細として下記について説明します。
リポジトリ作成
はじめに、Amazon ECRでリポジトリを作成する方法です。
AWSマネジメントコンソール → Elastic Container Registryをクリック。
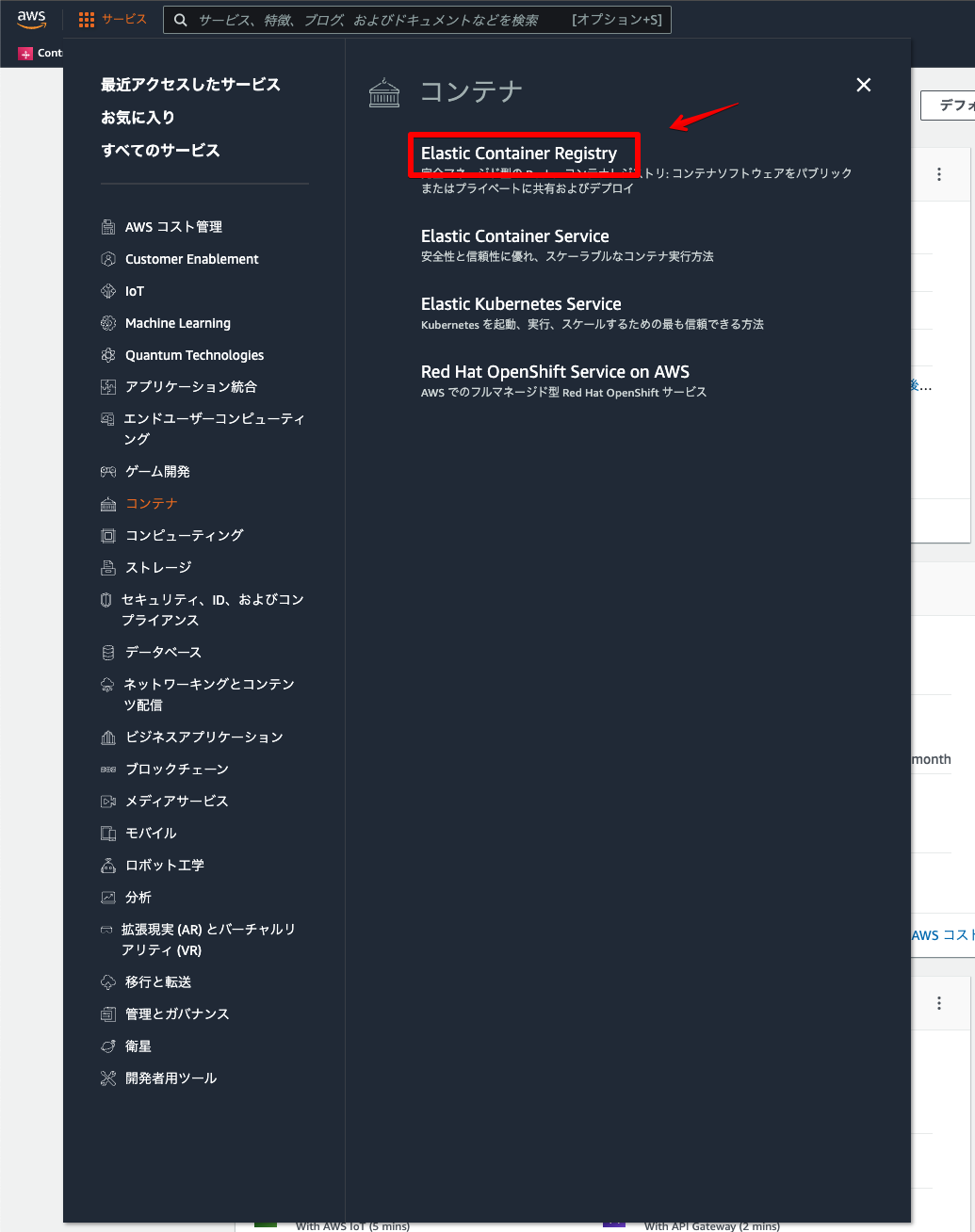
一般設定・詳細を設定 → 「リポジトリを作成」をクリック。
今回はパブリックで設定しました。
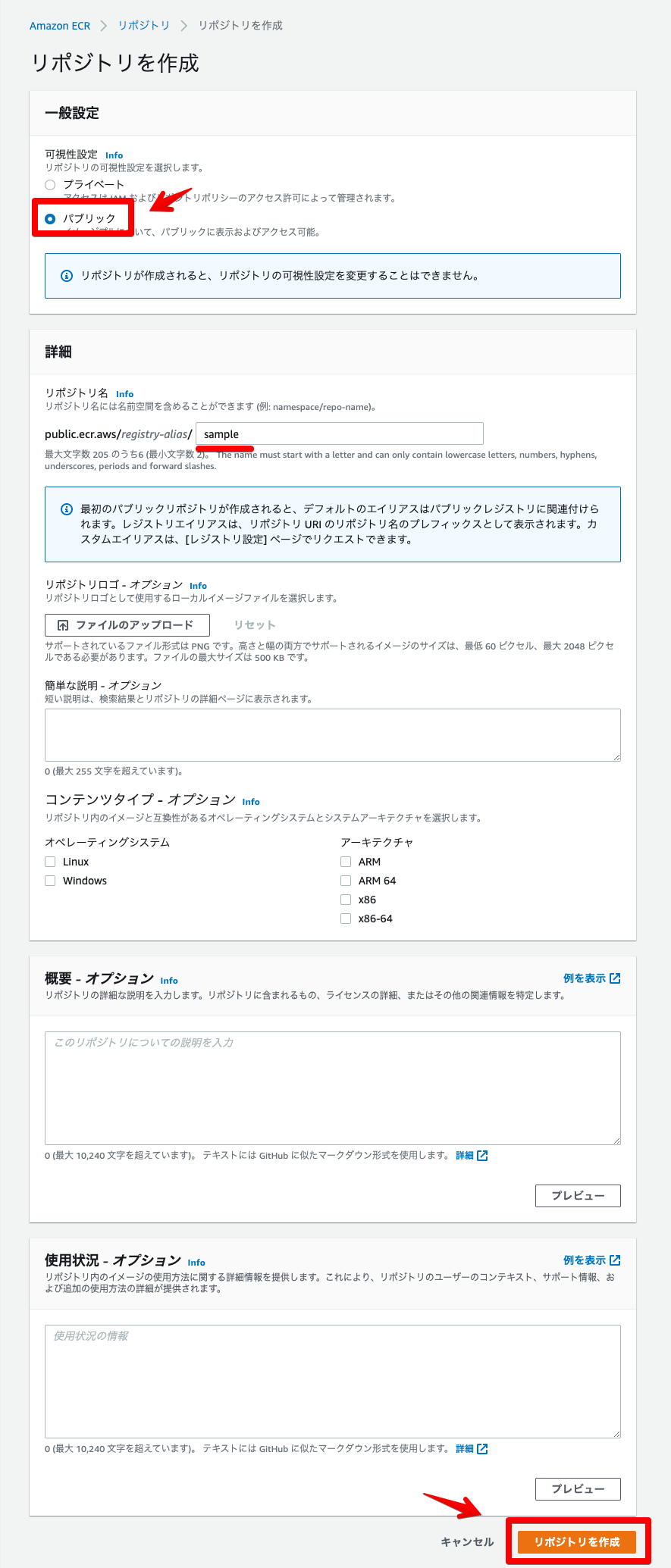
これでリポジトリの作成は完了です!
イメージ登録
次に、Amazon ECRでイメージを登録する方法です。
リポジトリを選択 → 「プッシュコマンドの表示」をクリック。

AWS CLIでコマンドを実行しリポジトリにイメージをプッシュします。
今回はGeoServerのDockerイメージkartoza/geoserverを利用しました。
aws ecr-public get-login-password --region us-east-1 | docker login --username AWS --password-stdin public.ecr.aws/xxxxx
docker tag kartoza/geoserver:latest public.ecr.aws/xxxxx/sample:latest
docker push public.ecr.aws/xxxxx/sample:latest
これでイメージの登録は完了です!
デプロイ
最後に、AWS App Runnerでデプロイをする方法です。
AWSマネジメントコンソール → AWS App Runnerをクリック。

ソース・デプロイ設定を設定 → 「次へ」をクリック。
今回はECRパブリックで設定したイメージを指定。

サービス設定を設定 →「次へ」をクリック。
オプションのメモリとCPUの初期値が少ないので、GeoServerが動作する範囲まであげます。その他はデフォルト値で設定します。

しばらく待つと環境構築が完了します。
詳細にURLが表示されるので「/geoserver」を追加してブラウザでアクセスしてみます。

AWS App RunnerとAmazon ECRについて、他にも記事を書いています。よろしければぜひ ![]()
tags - AWS App Runner
tags - Amazon ECR
やってみたシリーズ ![]()
tags - Try