本記事は vExperts Advent Calendar 2023 の4日目の記事です。
VMware Aria Operationsの機能の一つである「レポート機能」に焦点を当てて紹介していきます。この記事は、VMware Aria Operationsのレポート機能の概要から実行手順について紹介していきます。
なお、前回はVMware Aria Operationsのデプロイ編を紹介しました。
デプロイかつ初期設定の方法についてはこちらの記事をご確認ください。
本記事のながれ
1.レポート機能の概要
2.レポートの実行
3.レポートの仕組み
4.ビューの表示形式
5.さいごに
検証環境は以下です。
VMware Aria Operations オンプレミス版
バージョン:8.12.1
監視対象:vCenter Server 6.7 U3(オンプレミスvSphere)
レポート機能の概要
レポート機能は現状の構成や、リソース状況、予測されるリソース、ここでは書ききれないあらゆる詳細情報をレポート形式で生成できる機能です。オフライン時に必要に応じて利用できるよう、PDFまたはCSVファイル形式でダウンロードして確認します。
この機能を使って、パフォーマンス、使用状況、健全性などの詳細を一目で把握することができるため、仮想環境のアセスメントに大きく役立ちます。
Aria Operationsにはデフォルトの状態で68種のレポートがあります。

例として上記の中からリソースが足りない仮想マシンのリストを表示してくれる「最適化レポート - サイズが不足する仮想マシン」のレポートを実行してPDFでダウンロードしたものが以下です。
■内容 ※仮想マシン名とvCenterはマスクしています
(vCPUは問題ないですが、メモリを追加することが推奨される結果になっています)
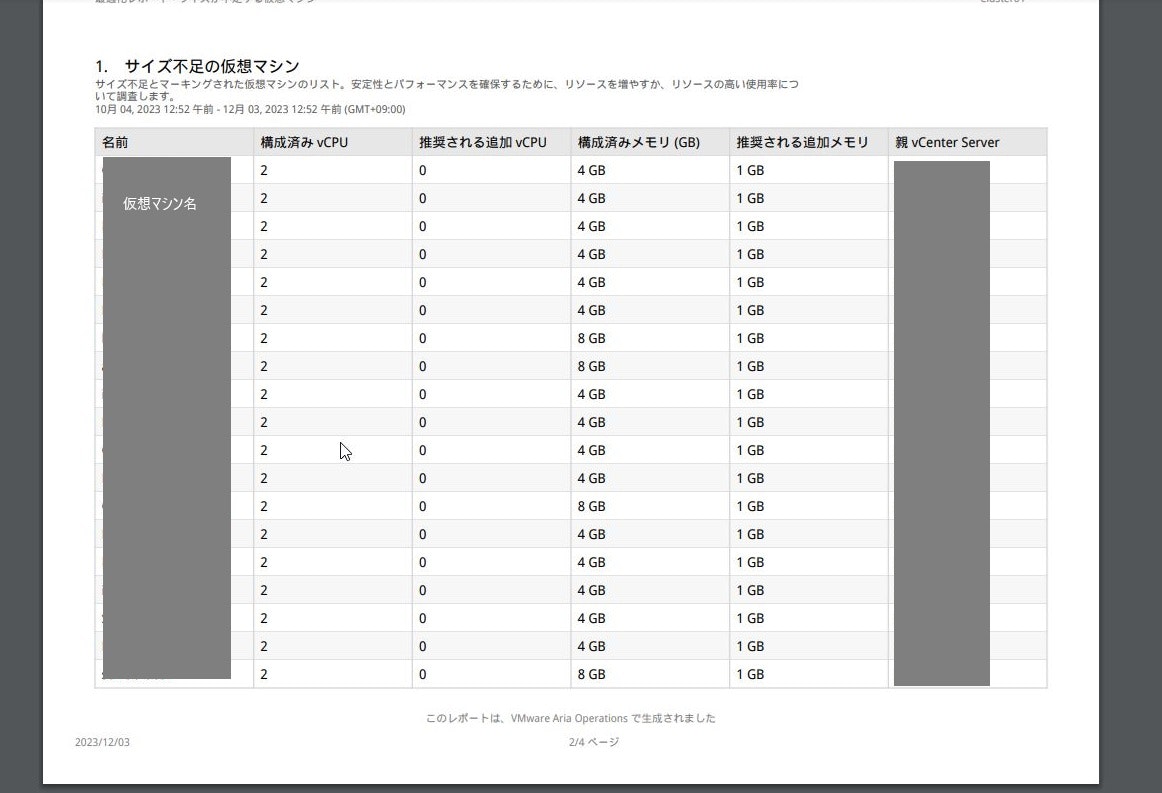
見てわかる通りそのまま活用できるような資料(レポート)として作成できます。
判定期間も自由に選択できるため、仮想環境のアセスメントに非常に有効な機能です。
レポートの実行手順については次章で紹介します。
レポートの実行
レポートの実行手順を紹介します。
先ほど紹介した「最適化レポート - サイズが不足する仮想マシン」のレポートを実行します。
ホーム画面(ログイン後の画面)の左ペインから[可視化] - [レポート]をクリックします。

[管理]を選択するとレポートの一覧が表示されます。
対象のレポートを時短で探すためフィルタ検索を使用します。

フィルタに「仮想マシン」と入力します。
「最適化レポート - サイズが不足する仮想マシン」の左に位置するマークをクリックします。

[実行]をクリックします。
なお、スケジュールをクリックすると定期的に自動で実行することができます。

オブジェクトの選択画面が表示されます。
アセスメント対象を選択します。今回はクラスタを対象にします。
まず上部のプルダウンから「すべてのオブジェクト」を選択します。
[vCenter Server] - [クラスタ コンピューティング リソース] - [対象クラスタ]を選択し、[OK]をクリックすると処理が開始されます。

[生成済みレポート]をクリックします。
実行したレポートのステータスが「完了」になっていることを確認します。
PDFのアイコンをクリックし、PDFファイルをダウンロードします。(隣のCSVのアイコンをクリックするとCSVファイルがダウンロードされます)

ダウンロードしたPDFファイルを開くと前章で紹介した内容が確認できます。
レポートの仕組み
前章までは「最適化レポート - サイズが不足する仮想マシン」レポートをもとに紹介してきました。このレポートの内容はリソースサイズが不足している仮想マシンのリストが表示されるものでしたが、リスト以外の方法で出力をするレポートがあります。
これらについて紹介する前にレポートの仕組みについて説明する必要があるためこちらをまず説明します。
レポートは「レポートテンプレート」に、「ビュー」または「ダッシュボード」を登録したものです。
「ビュー」と「ダッシュボード」はAria Operationsで収集できるさまざまな情報を表示することができます。
「ビュー」または「ダッシュボード」に監視対象から収集するデータ(メトリック)を登録し、様々なかたちでデータを表示することができます。
メトリックの一覧は以下から確認できます。
vCenter Server コンポーネントのメトリック
https://docs.vmware.com/jp/VMware-Aria-Operations/8.12/Using-Operations/GUID-9DB18E49-5E00-4534-B5FF-6276948D5A09.html
「レポートテンプレート」はコンテナのようなイメージです。
さまざまな情報を表示する「ビュー」または「ダッシュボード」を「レポートテンプレート」に登録することで「ビュー」または「ダッシュボード」の情報をレポートとして出力するというのが仕組みです。

ビューの表示形式
ここから「ビュー」にフォーカスして説明していきますが、
「ビュー」の表示形式次第でレポートの表示形式も変動するということになります。
前章で紹介してきた「最適化レポート - サイズが不足する仮想マシン」レポートに使用されている「ビュー」はリストの表示形式でした。
その他のビューの表示形式としては、「サマリ」、「トレンド」、「分布」、「テキスト」、「イメージ」があります。
それぞれの表示形式のイメージを伝えるためビューを適当に選択して画面を紹介します。表示データの対象はクラスタにします。
ビューはレポートと異なってAria Operations内で確認できます。(ちなみに過去のバージョンはCSVで出力できたはず)
■トレンド
「キャパシティの使用率トレンド -CPU」です。
クラスタのCPU使用率の推移が確認できます。画面では1カ月間にわたり総CPUに対して使用済みCPUが少ないことがわかります。
また、データは5分間隔で収集されていますので、5分間隔まで推移をズームすることができます。

■分布
「インベントリ|仮想マシンの電源状態」です。
円グラフで一目で仮想マシンの電源状態の割合を確認することができます。

棒グラフもあります。
「パフォーマンス|仮想マシン CPU 使用率」です。

■テキスト
「VOA キャパシティの概要」です。
テキストのビューは説明分となっているため、レポートに説明のテキストデータを入れたいときに使用するビューだと考えています。
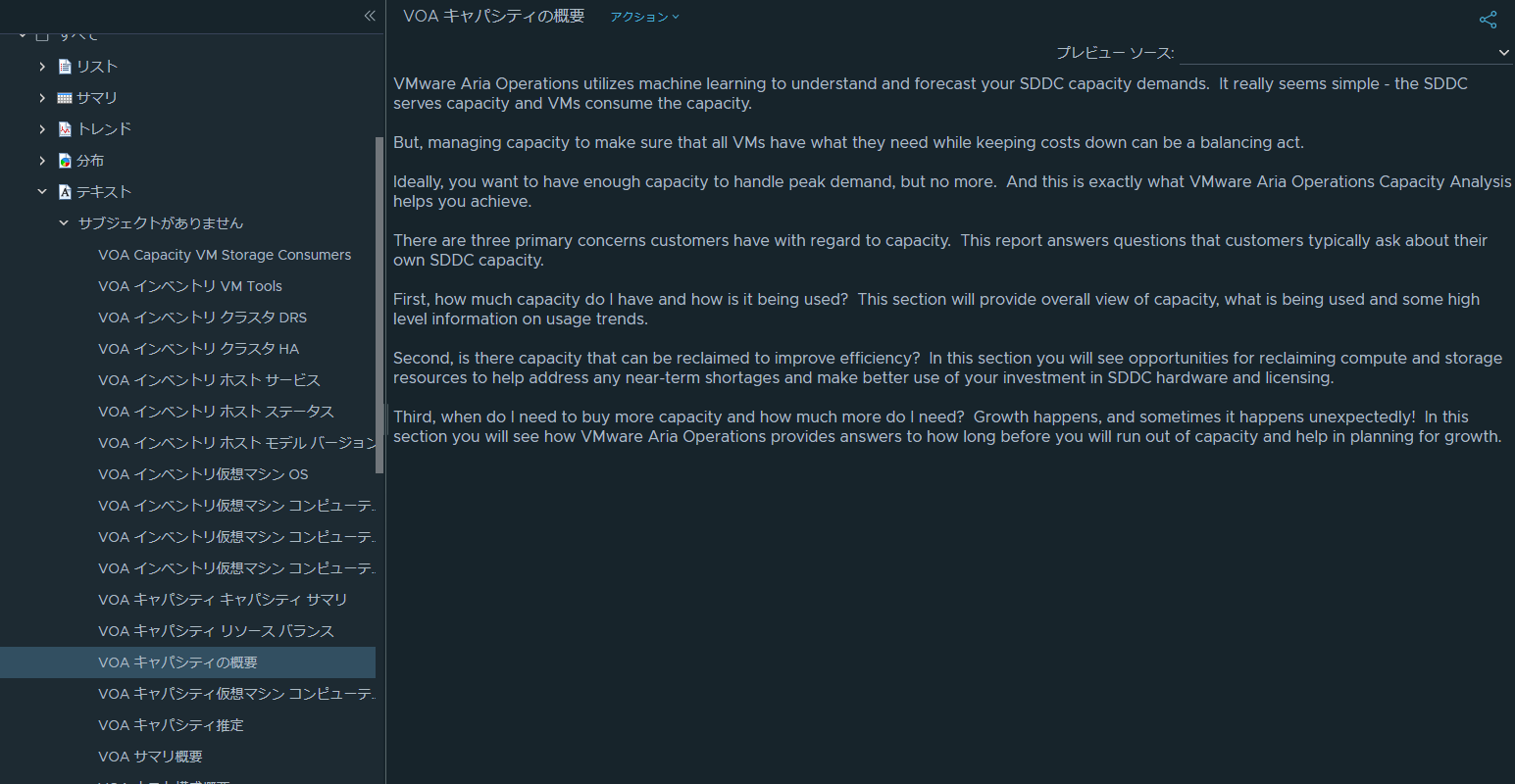
■イメージ
「VOA 分析イベント表紙」です。
こちらもテキスト同様にレポートの表紙として利用するビューだと考えています。
その他のイメージのビューも基本レポートに差し込む画像に見受けられます。
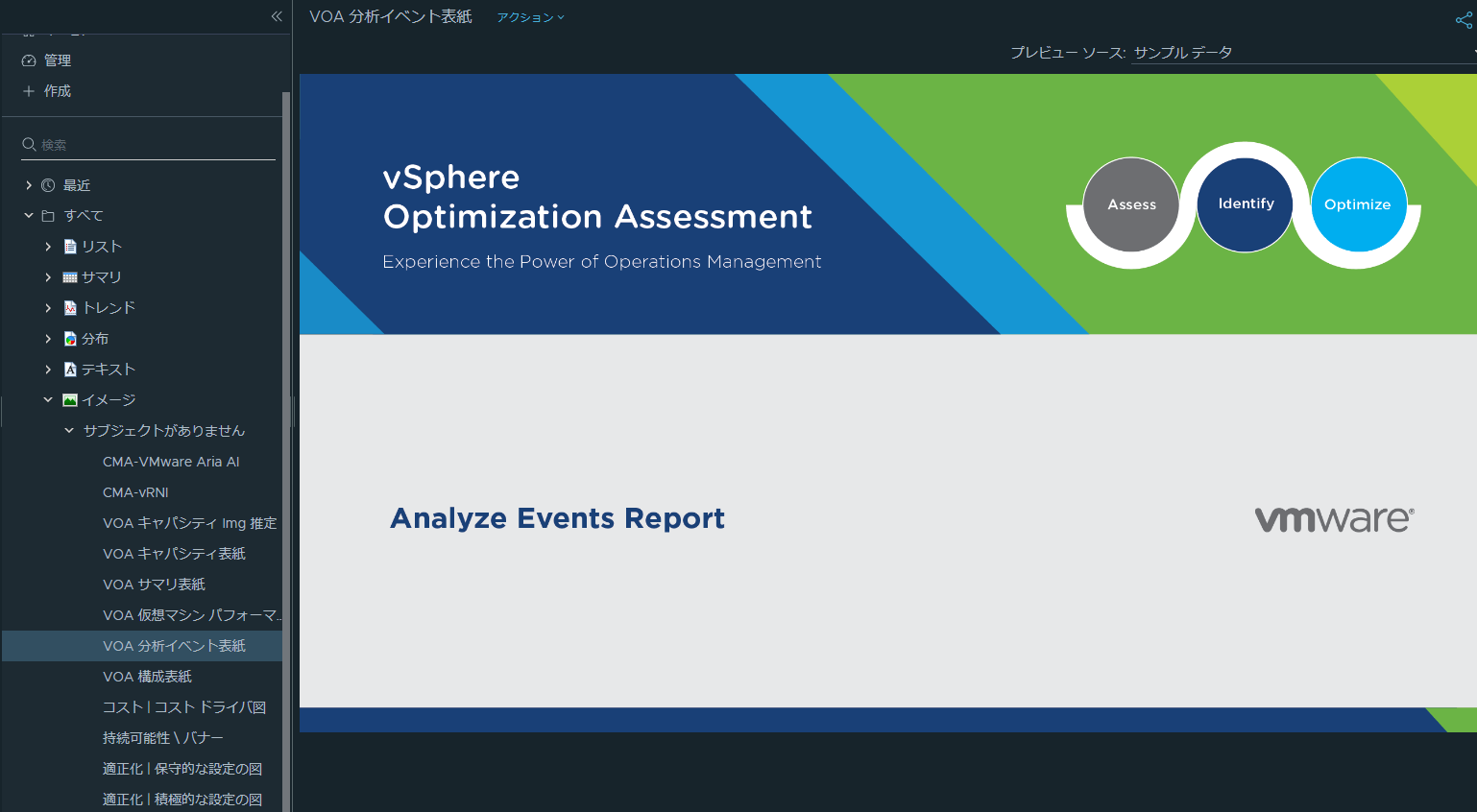
ビューはほんの一例しか紹介してませんが、Aria Operationsにはデフォルトで826種類のビューがあり、さまざまな面からアセスメントをすることが可能だと思います。
さいごに
以上、レポートの概要と実行手順について紹介しました。
本当はここからレポートとビューの新規作成や、カスタムしてオリジナルのレポートを活用する応用の方法を紹介したかったのですが、こちらを書くととても長くなってしまうため次回「レポート応用編」として投稿します。
レポートとビューそしてそれをカスタムするという応用を利用することでより簡単にアセスメントすることが可能だと思いますので利用したことがなかった方はぜひ次回の記事も確認いただき興味をもっていただけるとうれしいです。

