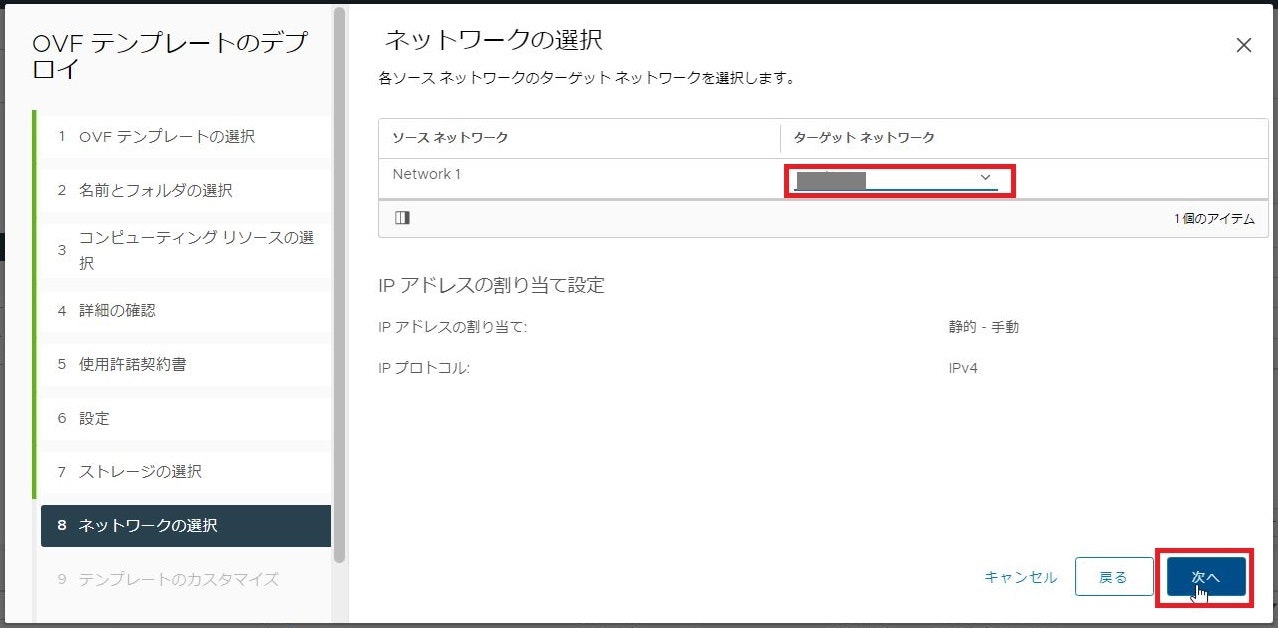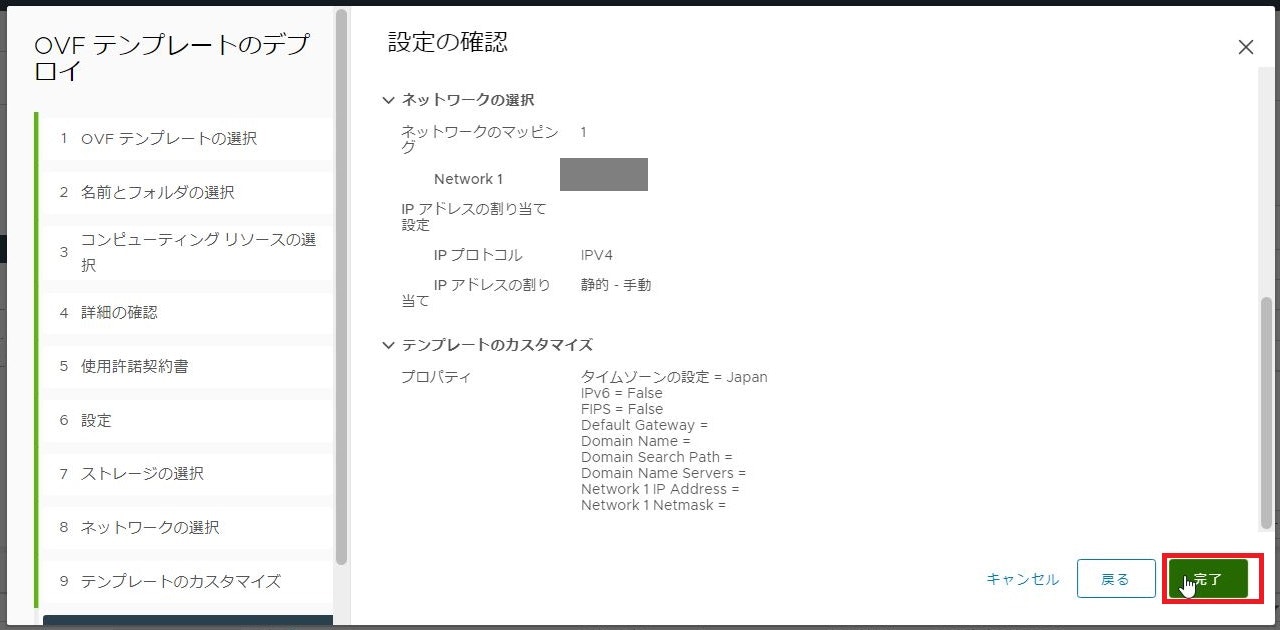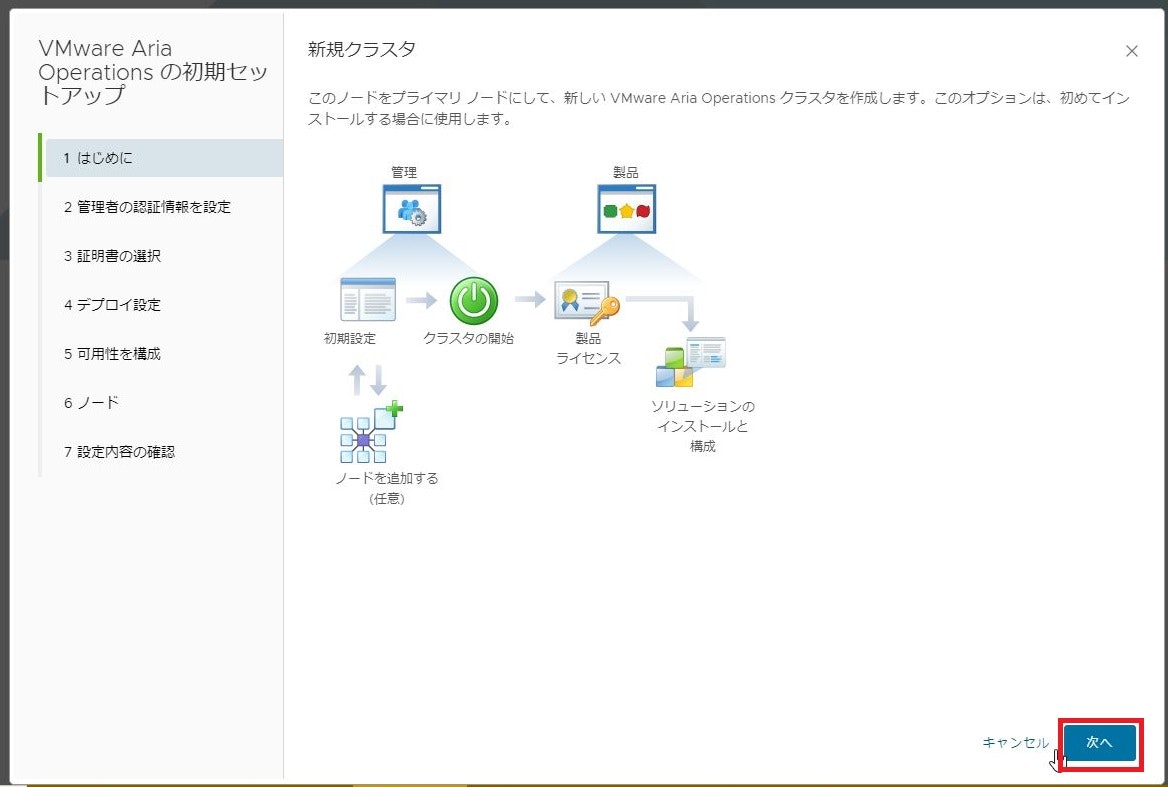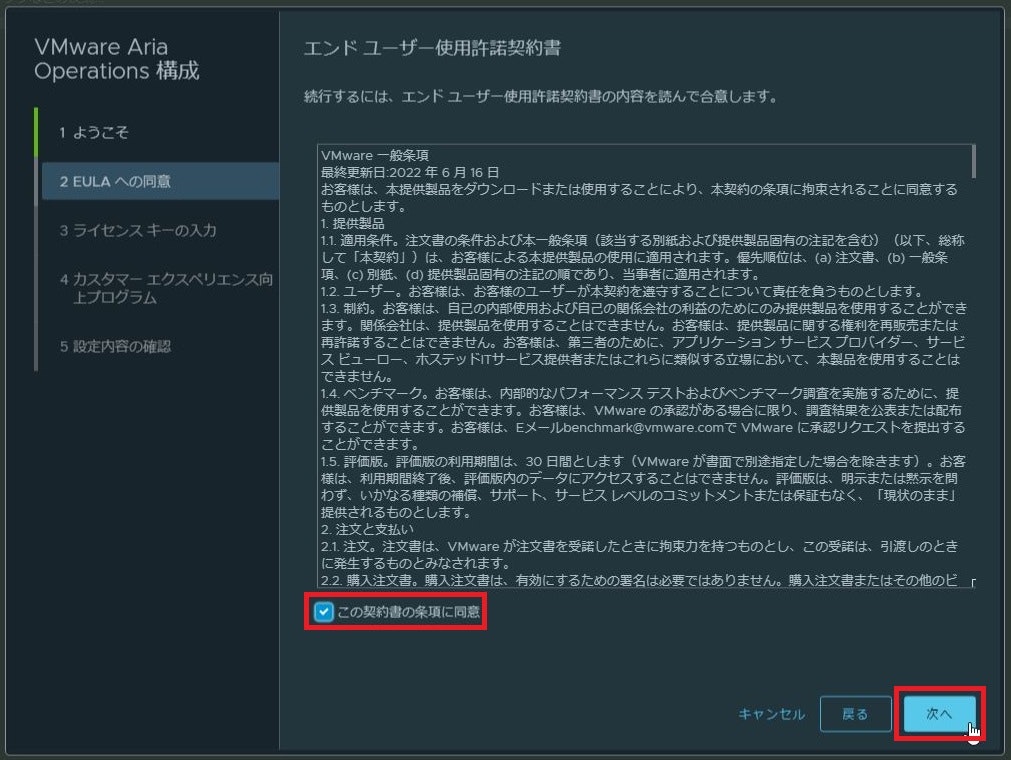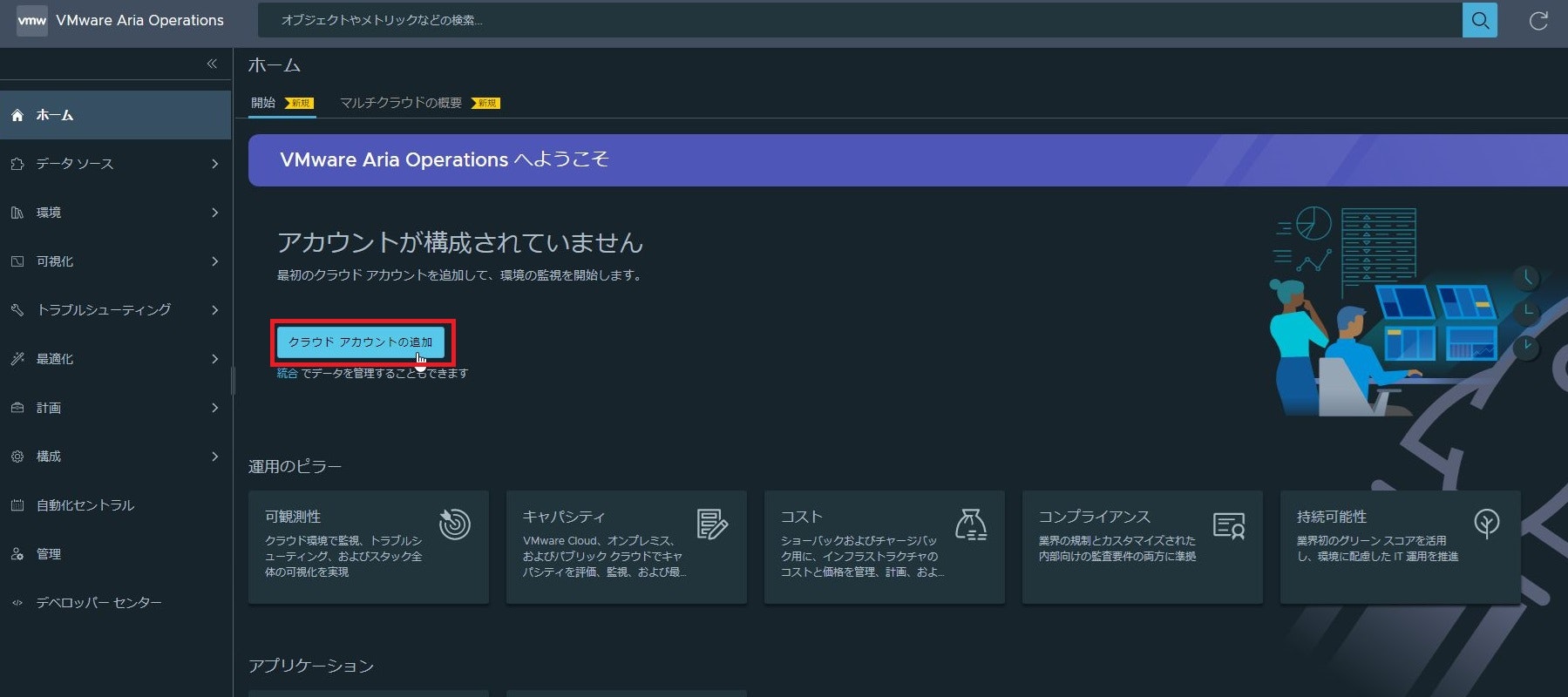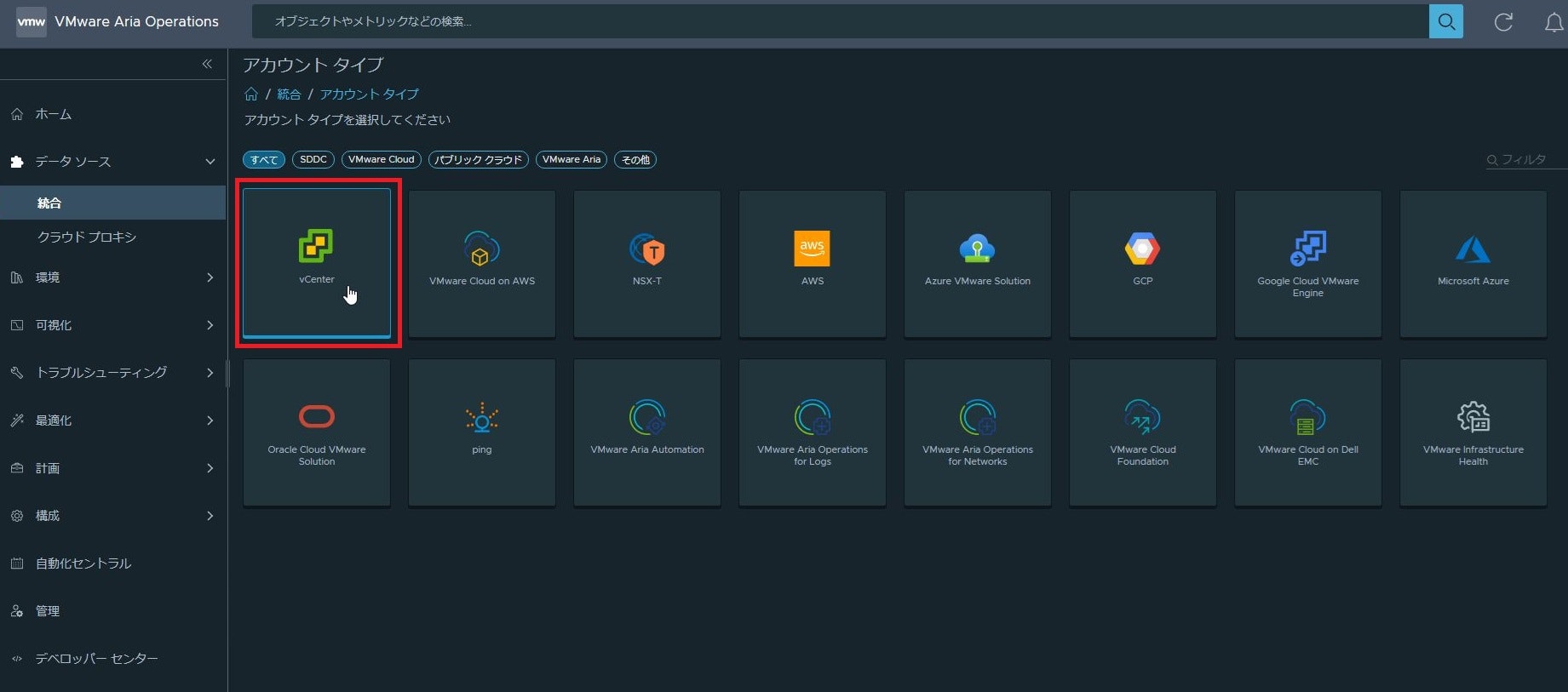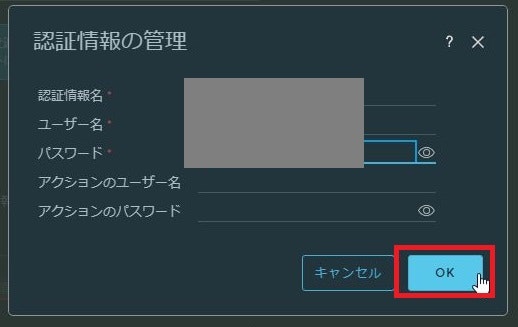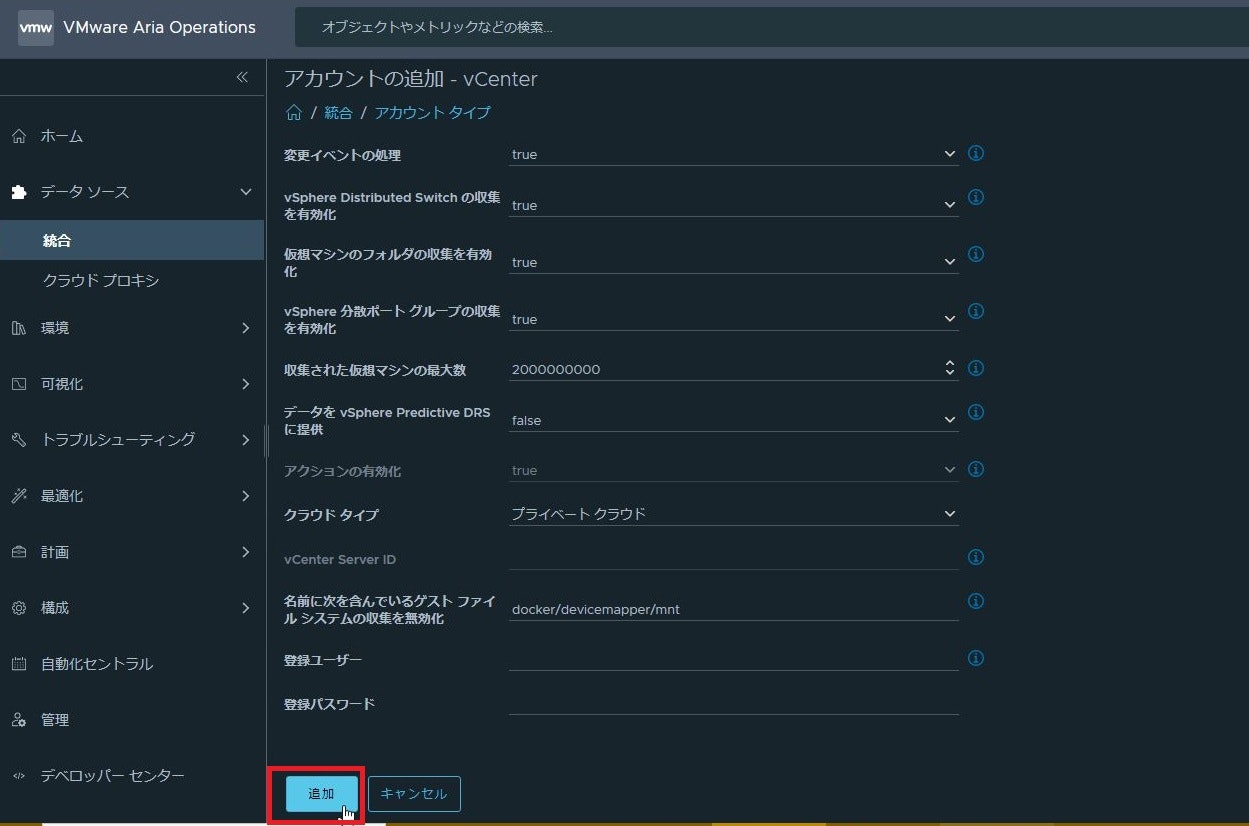VMware Aria Operations(旧称vRealize Operations)を紹介していきます。
本記事では簡単に機能概要を紹介し、デプロイ手順を記載していきます。
なお、Aria Operationsは、オンプレミス版とクラウドベースで提供されるSaaS版がありますが、今回はオンプレミス版をもとに紹介していきます。
概要
Aria Operationsは、仮想環境のインフラ全体を統合的に効率的な運用管理をすることが可能です。
また、現在含め今後のITインフラ環境はプライベートクラウド環境、ハイブリッドクラウド環境、マルチクラウド環境と多様化しており効率的な運用管理も必要です。
VMware Aria Operationsは、このような環境に対応するために開発された、先進的な運用管理ソリューションです。
主な機能
パフォーマンス管理
パフォーマンス管理機能は、システム全体の健全性と効率を維持することができます。
ハードウェアやアプリケーションのパフォーマンス、ネットワークの状態など、システムのあらゆる側面を常時監視しします。
また、異常な動作やパフォーマンスの低下を事前に警告し、問題が深刻化する前に対処することが可能です。そのためダウンタイムを極力抑え、サービスの継続性を担保します。
容量最適化
容量最適化機能は、リソースの使用効率を最大化することができます。仮想マシンやストレージ、ネットワーク リソースの使用状況を常に監視し、過剰なリソース割り当てや不足を自動的に調整することができます。
そのため、無駄なコストの削減とリソースの有効活用に留意し、環境全体の運用効率を向上させます。
デプロイ手順の紹介
では、Aria Operationsをデプロイしていきます。
Aria OperationsはOVFテンプレートファイルをvSphere Clientからデプロイする方式です。
ファイル自体はVMware customer connectからダウンロードしました。
今回デプロイするAria Operationsのバージョンとリソースは以下です。
バージョン:8.12.1
リソース:vCPU=4、メモリ=16GB、
リソースの詳細以下をご確認ください。
https://kb.vmware.com/s/article/91692
デプロイ後に設定する監視対象の環境はオンプレミスのvSphereです。
OVFデプロイ
vSphere ClientからAria OperationsのOVFファイルをデプロイしていきます。

VMware customer connectからダウンロードしたAria OperationsのOVFファイルをアップロードして[次へ]をクリックします。

仮想マシン名と格納先のフォルダを選択して[次へ]をクリックします。
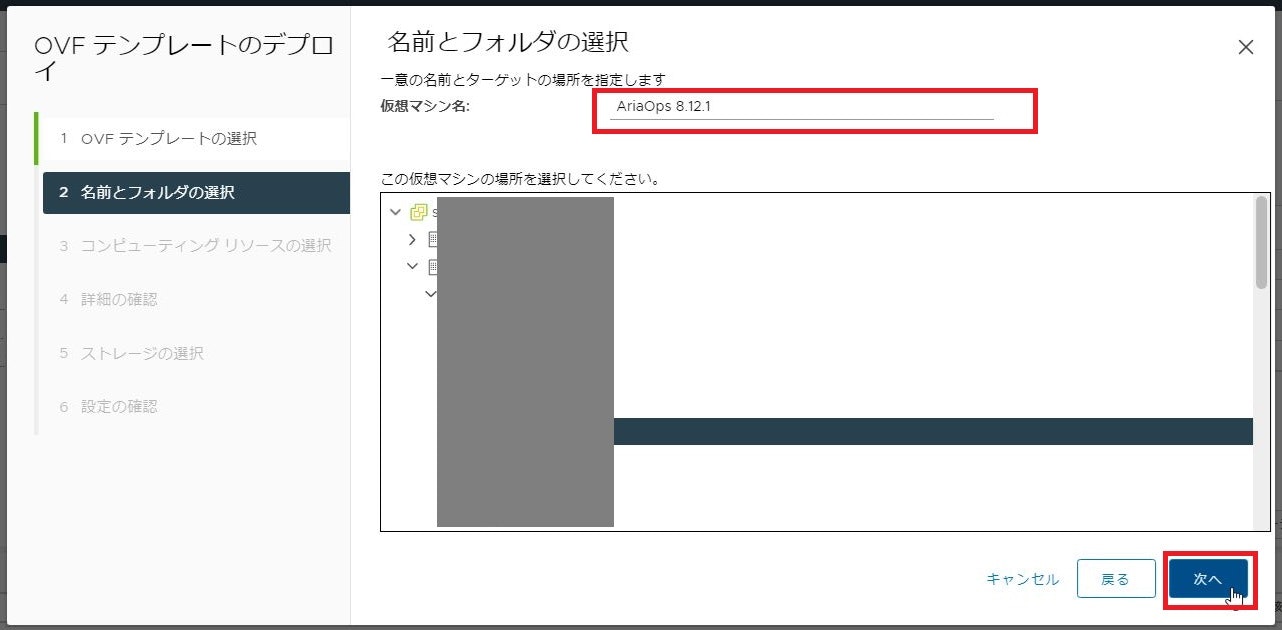
コンピューティング リソースを選択して[次へ]をクリックします。
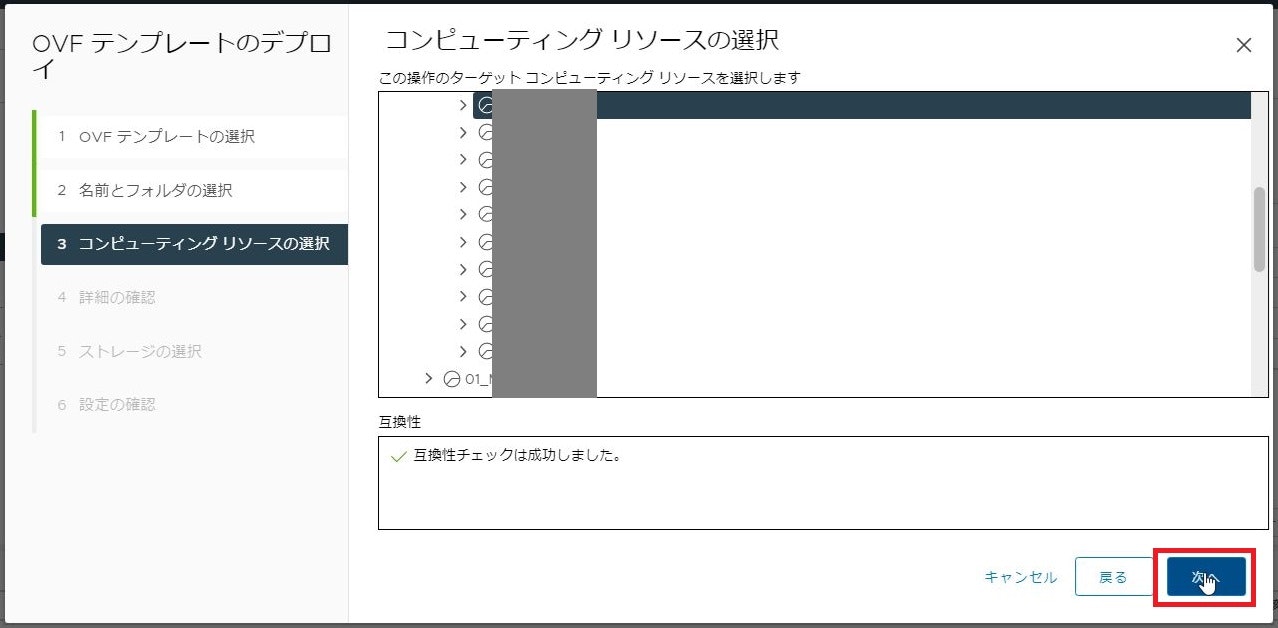
サイズを指定します。
監視対象環境の仮想マシン数に応じて最適なサイズを選択します。(今回の検証環境は小です)
[次へ]をクリックします。

ストレージの選択をします。デプロイ先のデータストアを選択し、仮想ディスク フォーマットを指定します。
今回はシン プロビジョニングにしています。
[次へ]をクリックします。

DNSや、IPアドレスなどを入力します。DHCPの場合は空欄のままにします。
[次へ]をクリックします。

タスクからデプロイ処理が開始されたことが確認できます。
完了するまで待機します。

初期設定
デプロイ処理が完了したら初期設定を行います。
Aria Operationsの電源をオンにします。(起動完了まで10分程度かかります)

Aria OperationsのIPアドレスまたはFQDNにブラウザからアクセスします。
プライバシーが保護されませんの画面が表示されますが、詳細設定からアクセスします。

初期セットアップの開始画面が表示されます。
[新規インストール]をクリックします。
※2台目以降の拡張の場合は「既存インストールの拡張」をクリックします

管理者アカウントのパスワードを設定します。ユーザー名は「admin」です。
[次へ]をクリックします。

証明書の設定では今回は「デフォルトの証明書を使用」を選択しました。
[次へ]をクリックします。

Aria Operationsのノード名を入力します。
NTPサーバーを入力します。
[次へ]をクリックします。
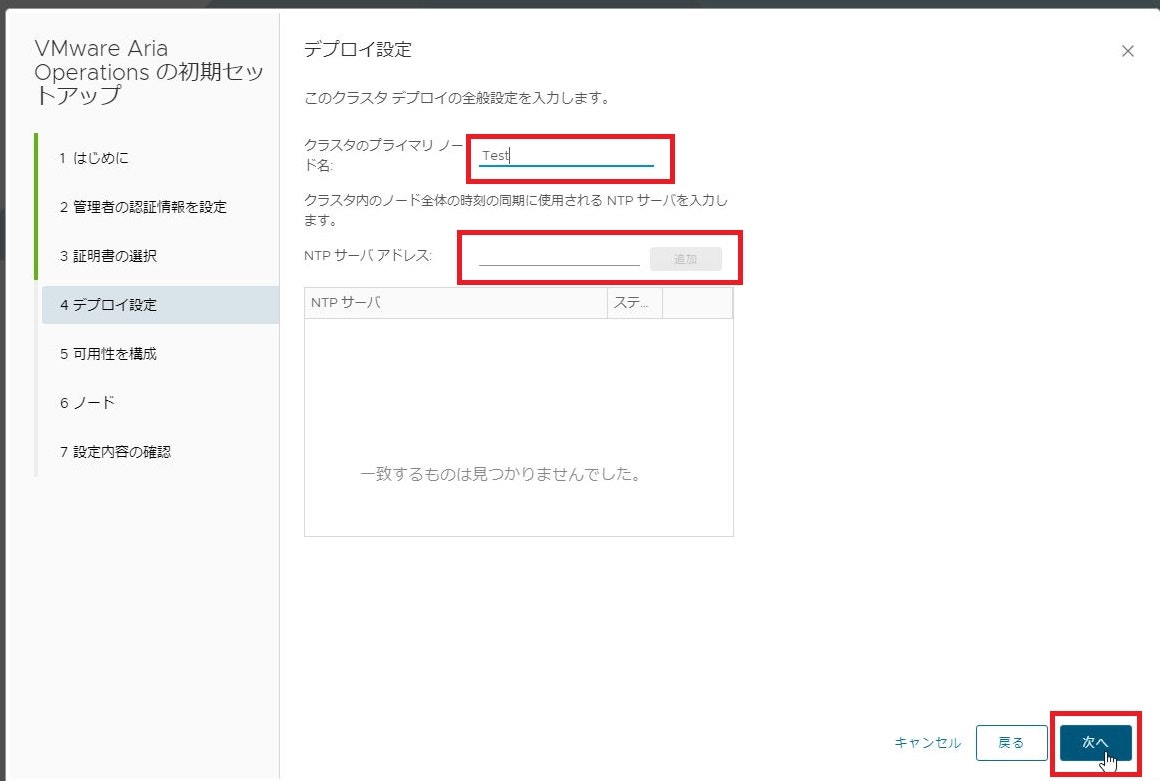
可用性モードの設定ですが、今回はオフにしました。
そのまま[次へ]をクリックします。

他のAria Operationsのノードを追加する設定と考えられますが、1台目のためそのまま[次へ]をクリックします。

[完了]をクリックします。
初期セットアップの処理が開始されます。

Aria Operationsクラスタを起動します。起動完了まで10分程度かかります。
[Aria Operationsの起動]をクリックします。

Aria Operationsクラスタの起動が完了すると自動でAria Operationsのログイン画面に切り替わります。
adminユーザーと設定したパスワードを入力してログインします。
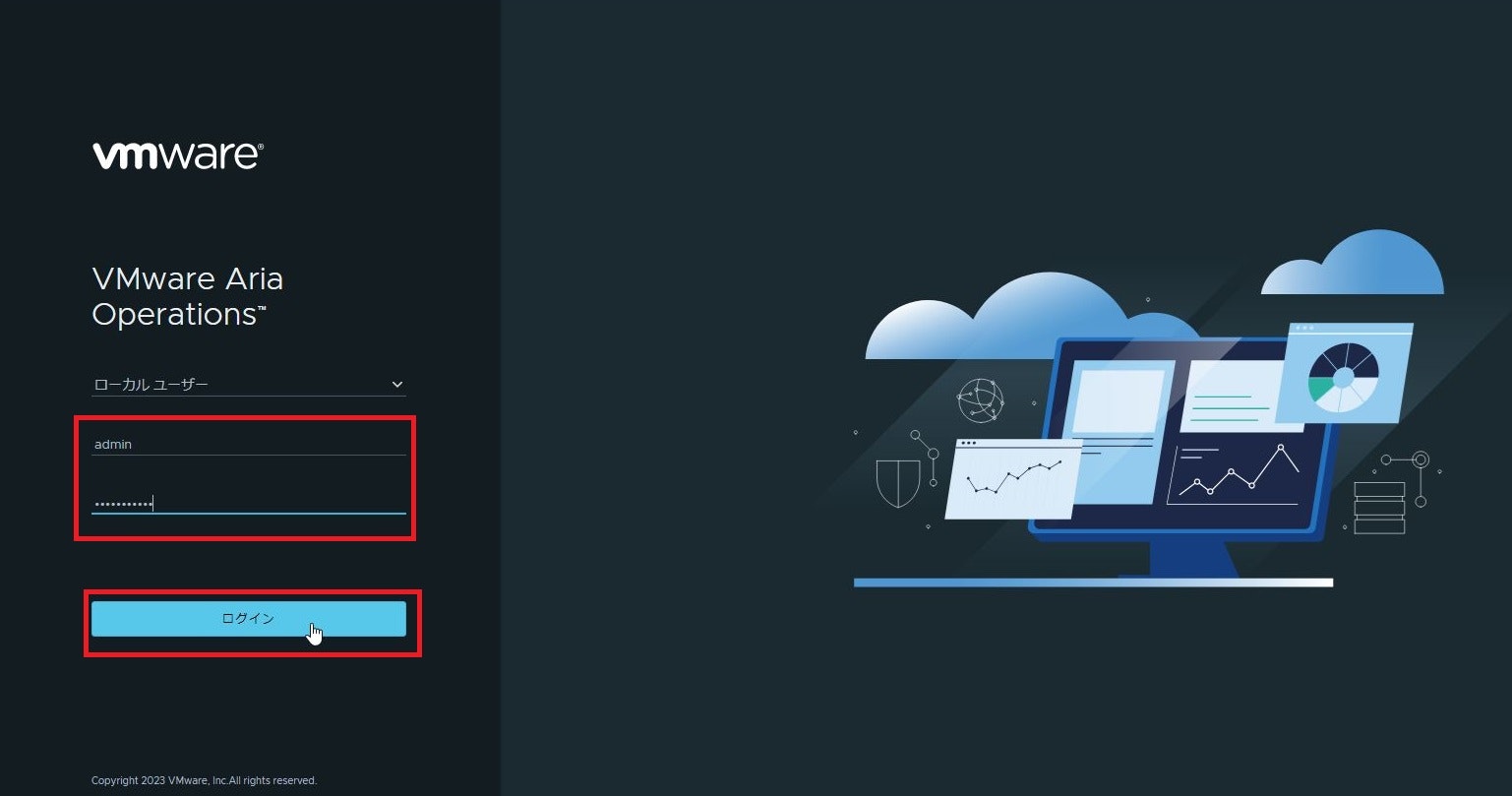
ライセンスキーの設定をします。今回は評価キーを使用します。
[次へ]をクリックします。

カスタマーエクスペリエンス向上プログラムに任意で参加し、[次へ]をクリックします。

以下の画面が表示され、デプロイに関する初期設定が完了しました。

vCenter Serverの登録
監視対象の設定をします。今回はオンプレミスのvSphere環境を監視するため対象のvCenter Serverの登録を行います。
vCenter ServerのFQDNまたはIPアドレスを入力します。
認証情報の項目でvCenter Serverのログインアカウントを追加します。

問題なく接続できるかの確認を行うため、[接続の検証]をクリックします。

証明書の確認画面が表示されるので[受け入れる]をクリックします。

接続に問題がなければ成功しましたと表示されます。[OK]をクリックします。

10分程度待ち、左ペインの[オブジェクトブラウザ]を選択し、対象のvCenter Serverが選択できれば監視対象として問題なく登録することができました。
サマリ画面に対象環境の情報が表示されています。

以上、今回はデプロイから監視対象としてオンプレミスvSphereの設定まで紹介しました。
次回はAria Operationsの機能の一つのレポートについて紹介したいと思います。