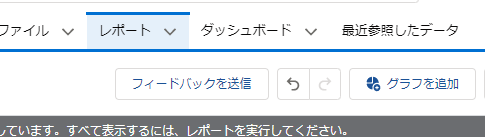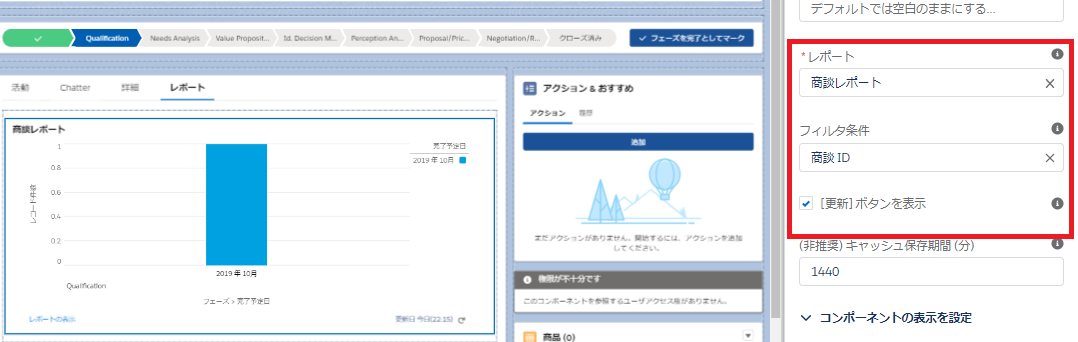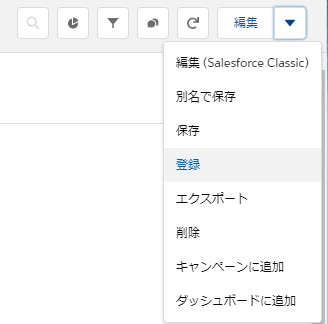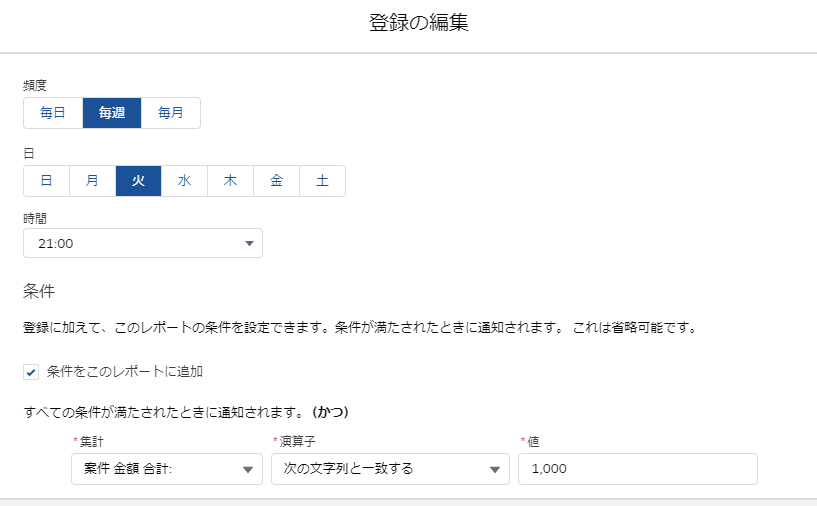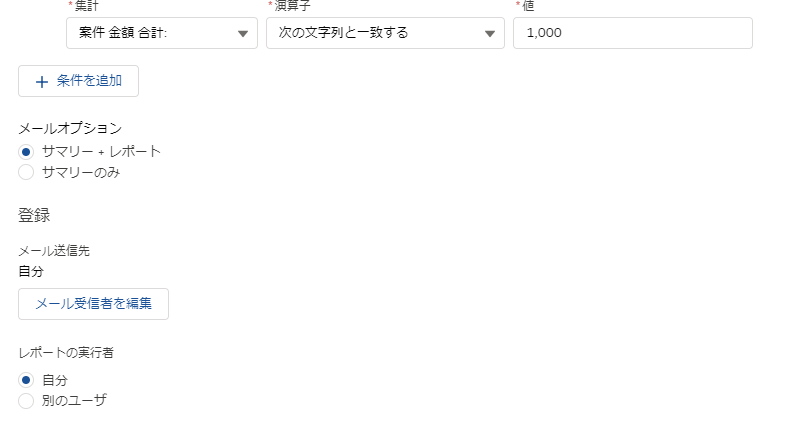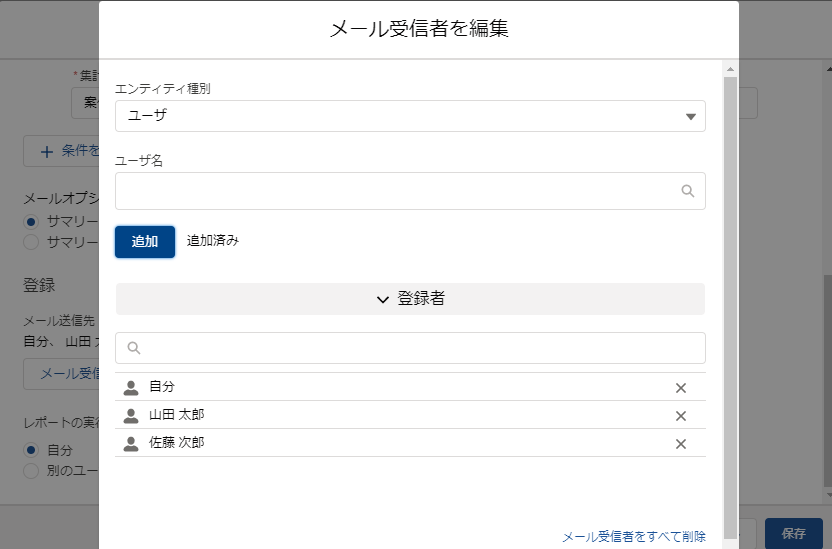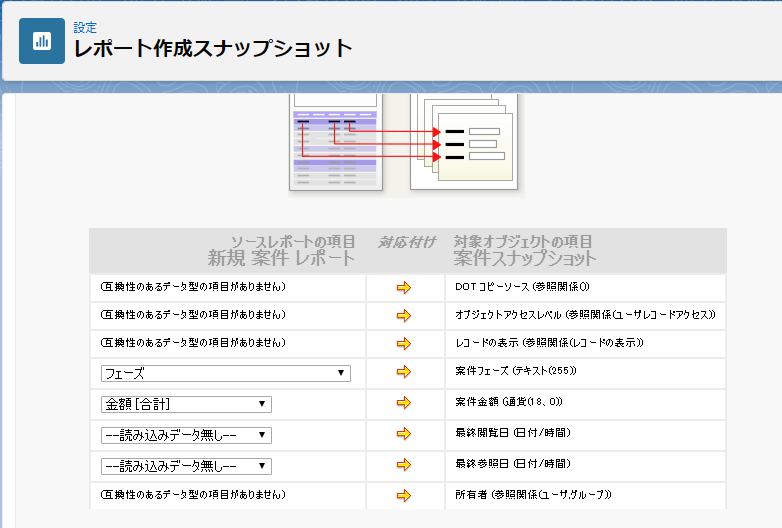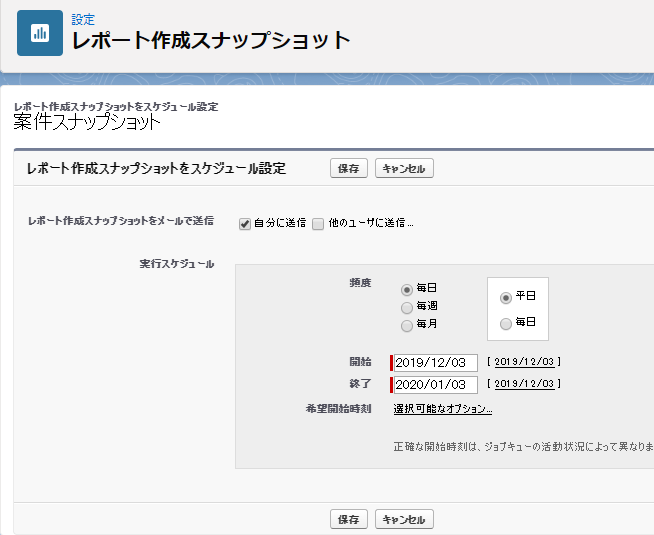はじめに
この記事はSalesforce Advent Calendar2019の6日目の投稿になります。
6日目ということでレポート・ダッシュボードに関するTipsを6個紹介していこうと思います。
※基本的にLightning Experience向けの機能の紹介となります。
1. 導入初期に役立つダッシュボード(難易度:易)
レポートは便利なのですが、Excelみたいに自由自在に分析用に変形したりといったことは難しいです。
また、レポート単体ではOKでもダッシュボードと合わせるといまいちになるというパターンもあります。
例)
・部署ごとの数字をダッシュボード上でドリルダウンして確認することができない
・検索条件に設定している項目の選択値が多すぎて探したいものでドリルダウンできない
何を確認できたらよいかはあらかじめ偉い人に合意を取っておくことが重要となるのですが、一方で導入初期など慣れていない時は何から手を付けたら良いかわからないことが大半です。
そんな時は以下のダッシュボードを導入すると標準的な機能と活用度の分析をすぐに行うことができるようになります。
今日から使えるサクセスダッシュボード Lightning Experience版
パッケージのインストール方法はこちらのtrailheadのモジュールを参考にしてみてください。
割と凄いというかぜひSalesforceをフル活用したいと思っている人が取りたい指標が取れるようになっていると思います。
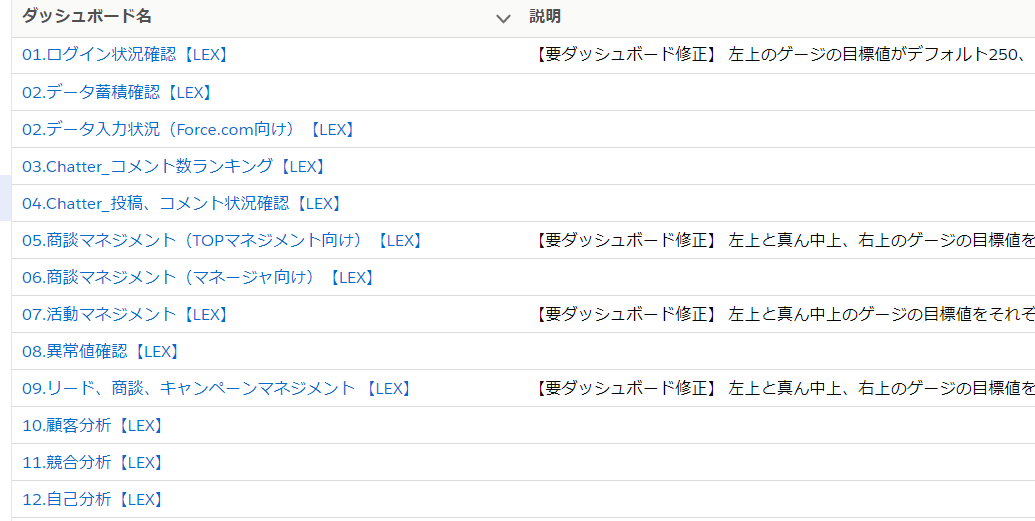
また慣れてきたらレポートやダッシュボードをコピーして自分の組織向けにアレンジすることが可能です。
2. 結合レポート(難易度:普)
Spring19から結合レポートがlightning experienceでも利用可能になりました。
以下のような例えば取引先に紐づく商談やケースを表示する場合などに一括で表示できるため便利です。
以下が手順となります。
- 任意のレポートタイプを選択してからレポートを作成します(標準レポートタイプの中には結合レポートが使えないものがあります)。
- レポートの作成画面左上で「レポート」の「▼」をクリックし結合レポートを適用させます。
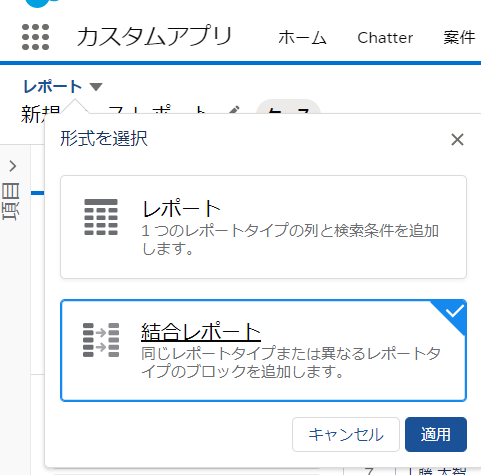
- レポートに「ブロックを追加」ボタンからレポートを追加していきます。最大で5つのブロックまで表示可能です。
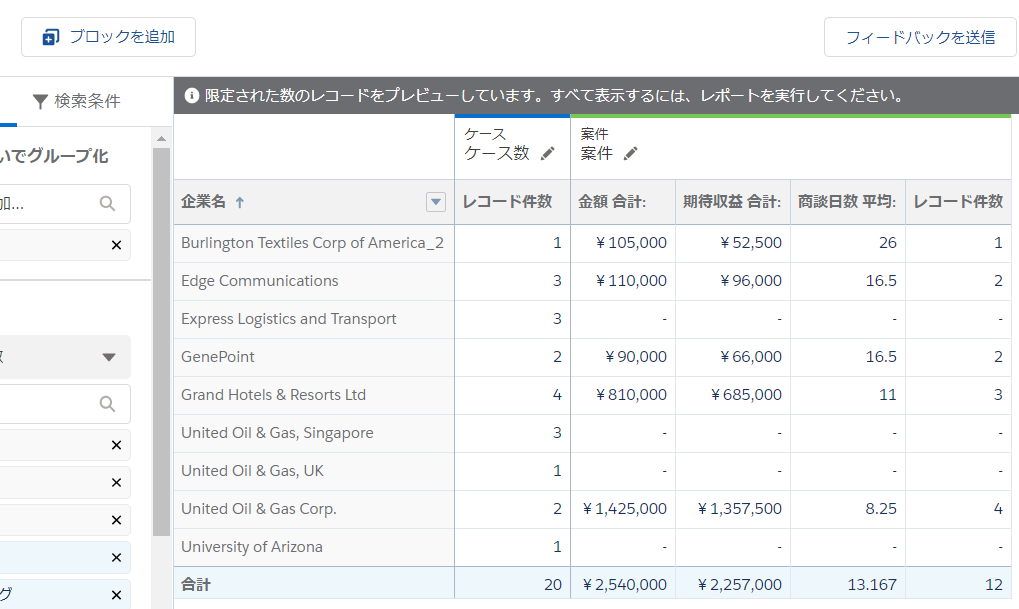
特に注意したい点は以下になります。導入前に活用シーンを思い浮かべて問題にぶち当たらないことを確認しておきましょう。
- 各ブロックに表示できるデータは2,000件まで
- クロス条件やバケット項目が利用できない
- CSVでのエクスポートができない(フォーマット済みレポートは可能)
- 下記のレポートグラフコンポーネントで利用することができない
3. レポートグラフコンポーネント(難易度:易)
lightningページにはレポートグラフを表示することができます。
例として取引先の画面から以下のようなことができるようになります。
- 商談のフェーズ別見込み金額を確認する
- 商談の月別見込み金額を確認する
- 昨年度と今年度の合計金額の比較する
※グラフを利用するためサマリもしくはマトリクス形式のレポートでないと利用できません
※1時間当たりのレポート更新可能件数など制限があります
以下が手順となります。
-
サマリ、もしくはマトリクス形式のレポートを作成する
-
レポートを表示したいオブジェクトのLightningページを編集する画面に移動する
-
左側のLightningコンポーネントの一覧から「レポートグラフ」を選んで4で作ったコンポーネントの中にドラッグ&ドロップ
-
右側のレポートグラフのメニューで2で作ったレポートを選択
4. 昨年度比レポートの作成(難易度:普)
少し前の記事
3で少し触れた昨年度対比のレポートの作り方と考え方をまとめた記事です。詳細はリンク参照で。
5. レポートのメール配信(難易度:易)
例えば毎週特定の人にメールで活動結果や売上を送りたい場合、レポートの登録を行うと特定の人に通知ができるため便利です。
以下が手順となります。
※レポートを非公開フォルダに保存している場合は自分以外にメール送信はできません
※レポートの実行者を自分以外にする場合はそのユーザが閲覧できる範囲になるため、見え方が異なる可能性があります
6. スナップショットの共有
6-1. Chatterへのダッシュボードコンポーネントの投稿(難易度:易)
ダッシュボードでその時の状況を共有したい場合(特に異常値があって部下に確認したい場合など)はChatterで共有すると便利です。
ダッシュボードのコンポーネントから共有するとその時のスナップショットをそのままChatterで共有できるため、当事者間で認識齟齬が生まれにくくなります。
以下が手順となります。
- 任意のダッシュボードを作成し保存した後、コンポーネント上の「展開」(
 )ボタンをクリックする
)ボタンをクリックする - 展開したコンポーネントの「コンポーネントを共有」(
 )ボタンをクリックする
)ボタンをクリックする - スナップショットが入った投稿を共有する
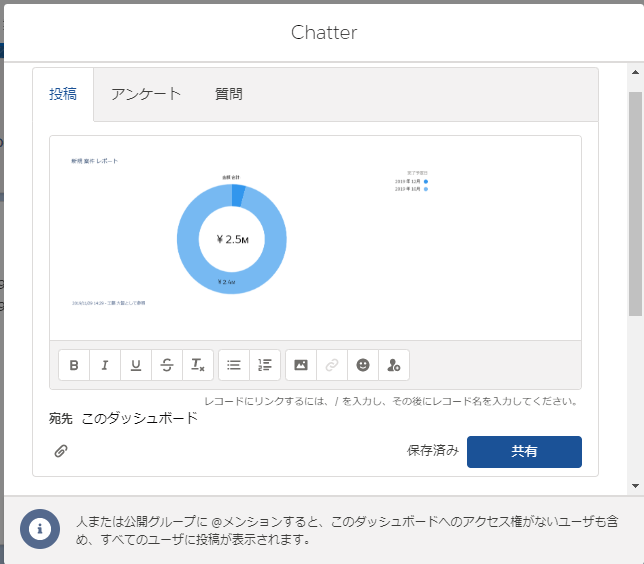
投稿した画像はダッシュボード上のフィードに表示されます。
6-2. レポート作成スナップショット(難易度:難)
レポートで履歴のトレンドを追いたい場合はレポート作成スナップショットを利用すると便利です。
例として以下のようなことができるようになります。
- 毎月1日時点での商談の合計見込み金額を月別にまとめて確認する
ある時点での情報を集めて時系列で表示することができるため様々な用途に使えますが、一方で若干設定にコツが必要になります。
というのもある時点でのスナップショットを保存するために、入れ物になるカスタムオブジェクトを別途作る必要があります。
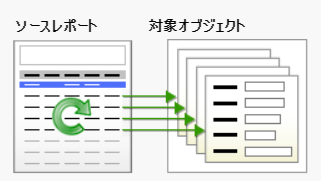
以下が手順となります。
-
スナップショットの元になるレポートを作成する
-
スナップショットの入れ物になるオブジェクトを作成する
※この時点で表現したいレポートが作成できることを確認しておくことをお勧めします
※画像ではスナップショット作成時点での案件のフェーズごとの金額をまとめるイメージになっています
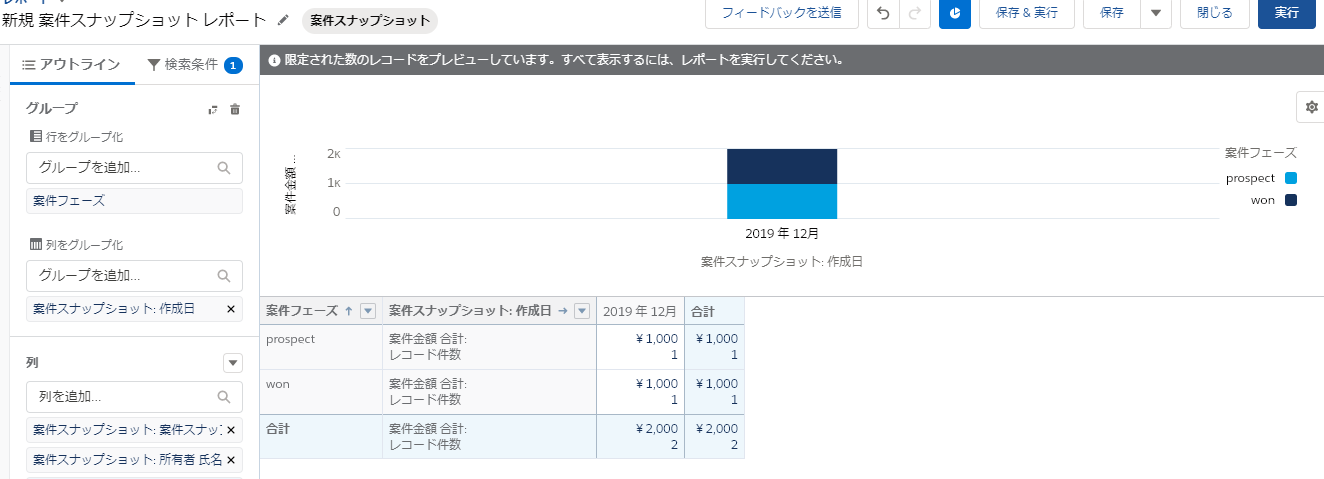
-
設定の「レポート作成スナップショット」からスナップショットの設定を行う
- 「ソースレポート」に1.で作成したレポートを選択
- 「対象オブジェクト」に2.で作ったオブジェクトを選択
- 「保存」ボタンをクリックした後項目の対応付けの編集を行う
慣れるまで思い通りの形にするのが難しいと思いますが、うまく使いこなせるようになるとダッシュボードの幅が広がるのでぜひチャレンジしてみてください。