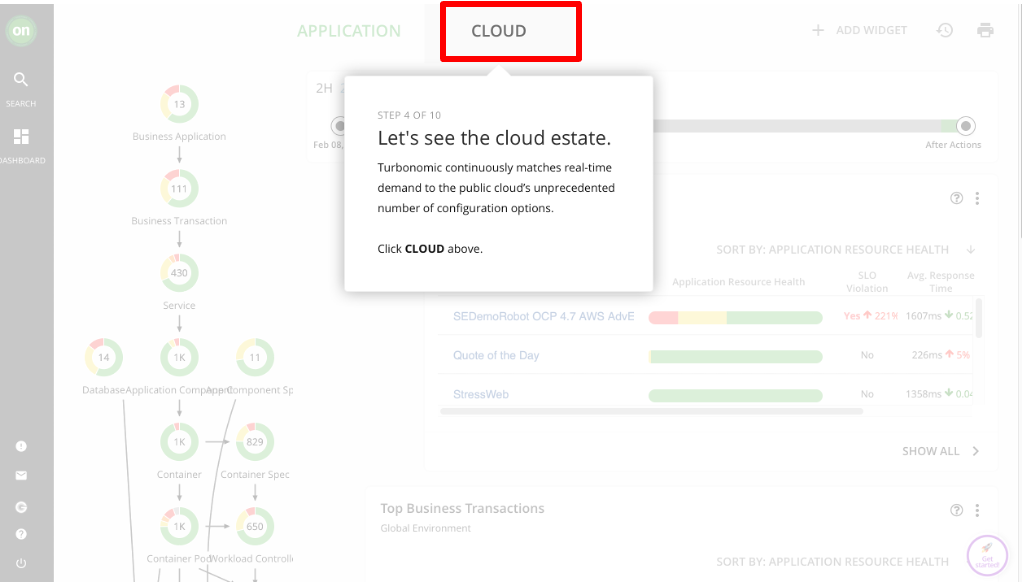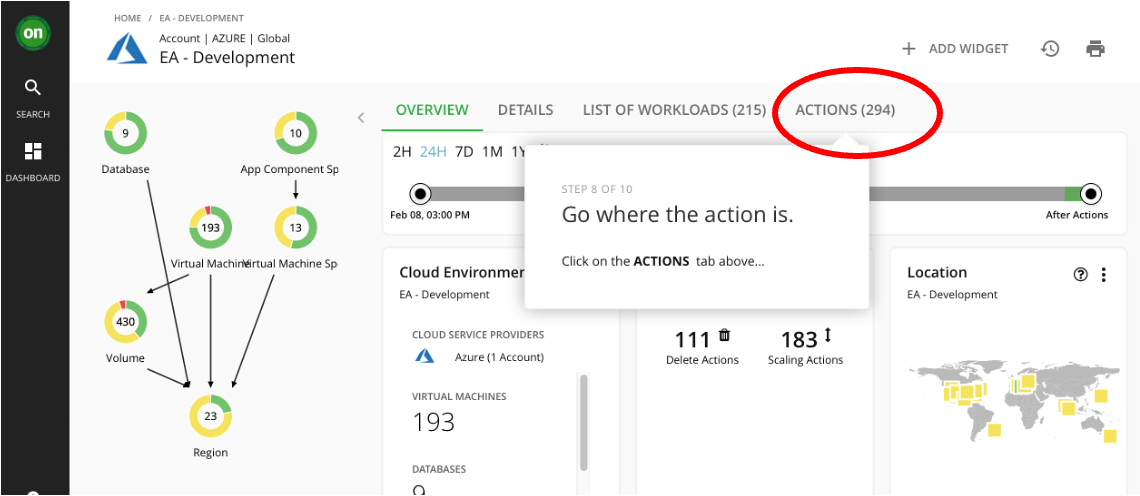はじめに
この投稿では、IBM Turbonomicアプリケーション・リソース管理 のお試しサイトを使って評価する方法を解説した記事になります。
IBM Turbonomicアプリケーション・リソース管理とは
IBM Turbonomicアプリケーション・リソース管理(以降Turbonomic)は、主にVMWareのような仮想基盤、AWS、Azure、GCPのようなパブリッククラウド、そして、InstanaのようなAPM、OpenShiftのようなコンテナ環境にエージェントレスで接続し、アプリケーションからインフラまでのリソース全体を可視化・分析を解析します。

そして、リソースをどれくらい増やせばいいのか、逆にどこでコストを削減できるかなど分析した結果ともに推奨するアクションを提示します。
多くのクラウドコスト管理ツールが、コスト削減のみにフォーカスしているのに対し、Turbonomicは、アプリケーションの性能劣化防止にフォーカスしているので、リソース利用状況が変化した場合に、リソース追加のアクションを生成するので、性能を損なわないクラウドの最適化が可能です。
なお、Tubonomicお試しを実行する前に、日本語のデモ動画を事前に1回見ておくと、理解が深まると思います。
デモ動画URL: https://mediacenter.ibm.com/id/1_szyqe8jq
Turbonomicお試しでアプリケーションのリソース管理を体験しよう
- Turbonomicお試しを開始するにあたり、氏名、会社名、Eメール、お試しサイトにログインするためのパスワードを登録します。
登録先 : https://www.ibm.com/account/reg/jp-ja/signup?formid=urx-51901

必要な項目を全て入力しましたら、「送信」ボタンをクリックします。
以前に登録済みの方は、こちらから→ https://try.turbonomic.io/ にアクセスしてログインします。
-
Welcomeとログイン画面に遷移します。
直前の画面で登録したメールアドレスとパスワードをセット、「Log In」ボタンをクリックします。

-
アカウントが生成されると、Turbonomicの画面、そしてセルフデモの最初のページが表示されます。
Get Startedボタンをクリックしてセルフデモを開始しましょう。 なお、Snoozeボタンを押すとセルフデモではなく自由にTurbonomicの画面が操作することができます。

-
Get Startedボタンをクリックすると Turbonomicの画面の左側がフォーカスされます。Turbonomicは、 主にVMwareやAWSやAzureなどのパブリッククラウドに接続すると(エージェントレス)フォーカスされた図を生成し、TurbonomicのAIエンジンは、分析を開始します。

このフォーカスされた図は、上からアプリケーション、トランザクション、サービス、アプリケーション・コンポーネント、コンテナ、仮想マシン、物理ホスト、クラウドのゾーン、リージョンまで、アプリケーションのフルスタックのビジュアル化します。緑、黄色、赤で各エンティティの状態を確認することができます。
(補足) Instanaの様なAPMと接続するとアプリケーション、トランザクション、サービス、アプリケーション・コンポーネントが表示されます。 -
アプリケーションの性能情報
Instana等のAPMに接続した場合、このように、アプリケーションの性能メトリクスや構成情報を取得します。
そして、各アプリケーションのレスポンスタイムや現在のインフラのリソース状況が、どのように影響しているかが、明確にわかります。

TurbonomicのAIエンジンは、各アプリケーションに紐付けされたインフラのリソース調整の意思決定を自動的に行い、ボトルネックを解消するために、必要なアクションを生成しています。

-
Turbonomicのクラウドの画面が表示されます。

Top Accountには、節約できる可能性のある順番に、Turbonomicに接続しているAWSやAzureAzureなどのアカウントの一覧を表示します。そしてアカウントの右側には、緑色のActionボタンが表示され、節約するためのアクションをTurbonomicのAIエンジンが生成しています。
現在、クラウドプロバイダーが提供するインスタンスやストレージ等の構成オプションは、多く存在します。各社、新しいサービスを投入し、頻繁に更新される最新のカタログから、各ワークロードに、最適なオプションを見つけ出すのは至難の業です。
Turbonomicではリソースの使用状況に応じて、インスタンスやデータベースのサイス変更、ストレージのTierの変更などの最適化アクションを生成します。
このように、これらのアクションを実行した場合の、期待されるコスト削減額を簡単に把握する事ができます。
Top Accountの中からEA - Developmentをクリックして次に進みます。 -
Scroll Down to see Cumulative Savings が 表示されます。現在表示されている画面で、赤枠の部分が表示するまで画面をスクロールします。

パブリッククラウドではリソースの追加・削除のアクションに加えて、アプリケーションの消費量に応じて、いくら必要になるかを提示します。また、無駄を省くことにより、削減できる金額も提示します。 -
下図の表では、Turbonomicが提示したパブリッククラウドでのアクションの実行することのROIを時系列順にトラッキング することができます。

赤枠の青い山のグラフがCumulative Investments(投資累計額)のグラフで
このグラフではTurbonomicが提案したリソースの追加を実行せず(投資の)機会を逃した金額のグラフを表してます。
そして、右側の緑のグラづがCumulative Saiving(コスト削減の累計額)を表現していて、Turbonomicが提案したリソースのコスト削減を実行せずに機会をのごした金額を表してます。
この環境では、実際に
実際の環境で、アクションを実行すると、Realized Investments(アクションを実行した投資額)と Realized Savings(アクションを実行したコスト削減額)がグラフに表示されます。
この画面のアクションの中では、たくさん表示されていますが以下の3つが表示されています。
- 仮想マシンのメモリの変更
- 仮想マシンのCPU変更
- ストレージのIOPSの変更
そして、この画面のアクションは、実行したいアクションを選択し、無効になってますが APPLY SELECTEDボタンを実行することで、アクションが実行されます。また、ServiceNowなどの承認ワークフローやプロセスと連携して、その一部としてアクションを実行することもできます。
(参考)Turbonomicのできること
-
オンプレ(VMware仮想化環境)
- VM再配置 vMotion, svMotion, Cross-cluster vMotion, cross-VC vMotion)
- VMのサイズ変更 (vCPU, vMem)
- 物理ホストの追加、停止の推奨
- JavaHeapのサイズ変更の推奨
- データベースのサイズ変更の推奨
- VMに接続されていない不必要なボリュームの検知
-
パブリッククラウド(AWS、Azure、GCP環境)
- インスタンスのファミリー、サイズ変更(EC2, AzureVM)
- RI(リザーブド・インスタンス)の最適化、購入の推奨
- ストレージのTier変更(EBSボリューム、Azure disk storage)
- データベースのサイズ変更(AWS RDS、Azure SQLaaS)
- VMに接続されていない不必要なボリュームの削除(EBSボリューム、Azure disk storage)
-
コンテナ環境(Kubernetes全般)
- コンテナのSpec変更
- 要求(Request)と制限(Limit)の調整
- コンテナポッドの再配置(リスケジュール)
- クラスタノードの追加、停止の推奨
- コンテナのSpec変更
12. デモの終了
これでデモは終了になります。 STAR OVER を押すと、セルフデモの最初に戻ります。
また、赤枠のxをクリックすると各画面を自由に操作できる様になります。

例えば、赤枠のxをクリックして、アクションの一覧を順番に表示していくと下記の様に、 AWSのEC2のt2.microのインスタンスをm5.largeに変更すると月額8.43USD節約できると表示されています。そして、単純にコストのことだけでなくて、移行前と移行後のVCPU、VMemoryの使用率など性能情報の変化も考慮して表示されます。
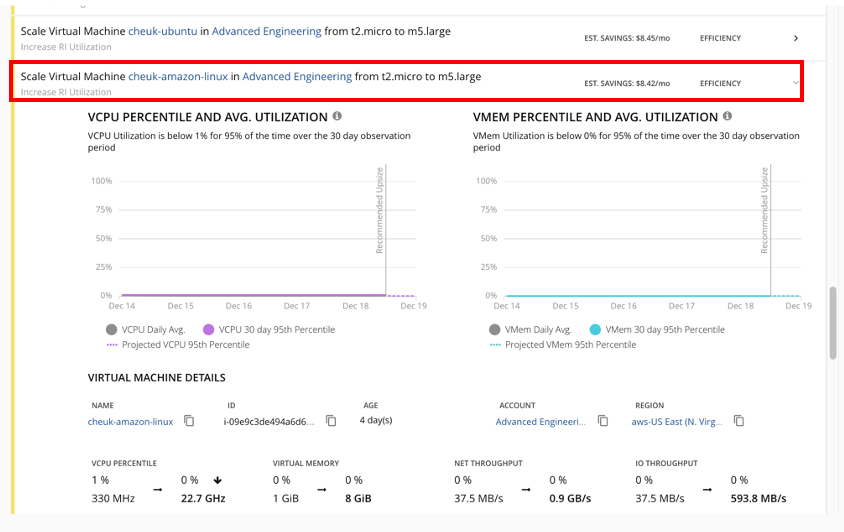
最後に
いかがでしたか、Turbonomic Application Resource Management for IBM Cloud Paksはアプリのパフォーマンス維持とコスト抑制を同時に実現するリソース管理のツールです。VMWareやAWS、Azure,GCPの様なパブリッククラウドでエージェントレスで接続できるので、既存の環境に変更を加えることなく始めることができます。
try turbonomicでどの様なものか簡単に評価することができます。ぜひ1度お試しください!
Turbonomic ARM for IBM Cloud Paks の詳細を知りたい場合は、下記リンクをご覧ください。
https://www.ibm.com/jp-ja/cloud/turbonomic