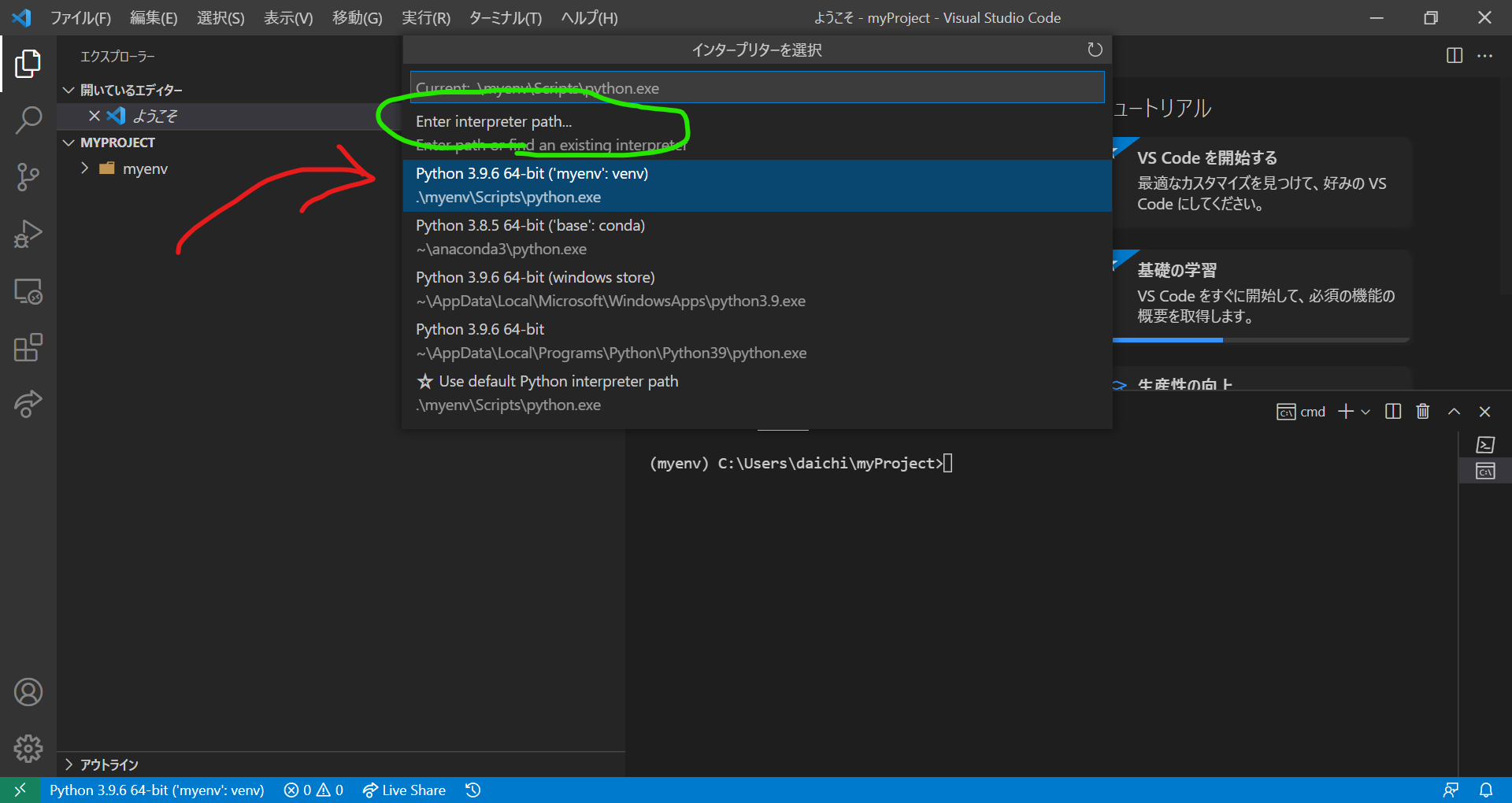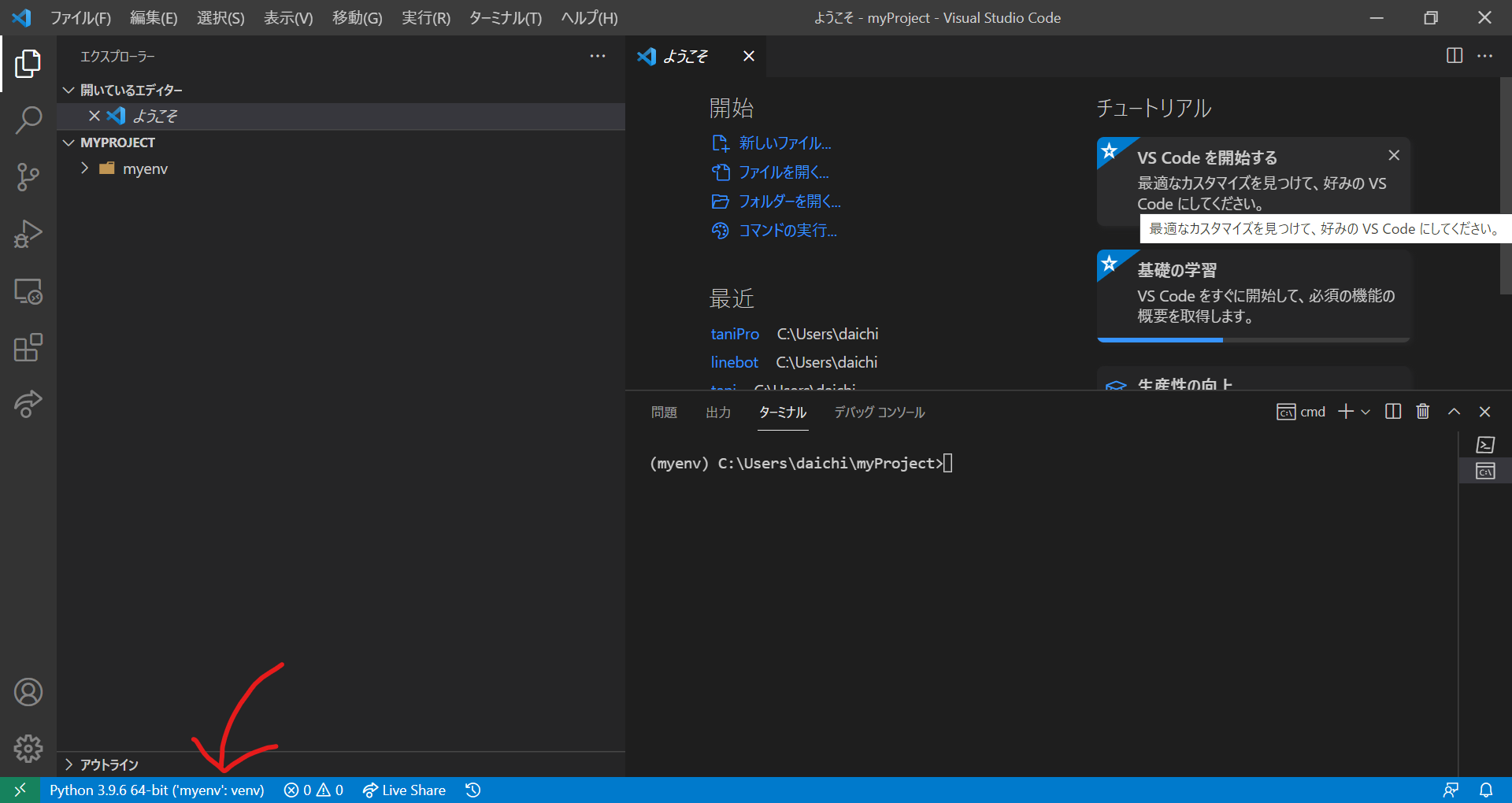Pythonの仮想環境を作りたいときにOSがWindowsとMacとではコマンドが違うため困ったので備忘録みたいな感じで書いていきます。
ここではWindows10で仮想環境の作り方を説明します。
前提
まず仮想環境を作りたいファイルを作成します。ここでは、ファイル名をmyProjectとしています。
md myProject
ディレクトリの移動
cd myProject
現在いるディレクトリをVScodeで開く
code .
仮想環境の作り方
ここから仮想環境を作っていきます。先ほどのコマンドで、作成したディレクトリでVScodeが開けたら新しいターミナルを開き以下のコマンドを入力します。
python -m venv myenv
そうするとディレクトリの中にmyenvまたは、それに対応するファイルが作成されます。
次のコマンドは、コマンドプロンプトとPowerShellではコマンドが違うので注意してください。
参考コマンドプロンプトとPowershellの違い
myenv\Scripts\activate.bat
myenv\Scripts\Activate.ps1
そうすると先頭に(myenv)と付きこれが付いたら仮想環境に入れてます。
インタープリターの選択
次に仮想環境の選択について説明していきます。
まず、表示(日本語の拡張機能入れてない人はview)からコマンドパレットを開きます。

そこで、インタープリターと入れるとインタープリターを選択というのがあるのでそれをクリックします。そうすると、下の画像の赤矢印が差すように仮想環境を選択できます。
ここで、赤矢印のやつが出てない人は緑丸で囲ったところを選択してもらうとfindが出てきてそれをクリックすると、仮想環境を制作したときに作られたファイルが見れると思います。そこで、myenv\Scripts\pythonを選択します(下の画像参照)。