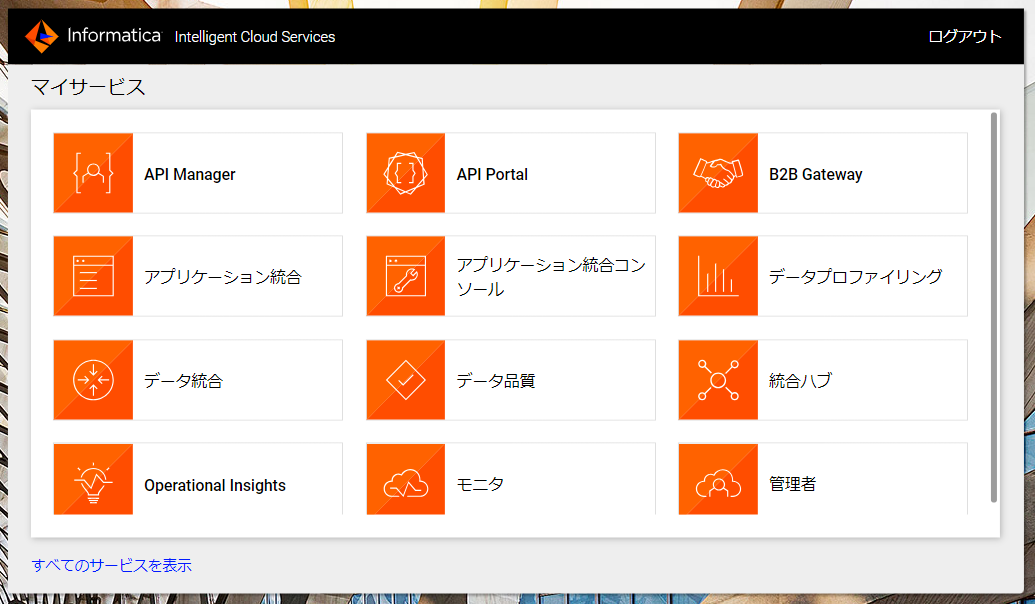はじめに(Preface)
Windowsインスタンスへの、Secure Agent のインストール手順を説明します。
This article introduces how to install a Secure Agent onto a Windows instance.
用語(Words)
Secure Agent
- IDMCと連携してデータ処理を実行するエージェントソフトウェア。
- 幅広いプラットフォーム (AWS, Azure, GCP, on-premises, etc.) で動作。
- 複数のSecure Agentをグループ化して負荷分散や冗長化が可能。
- 詳しくは、Qiita解説記事を参照。
IDMC
- Informatica社が法人や官公庁向けに提供しているクラウドサービス。
- Intelligent Data Management Cloud の略。
- データ活用ソリューションの統合プラットフォーム。
- 詳しくは、Qiita解説記事 を参照。
Informatica
- 日本語読みはインフォマティカ。
- 法人や官公庁向けにデータ活用ソリューションを開発・販売する独立系ベンダー。
- 米国カリフォルニア州に本社を置き、ニューヨーク証券取引所に上場。
- 詳しくは、Wikipedia(英語)または SCSK社の記事 を参照。
Secure Agent インストールトークンの取得
インストールトークン
・インストールトークンは、IDMCとSecure Agentのペアリングに使う事前共有鍵です。
・IDMCの管理者サービス画面で発行し、Secure Agentのインストール時に使います。
ランタイム環境タブで、インストールトークンの生成ボタンをクリックします。

インストールトークンが表示されたら、コピーボタンをクリックします。

Secure Agent インストーラーのダウンロード
ランタイム環境タブで、Secure Agentのダウンロードボタンをクリックします。

インストール先のOSを選択して、ダウンロードをクリックします。

Informaticaのリポジトリから直接ダウンロードする方法
・Informaticaのリポジトリからインストーラーを直接ダウンロードすることもできます。
その場合、この項で説明したIDMCのGUIを使ったダウンロードは不要です。
Secure Agent のインストール(Windows編)
この項では、Windows OSの場合の手順を説明します。
1.ダウンロードしたSecure Agentインストーラーを管理者として実行します。
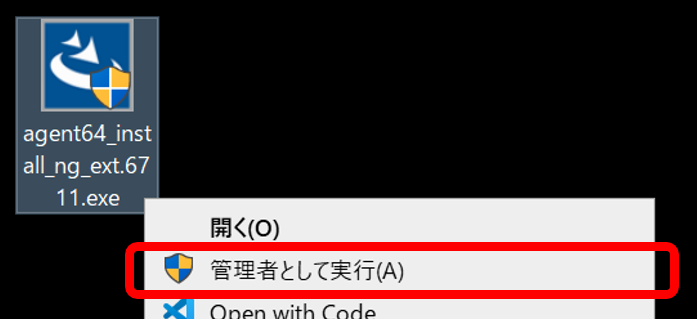
2.インストールウィザードが起動します。

3.言語を選択します。(日本語も選択可能)
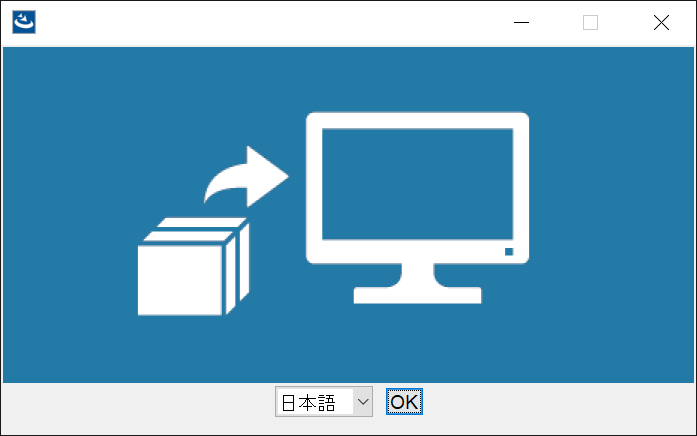
4.Secure Agentをインストールするパスを指定します。

5.確認してインストールをクリックします。

6.インストール中です。

7.IDMCのユーザー名とインストールトークンを入力して、Secure AgentをIDMCに登録します。

8.これで、インストールとIDMCへの登録が完了しました。
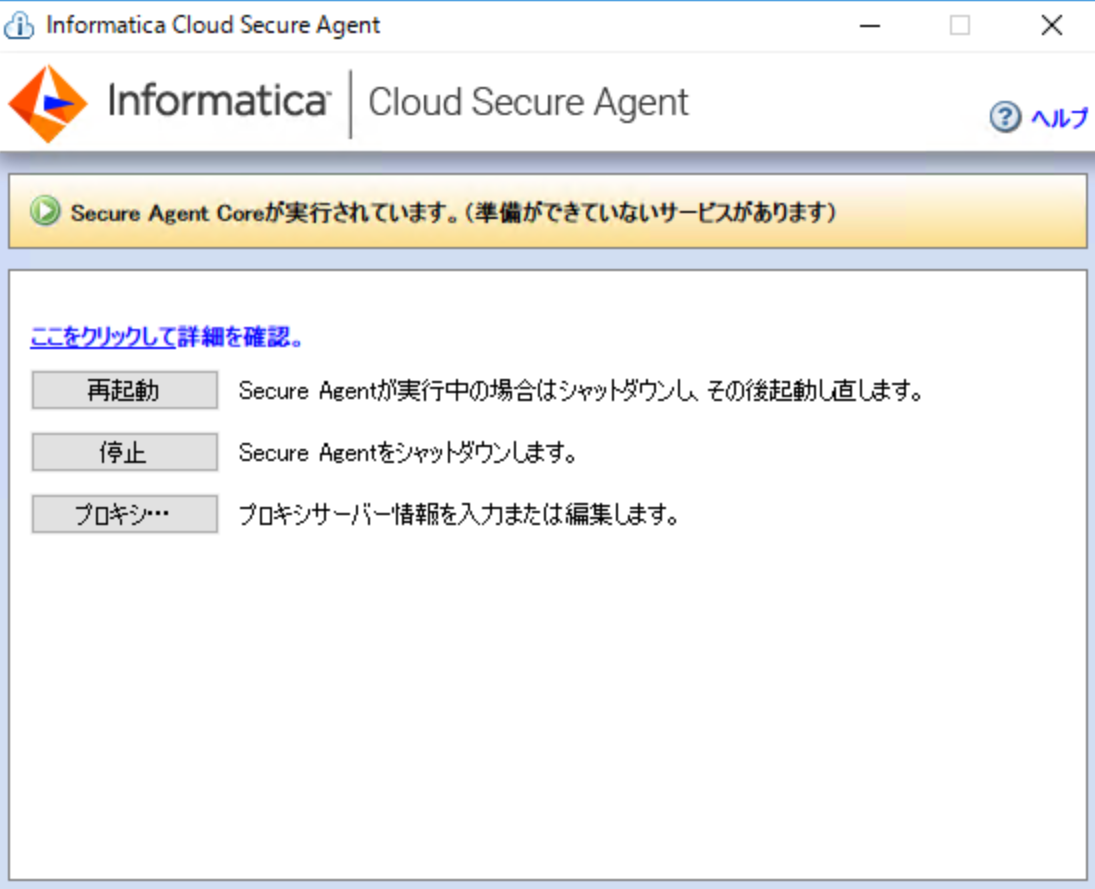
「準備ができていないサービスがあります」の表示
この状態でSecure AgentのインストールとIDMCへの登録は完了していますが、
インストール直後はバックグラウンドで関連サービスの起動プロセスと必要ファイルのダウンロードが続いているため、このような表示になっています。
9.しばらく待っていると、バックグラウンドで行われていた起動プロセスが完了して、
すべてのサービスが稼働中ですの表示に変わります。

データ処理中にローカルファイルを読み書きしたい場合
Secure Agentを、対象ファイルの操作権限があるアカウントで動かす必要があります。
アカウントは、Informatica Cloud Secure Agent サービスのプロパティ画面で変更可能です。
IDMC上で Secure Agent の登録完了と起動完了を確認
続いて、IDMC上でSecure Agentの登録状態を確認します。
1.ブラウザでIDMCにログインして管理者サービス画面を表示します。
2.ランタイム環境タブを開きます。
3.一覧に新しいSecure Agentが表示されていれば、IDMCへの登録は成功しています。
Secure Agentの名前
デフォルトで、Secure Agentインストール先のホスト名になります。
後から任意の名前に変更することも可能です。
Secure Agentのステータス
「実行されていないサービスがあります」となっていることにお気付きでしょうか?
Secure Agentの名前部分がリンクになっていますので、クリックしてSecure Agentの詳細を見てみます。

エージェントサービスの詳細のステータスが起動中と表示されています。
実は、この状態でSecure AgentのインストールとIDMCへの登録は完了していますが、
まだ起動中の為このような表示になっています。

しばらく待つと、起動プロセスが全て完了して以下のような表示に変わります。
これでSecure Agentの全てのサービスが正常に立ち上がりました。
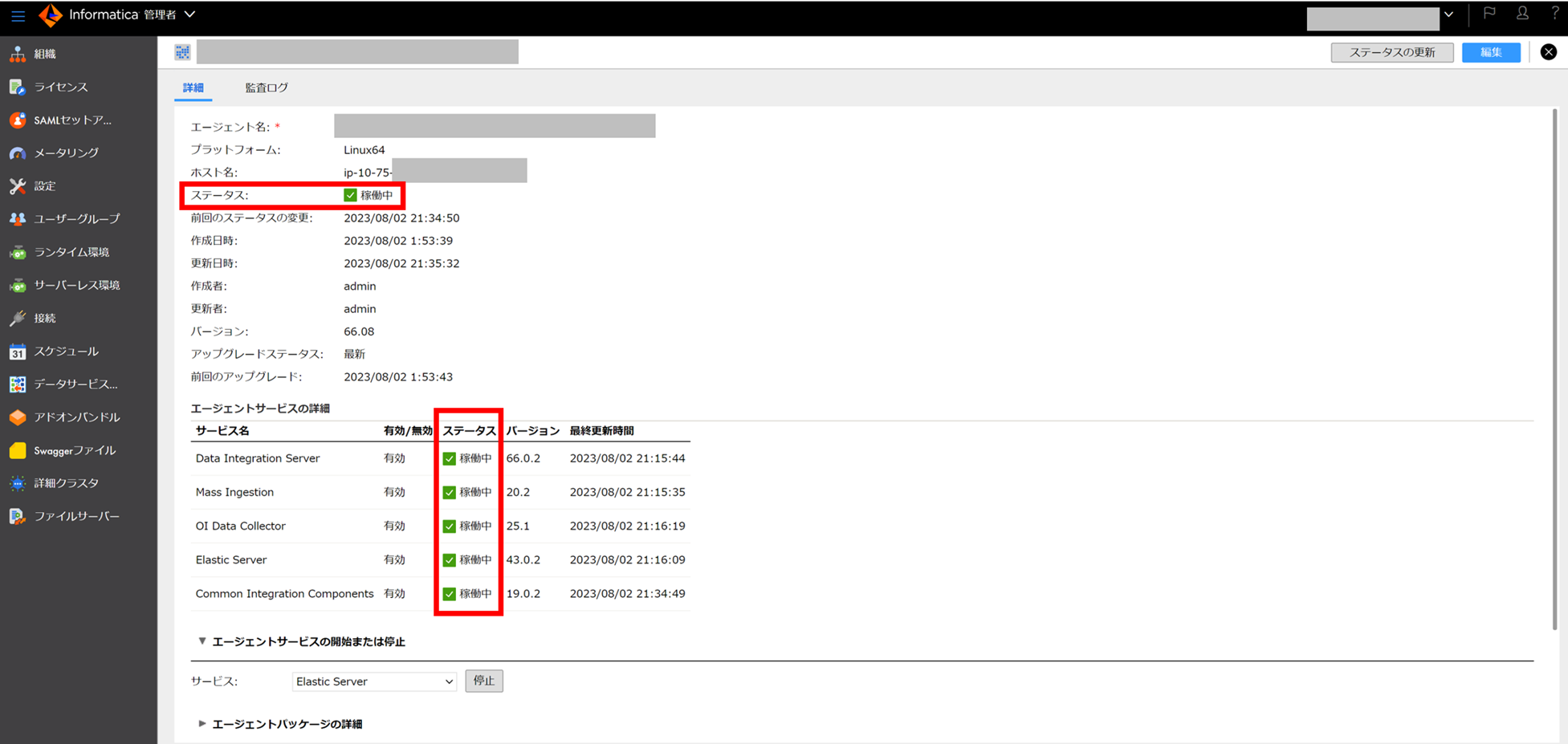
振り返り(Look-back)
Secure Agent のインストールを、以下のステップで行いました。
1.IDMCからインストールトークンを取得
2.Secure Agentをダウンロード(IDMCのGUI上で取得 or リポジトリから直接取得)
3.Secure Agentをインストール
4.Secure AgentをIDMCに登録(インストールトークン使用)
5.IDMC上で Secure Agent の登録完了と起動完了を確認
参考リンク(References)
・Secure Agentのインストール(Informatica社の公式ドキュメント)
おことわり(Disclaimer)
投稿する記事は私個人の見解であり所属する会社の公式な見解ではありません。
All articles I post onto Qiita are based on just my personal understanding or opinion. That means the articles are not expressed as an official opinion of the company I am belonging to or have belonged to.