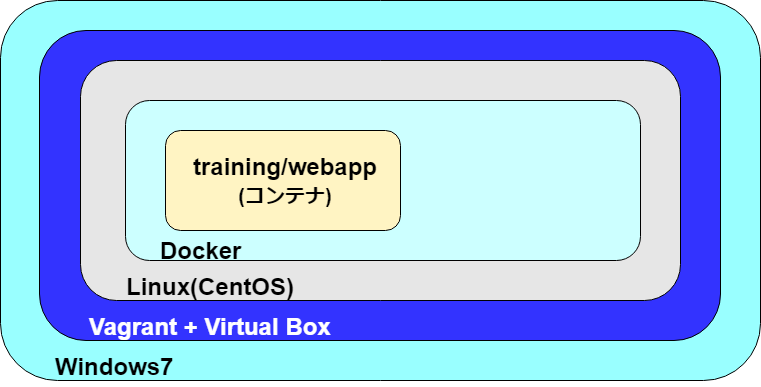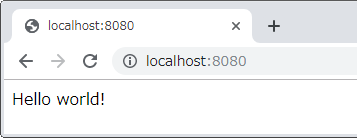はじめに
これまで.NETの開発をメインでやってきて、一昨年からPHPのプロジェクトに参画した。
それまで VM Wareを使っていたとは言え、普段意識しないし、コンテナとかも使ったことが無かったが、
PHPのプロジェクトではVagrantやDockerなど(自分的には)最新技術に触れて衝撃を受けた。
今更ながら勉強する為、まずはPythonの開発環境をDockerで用意しようと考えたが、
Winodws 7 な環境しか手元にない。
Dockerは、LinuxもしくはWindowsではWindows 10 からしか使えないので、
Vagrant+VirtualBoxで用意した仮想環境(CentOS)へDockerを載せて環境を用意してみます。
Vagrant
- 構成情報を記載した設定ファイル(vagrantfile)を元に、仮想環境の構築から設定まで自動でやってくれます。
- https://ja.wikipedia.org/wiki/Vagrant_(ソフトウェア)
VirtualBox
- 現在利用しているOS(Windows7)上で、別のOS(今回はCentOS)を実行できる仮想化ソフトウェア。
- 現在利用しているOS(Windows7)をホストOS、VirtualBox上に構築したOS(CentOS)をゲストOSと呼ぶ。
- ホストOSでは導入できないソフトウェア(今回はdocker)を利用したい場合や、開発チーム全体で開発環境を統一したい場合、もしくは単にホストOSを汚したく無い場合にも利用する。
- https://ja.wikipedia.org/wiki/VirtualBox
今回の構築環境
- Vagrant+VirtualBoxで、CentOSを載せて、そこでDockerを動作させコンテナを起動します。
- イメージは↓こんな感じ。
用語の定義
ホストとかゲストとかが分かりにくいと思うので、この後の文章では以下のように用語を使います。
| Windows 7 | VirtualBox内のCentOS | CentOS内のDockerコンテナ |
|---|---|---|
| ホスト | ゲスト 又は Dockerホスト | Dockerコンテナ |
インストール
全て仮想環境上で環境構築する為、基本的にWindows7環境は汚れませんが、
VagrantとVirtualBoxだけはインストールする必要があります。
-
VirtualBox
\https://www.virtualbox.org/wiki/Downloads
環境構築(仮想環境構築)
コマンドプロンプトを起動し、適当なフォルダへ移動します。
> d:
> cd d:\work
CentOSのイメージをダウンロードします。(これ、結構かかります)
> vagrant box add centos/7
CentOS起動用のVagrantfileの雛形を作成します。
> vagrant init centos/7
作成したVagrantfileの雛形をカスタマイズします。
D:\work フォルダに Vagrantfileファイルが出来ているので、テキストエディタで開いて、以下の編集を行います。
以下の行のコメントアウトを解除するだけです。
35| config.vm.network "forwarded_port", guest: 80, host: 8080
- 35行目の編集はホストOSとゲストOS間のポートマッピング設定です。後でホストOSのブラウザからコンテナ上のWebAppへアクセスする為に必要です。
さあ、Vagrantを起動しましょう。
> vagrant up
カレントフォルダのvagrantfileを参照して、そこに記載してある仮想環境を構築、起動します。
恐らくこれで、仮想環境(CentOS)が起動しているので、仮想環境にSSHで接続しましょう。
> vagrant ssh
環境構築(コンテナ環境構築)
ここからはDockerコンテナを利用する為の準備をしていきます。
Dockerを利用するのに必要なパッケージ(yum-utils, device-mapper-persistent-data, lvm2)をインストールします。
$ sudo yum install -y yum-utils device-mapper-persistent-data lvm2
Dockerをダウンロードするリポジトリをyum(パッケージ管理)に追加します。
$ sudo yum-config-manager --add-repo https://download.docker.com/linux/centos/docker-ce.repo
yumのパッケージインデックスを更新(DockerのINSTALLやUPGRADEの前に一回実行することが推奨されている)
$ sudo yum makecache fast
最新版のDockerをインストールします。
$ sudo yum install docker-ce
Dockerデーモンを起動します。
$ sudo systemctl start docker
Dockerコンテナ動作確認
これでDockerの起動まではできました。
(DockerイメージからDockerコンテナを作り出して起動する為のソフトウェアが動きました)
Dockerの動作確認の為、DockerイメージからDockerコンテナを起動して動作確認をしてみます。
ここでは、training/webappというWebアプリケーション動作確認用コンテナを持ってきて起動してみます。
(やっぱりブラウザとかで動いているのが見えるのがいいよね)
$ sudo docker run -d -p 80:5000 training/webapp python app.py
- -dオプションはバックグランド実行用のオプションです。これが無いと、「training/webapp」が終わるまで他のコマンドが打てません。
- -pオプションはポートマッピングです。vagrantfileでホストOSとゲストOS間で8080→80でマッピングしたポートを、さらに80→5000にマッピングします。
- 「python app.py」は「training/webapp」コンテナ内で実行するコマンドです。(とりあえずおまじないだと思って入力)
「training/webapp」イメージは350MBくらいあるので、少しダウンロードに時間がかかります。
動作確認はホストOS(Windows7)のブラウザで以下のURLを指定してください。
http://localhost:8080/
以下のように出てくればOKです。
ホストOSとゲストOS間のポートマッピングはvagrantfileで 8080→80 で設定されており、
上記のdocker runコマンドで -p を指定して、ゲストOSとdockerコンテナ間のポートマッピングを 80→5000 で設定しています。
その為、ホスト側でのポート指定は8080になります。
コンテナの停止、他
Dockerコンテナを確認します。
$ sudo docker ps
CONTAINER ID IMAGE COMMAND CREATED STATUS PORTS NAMES
1c763df10ac5 6fae60ef3446 "python app.py" About a minute ago Up About a minute 0.0.0.0:80->5000/tcp frosty_wing
起動しているDockerコンテナをコンテナID(ここでは、1c763df10ac5)を指定して、停止します。
$ sudo docker stop 1c763df10ac5
停止されたか確認しましょう。(先ほどまで表示されていたコンテナ(1c763df10ac5)が消えています)
$ sudo docker ps
CONTAINER ID IMAGE COMMAND CREATED STATUS PORTS NAMES
起動しているコンテナは無くなりましたが、コンテナ自体は残っていて、-aオプションで全てのコンテナが表示できます。
$ sudo docker ps -a
CONTAINER ID IMAGE COMMAND CREATED STATUS PORTS NAMES
1c763df10ac5 6fae60ef3446 "python app.py" 8 minutes ago Exited (137) 3 minutes ago frosty_wing
このコンテナも削除してみましょう。
コンテナの削除は docker rm です。
$ sudo docker rm 1c763df10ac5
$ sudo docker ps -a
CONTAINER ID IMAGE COMMAND CREATED STATUS PORTS NAMES
これでコンテナは消えましたが、イメージは残っています。
$ sudo docker images
REPOSITORY TAG IMAGE ID CREATED SIZE
training/webapp latest 6fae60ef3446 4 years ago 349MB
折角なので、イメージも削除しましょう。
イメージの削除は docker rmi です。
$ sudo docker rmi 6fae60ef3446
Untagged: training/webapp:latest
Untagged: training/webapp@sha256:06e9c1983bd6d5db5fba376ccd63bfa529e8d02f23d5079b8f74a616308fb11d
Deleted: sha256:6fae60ef344644649a39240b94d73b8ba9c67f898ede85cf8e947a887b3e6557
Deleted: sha256:875bde2b9e2d99e7c1362993645a474fe621475c6fc1b1623c9ed5312b7bdeae
Deleted: sha256:bbdb5ee3757ef8f2633694016df5840fc3410422b37c22f98c0300e295ce75cc
Deleted: sha256:d718446240e3f48a904ad4bbf2a1f61737c5d70df35b8210d674a9517cdc9803
Deleted: sha256:a890440f4933412f9aafb056eb2f07f2276ed756631a81e960d4a8a6de5857a3
Deleted: sha256:68a74799a9e67953725058ef21a530f100025088943446aa60c73fba7beebd47
Deleted: sha256:b23e4b6b440d0e9ab4ffd7852fbf81edd6d5eb606e24d4950d83502e14af2856
Deleted: sha256:f115b0453c71fb4d21fdb6f579201984bd5033ae28ed5908978576a19282418b
Deleted: sha256:b0da82df3229cd06a2992449f2310caaa42f09fdfb088f4a98c5ea587ea85c7e
Deleted: sha256:f6f162dad6e64715d3d07e21d4574733860a557f2f89228d07909c1f6f04e882
Deleted: sha256:088f9eb16f16713e449903f7edb4016084de8234d73a45b1882cf29b1f753a5a
Deleted: sha256:799115b9fdd1511e8af8a8a3c8b450d81aa842bbf3c9f88e9126d264b232c598
Deleted: sha256:3549adbf614379d5c33ef0c5c6486a0d3f577ba3341f573be91b4ba1d8c60ce4
Deleted: sha256:1154ba695078d29ea6c4e1adb55c463959cd77509adf09710e2315827d66271a
$ sudo docker images
REPOSITORY TAG IMAGE ID CREATED SIZE
バイバイ
コンテナを抜けます。
$ exit
仮想マシン(centos)を停止します。
> vagrant halt
==> default: Attempting graceful shutdown of VM...
仮想マシンの一覧は以下のコマンドで確認できます。
> vagrant box list
centos/7 (virtualbox, 1905.1)
おわりに
とりあえず、Vagrant+VirtualBox上のCentOSでDockerコンテナを起動するところまでできました。
当初は仮想環境とDockerイメージとDockerコンテナがゴチャゴチャになっていましたが、
実際に手を動かして環境を作っていくと、理解が深まりました。
参考
https://www.tohuandkonsome.site/entry/2018/03/21/193730
https://qiita.com/inakadegaebal/items/be9fecce813cebec5986