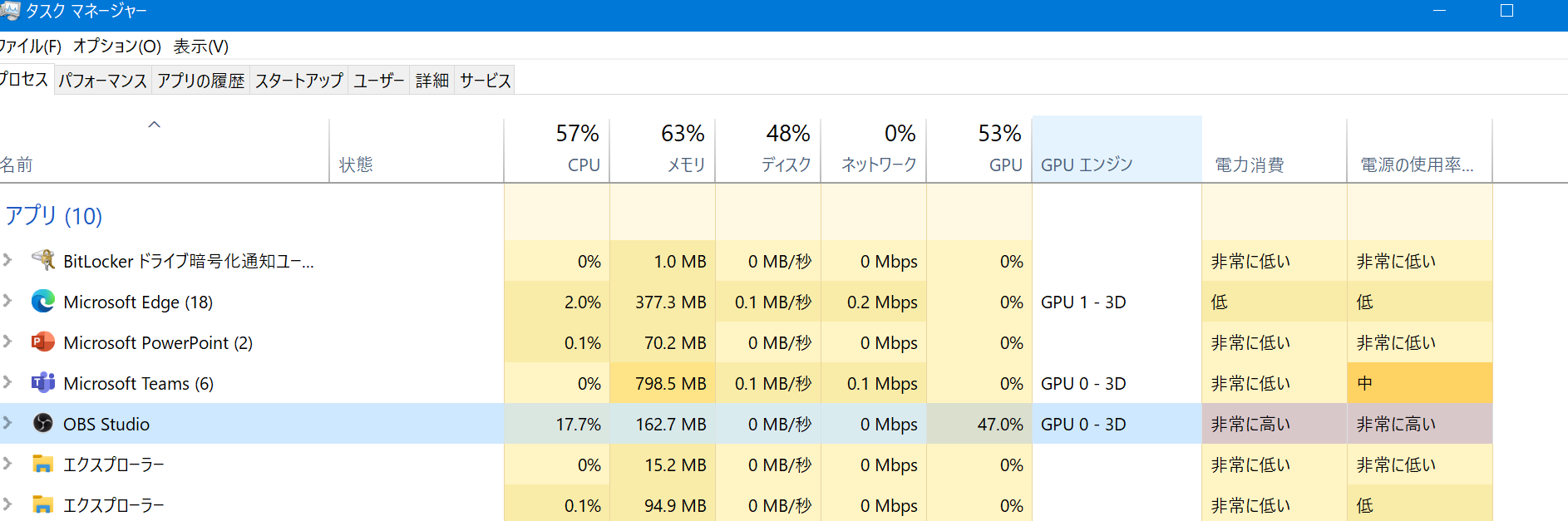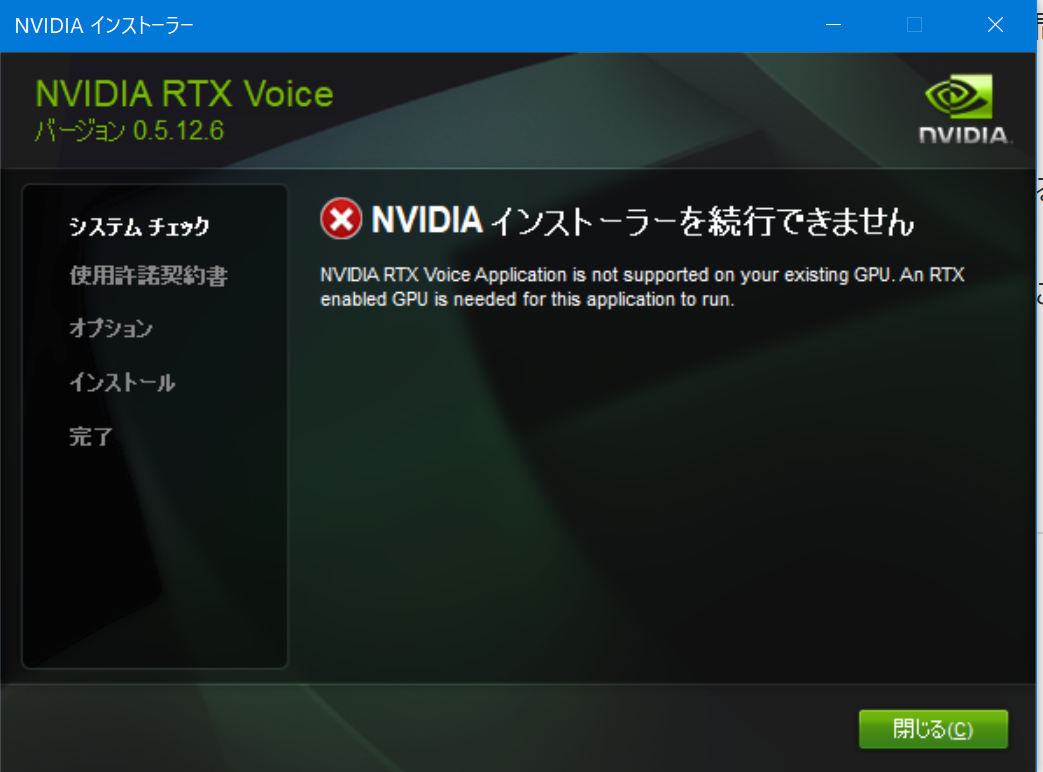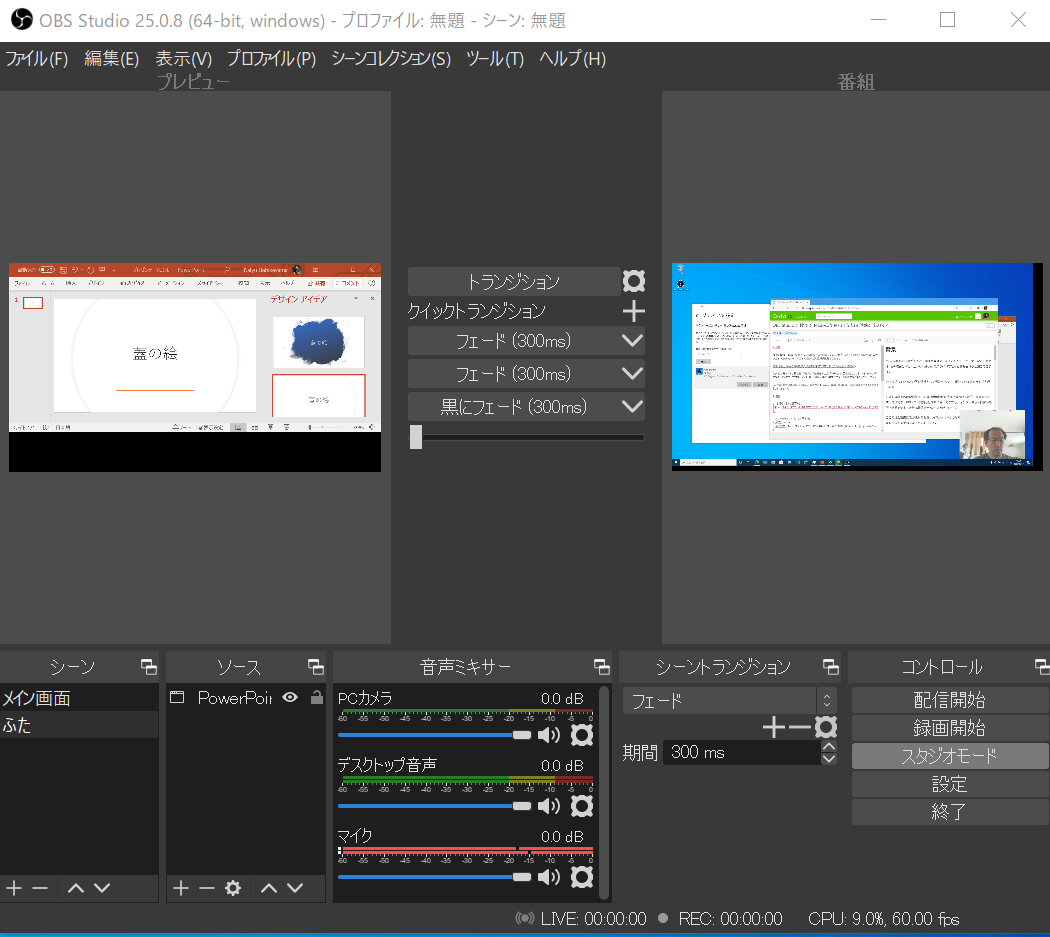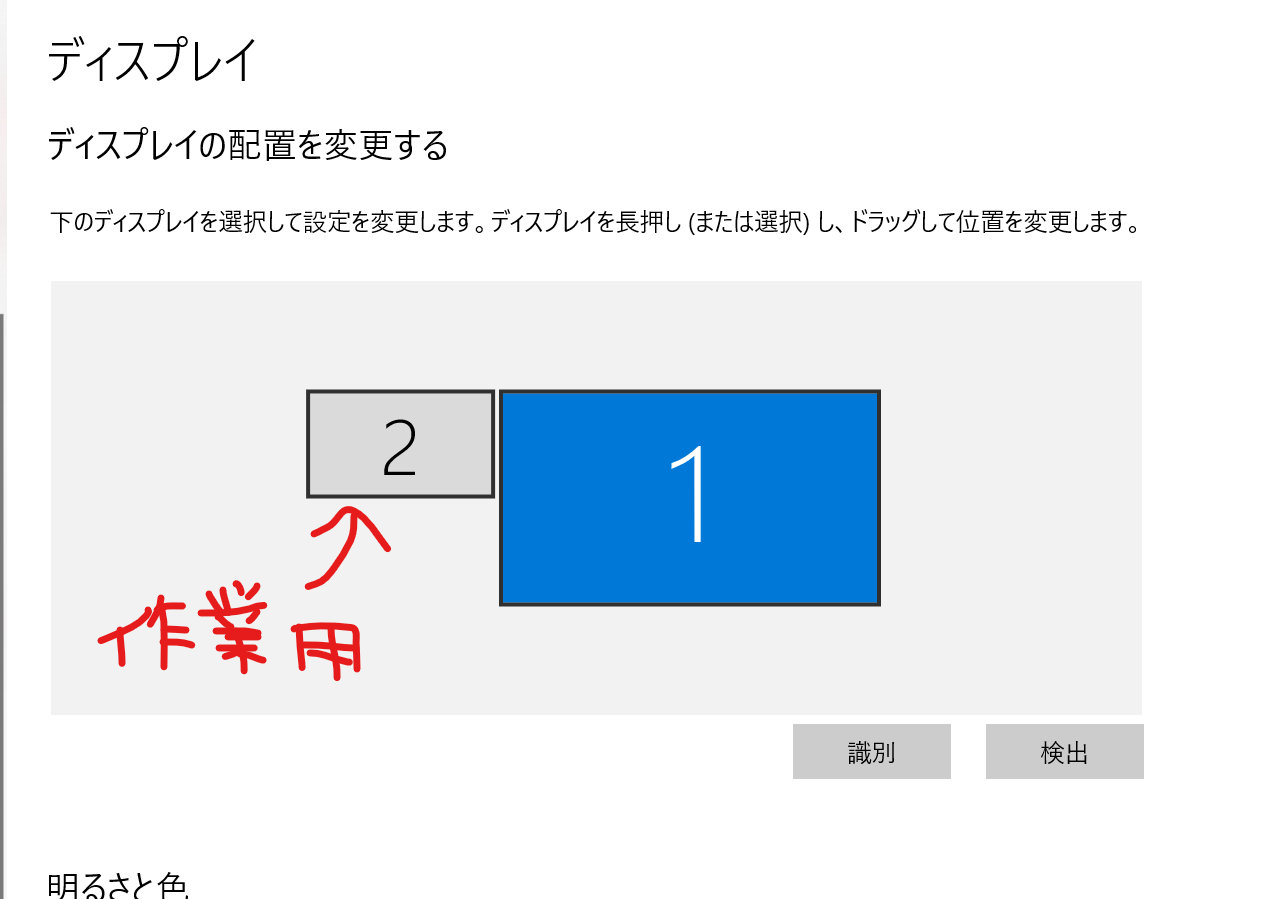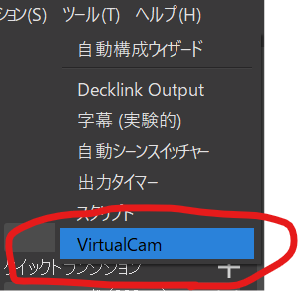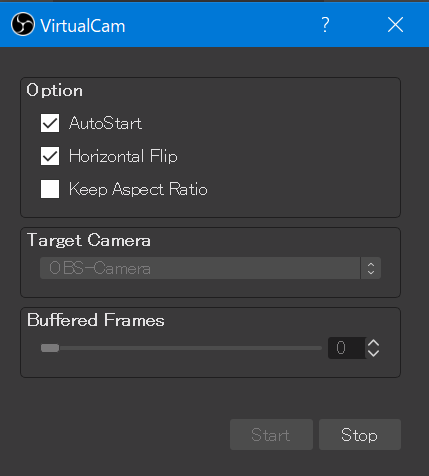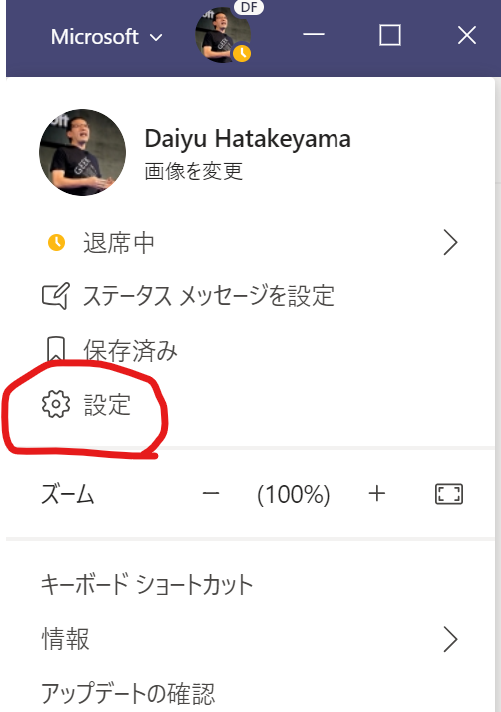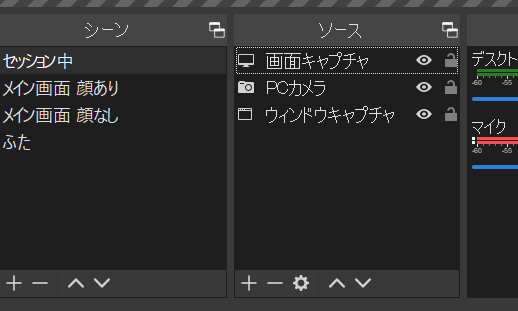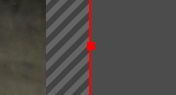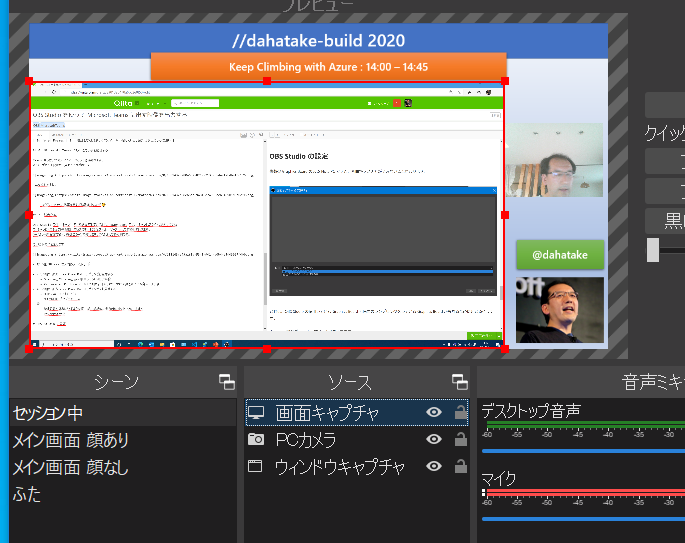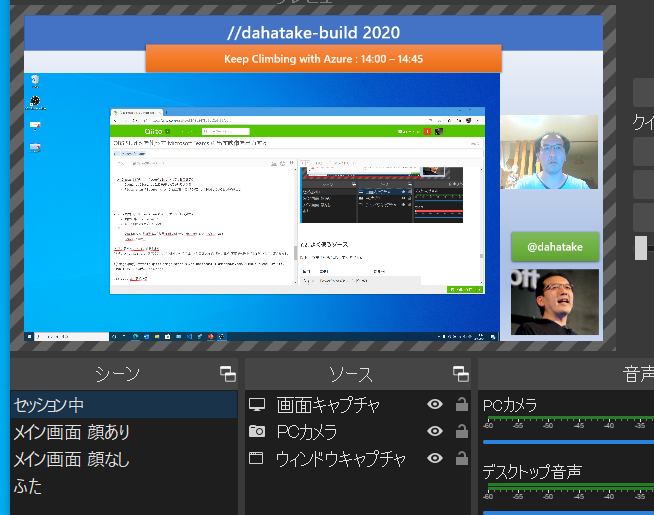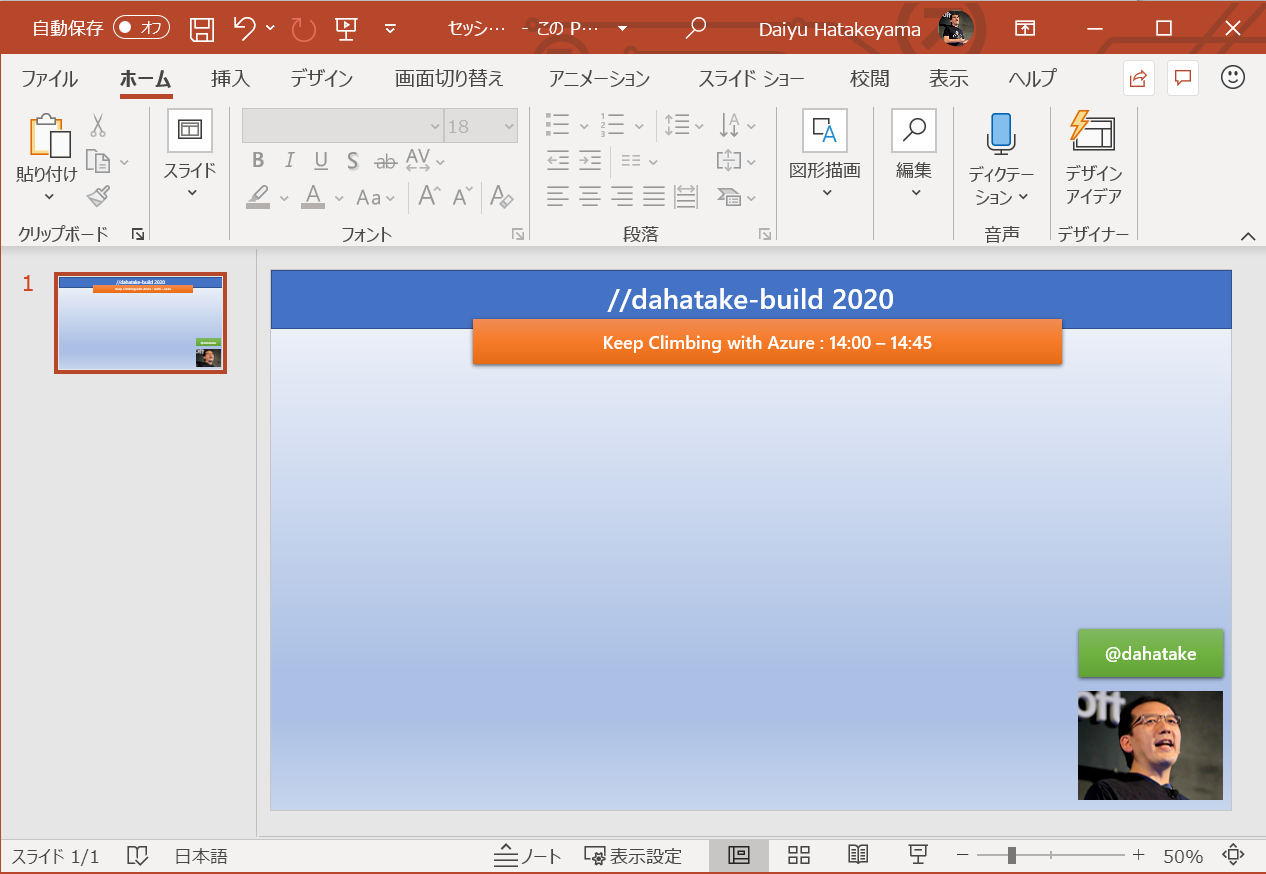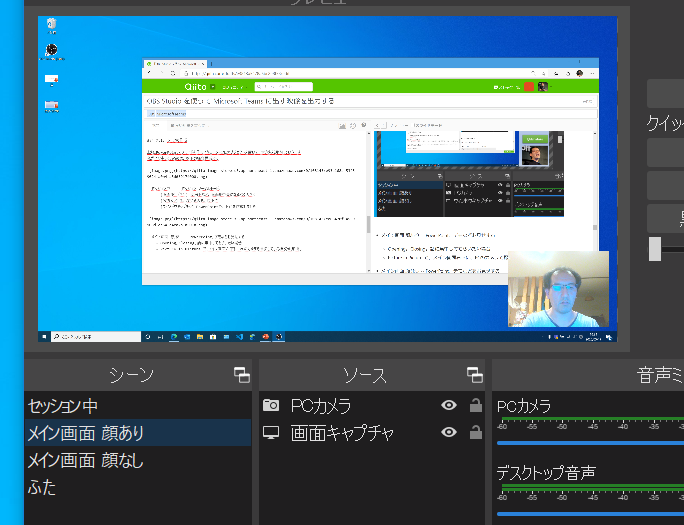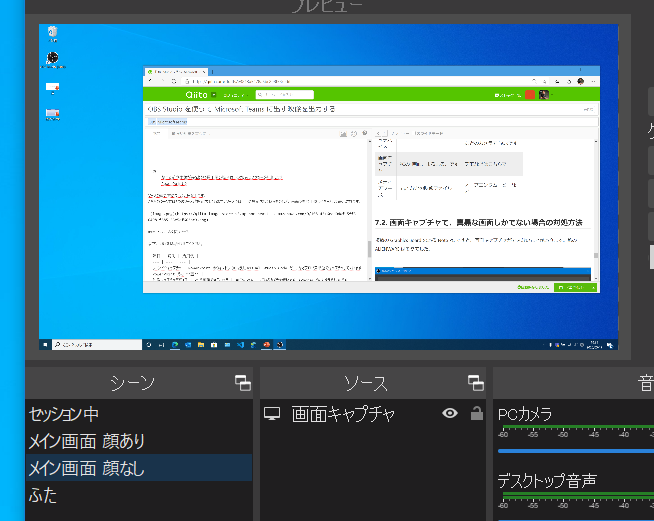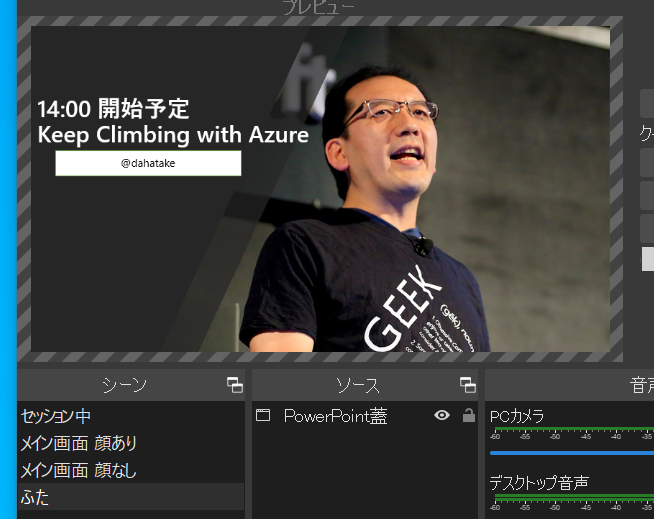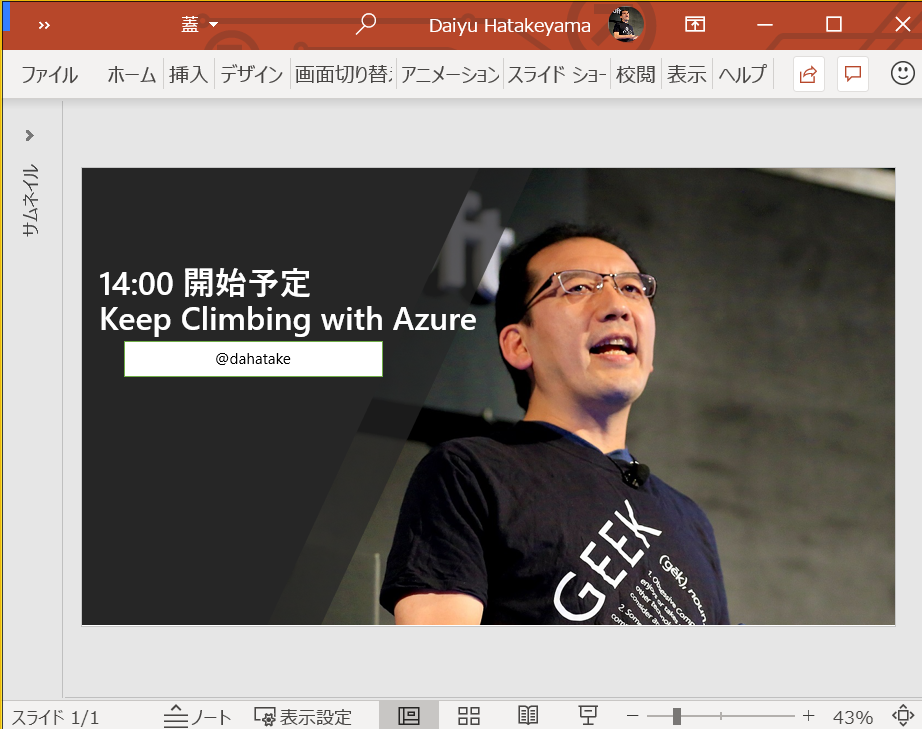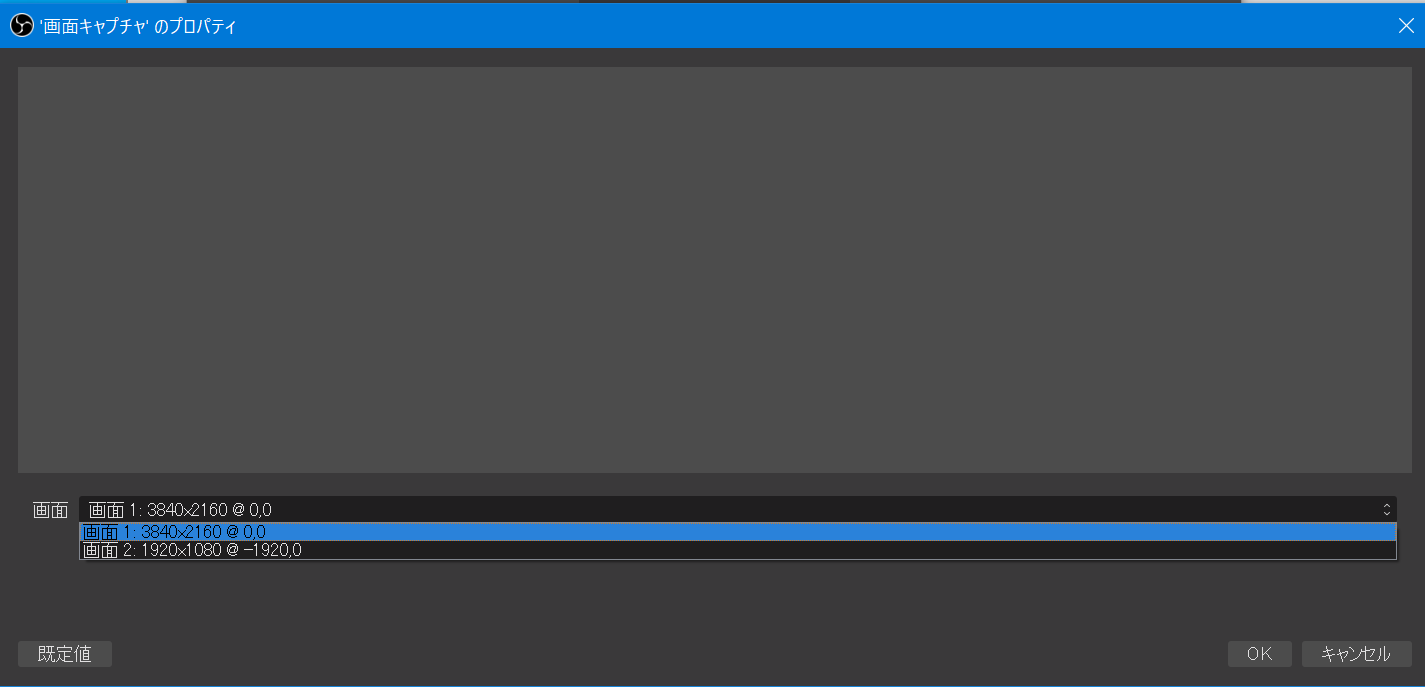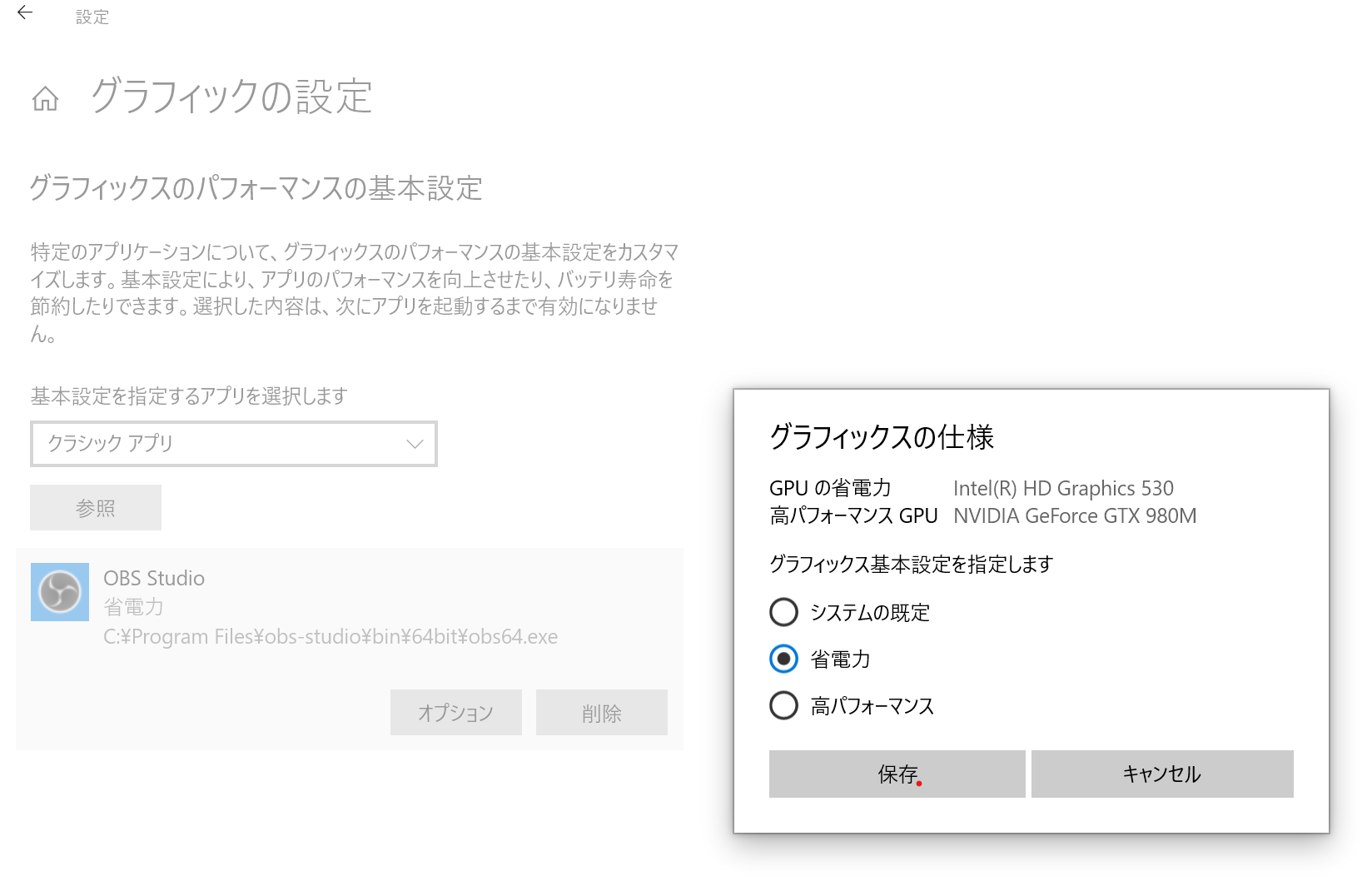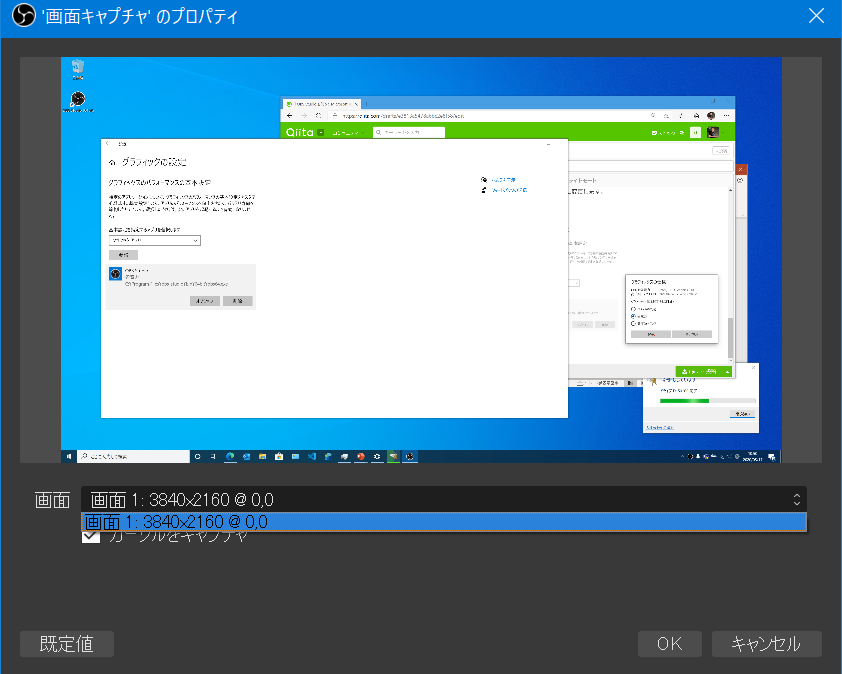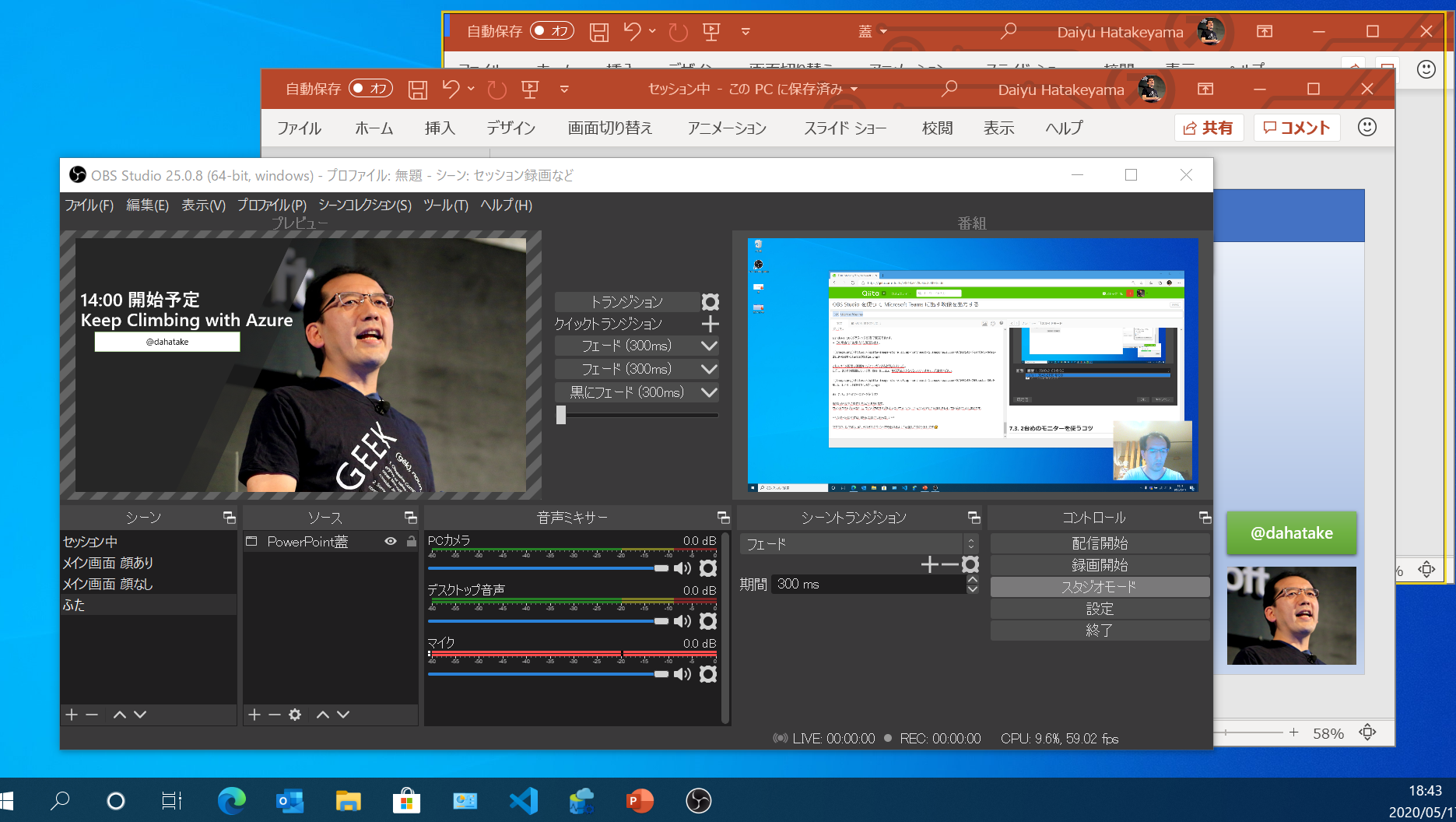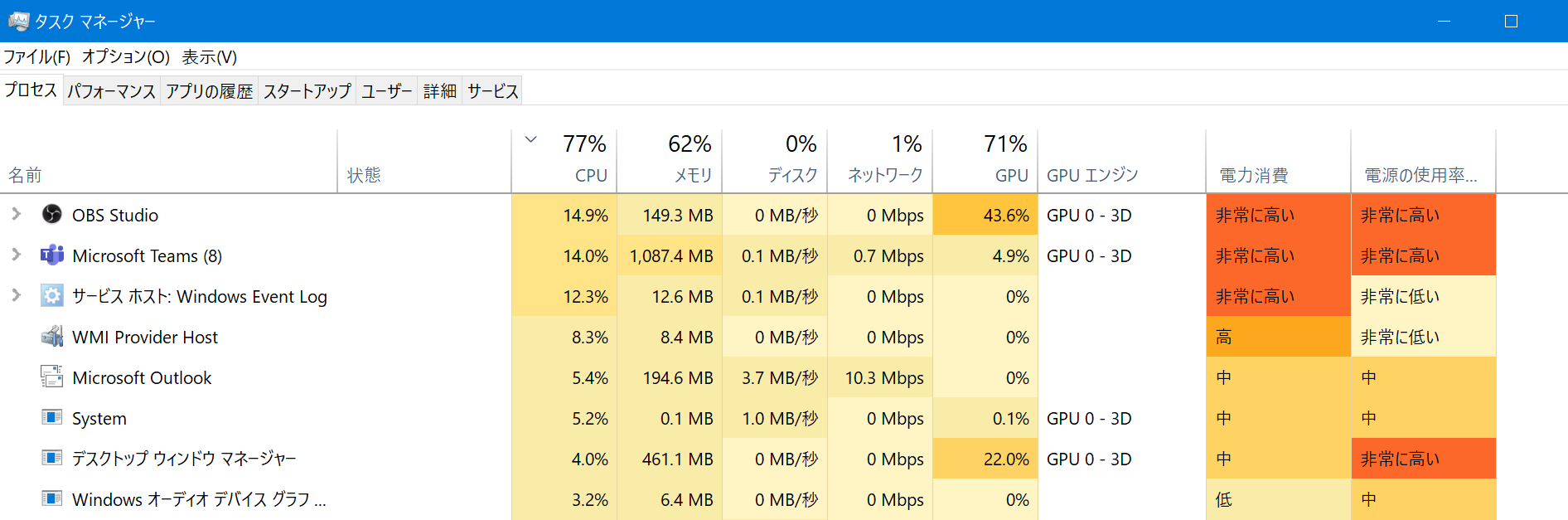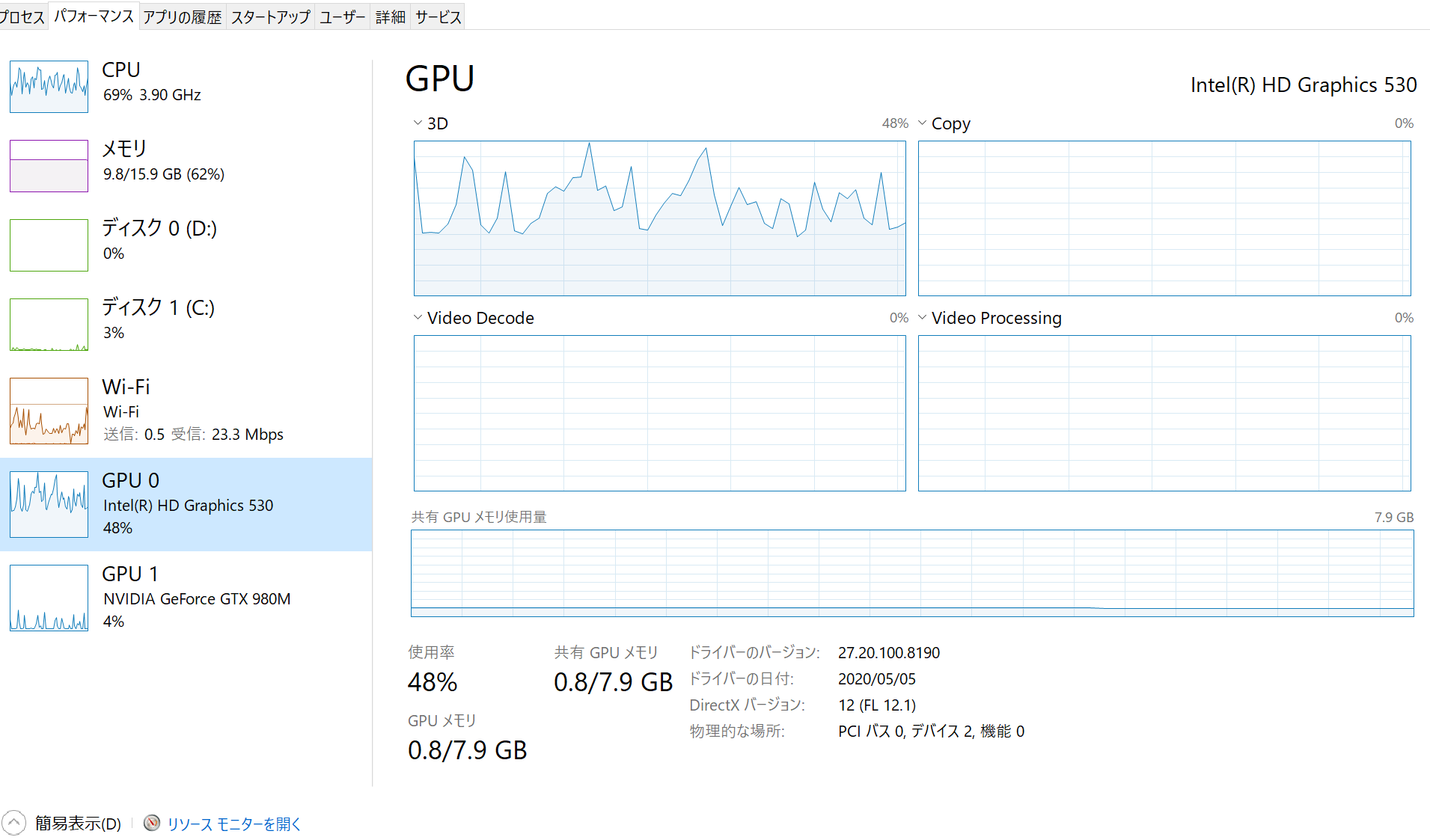背景
Microsoft Teams で画面共有はできます。それで説明やセミナーなどを行う事も増えています。
ただし、セミナーなどで長時間 (私の場合は10分以上) PowerPoint のスライドで延々と説明されると飽きてきますよね😁
やはり絵に動きはあったほうがいいので、例えば話している人の顔も情報として見えたほうが、聞いている方も安心だと思います。
ここでは 必要最低限の機材である ハイスペックPC 1台のみで Team 向けの映像を作成する手順を紹介します。
映像の加工には、OBS Studio を使います。ソフトウェアです。
OBS Studio は、無料ですし、PowerPoint を利用できる方であれば、ある程度使える と思います。
ただし、Open Source で Community での開発ですので、バグフィックスやサポートなど、商用製品と同じものを期待はできません。そこだけ注意してください。
以下の構成です。
注意点 1. あくまで個人ができる比較的良い環境に過ぎない
失敗できない映像配信は、やはり専用機材を使った方が安定度は高いです。今動いたものが、明日動かないかもしれません。PC/Macは専用機器に比べると配信の安定性は劣る事が多いです。
また、HDMIの不安定さは未だに残ってますし、インターネット回線は、場所と時間によって、安定した帯域確保できるかも保証が出来ません。
あくまでカジュアルな場を、もう少しよくするための必要最低限のものであることは明記させてください!
私は、失敗できない映像配信の際には、もっと良い映像機材を使います😎
投資できる方は、そちらで。
注意点 2. 4K映像など高解像度はあまり意味がない
Teams でエンコード・配信しますが、最大でも1.5Mbps / 1080p の映像しか参加者には見えません!!!*
ですので、画面共有するにしても、1920x1080 くらいで行うのが妥当です。
手元で見えている映像が、参加者の見えるものと別である事をお忘れなく。
注意点 3. OBS Studio は 映像の加工のみ
映像 だけを、OBS Studio で加工します。OBS Studio は、画面加工ツールのみという位置づけです。
ですので、録画や配信の時の様な激しいエンコード処理はしませんので、それほどマシンパワーを使いません。
録画や配信の時は別です! メッチャマシンパワーを使いますので、ご注意ください。
音は、PCで認識できるものを使っています。ALIENWARE はファンの音が大きいので、私はマイクを少し良いものにすることでカバーしています。
ちなみ、私の ALIENWARE は、NVIDA の Graphics Board が古いため、RTX Voice はインストールできませんでした...😭
NVIDIA RTX Voice:
https://www.nvidia.com/en-us/geforce/guides/nvidia-rtx-voice-setup-guide/
設定手順
1. メインPC
これを記載するのは重要です。
同じ PC のスペックでも、冷却装置やチップセットなどで、安定した映像・音声出力ができるかが決まってきます。
- ALIENWARE 15 R2 (若干古め😅)
- メモリ: 16 GB
- プロセッサ: Intel(R) Core(TM) i7-6820HK CPU @ 2.70GHz[Cores 4] [Logical/Core 2]
- Windows 10 Enterprise: 10.0.18363.836
ALIENWARE:
https://www.dell.com/ja-jp/gaming/alienware-laptops
今見ると、同じ価格でも数段スペックの良いものがありますねぇ。PCはいつ購入しても、半年後に後悔するデバイスですね。
2. 2台めのモニター
2台目のモニターを接続したほうが良いです。
- 画面の切り替えや、社内でのやり取り用のチャットアプリの表示など、セミナーでは裏のやり取りがつきものです😊
- OBS Studio には、収録・配信用の複数の表示項目を切り替えやすくしてくれる [スタジオモード] があります。
- シーンを複数構成して、画面の左側で作業をします。
- 参加者に映したい場合には [トランジション] ボタンを押します
- フェードアウトの様な遷移時のアニメーションも若干ですが加工できます
今回は自宅はあるであろう、テレビにHDMI出力で繋いでおります。テレビは過剰なくらいデラックスな 2台めのモニターとして使えます。
家族が使わない場合に限りますが😁
Windows 10 からHDMI接続されたテレビは、モニターとして以下の様に見えています。
3. OBS Studio のインストール
インストールは、こちらから、どうぞ。
執筆時点のバージョン: 25.0.8
4. Microsoft Teams のインストール
同じく、こちらからどうぞ。
5. OBS Virtual Cam
Microsoft Teams に、OBS Studio の出力を、画面入力として認識させる方法は幾つかあります。OBS Studio でも有志の方が開発している OBS VirtualCam があります。これをインストールします。同様のソフトウェアでも単一のコンピューターの中では、よく Virtual Cam という名称のモジュールが使われています。
OBS Virtualcam 2.0.5:
https://obsproject.com/forum/resources/obs-virtualcam.949/
インストールが成功すると、OBS Studio のメニューから設定できます。
設定画面:
| パラメータ | 設定 | 備考 |
|---|---|---|
| AutoStart | on | OBS Studio 起動時には使えるようにします |
| Horizontal Flip | on | |
| Buffered Frames | 0 | 遅延をなくします。マシンパワーが不足しているときは、1以上にしてください |
6. Microsoft Teams で取り込める事を確認する
Teams からは、カメラの一つとして認識されます。
よって、デバイス設定から見えていればOKです。
こんな感じですね。
--- ちょうど、Qiitaの記事を書いている途中なので😊
7. 映像の作成
OBS Studio では、シーン で、映像を設定していきます。PowerPoint ですと、シーンはスライドにあたりますね。
で、シーンにオブジェクトを配置していきます。オブジェクトは、ソースとして定義していきます。
ソースは一度設定すると、複数のシーンで使えます。これはとっても便利です。
7.1. シーンの作成
まさにPowerPointでスライドを作るように、シーンにオブジェクトを置いて、大きさを調整していきます。
私がよく使っているのは、以下の様な構成です
ソースの置き方について、補足します。
ソースのサイズは、オブジェクトの赤い枠線のところどころにある赤い四角の部分を摘まんで、大小調整します。
位置はオブジェクトそのものを摘まんで調整します。
こちらのシーンには3つのソースが設定されています。ソースでは、上に設定されているものほど、画面でも最上位レイヤーとして表示されます。
- セッション中
- セッション ノーマルモード。
- [画面キャプチャ] スライドなど、画面を中央になるべく大きく
- [PCカメラ] 話している人も、右下に
- [ウィンドウキャプチャ] PowerPointで、下絵を作成しました
ちなみに、下絵の PowerPoint はこんな感じ。
- メイン画面 顔あり
- スライドやデモなどお見せするため。
- [PCカメラ] 先の[PCカメラ]と同じソースを使う。ここ大事!!!
- [画面キャプチャ] 同じ。先の[画面キャプチャ]を使う
- メイン画面 顔なし
- 画面に集中してもらいたい時のため
- [画面キャプチャ] 先と同様
- 蓋 (ふた)
- 始まる前や休憩があるような長丁場の場合は、参加者にメッセージを出します。音もミュートにしたり、BGMにしたり。
- [PowerPoint蓋] PowerPoint で作成した蓋の絵! これは、
下絵の PowerPoint はこんな感じ。
7.2. よく使うソース
以下、うまく組み合わせてください。
| 項目 | 説明 | 活用例 |
|---|---|---|
| ウィンドウキャプチャ | PowerPoint のウィンドウの中だけ。Visual Studio Code だけ、などプロセス単位でキャプチャしてくれます | PowerPoint での 蓋 |
| 映像キャプチャデバイス | PCで認識できるカメラ | 自分のPCについているカメラを使います。iPhoneなどのカメラでもOKです |
| 画面キャプチャ | PCの1画面、まるまる、です | デモなどはこちらで |
| メディアソース | mp4 などの映像ファイル | オープニングムービーなど |
7.2.1. 画面キャプチャで、真黒な画面しかでない場合の対処方法
複数の Graphics Board のある Note PC ですと、画面キャプチャができないことがあります。私の ALIENWARE はそうでした。
これは、OBS Studio の使用している Graphics Board と画面のレンダリングをしている Graphics Board が異なるために起こるそうです。
Windows 10のグラフィック設定で変更できます。
- この場合は[省電力]に変更します。
これでメイン画面の画面キャプチャーができるようになりました。
ただし、2つめの画面については、OBS Studio から認識できなくなっていますので、ご注意ください。
7.3. 2台めのモニターを使うコツ
収録・配信中に操作したいこともあります。
ウィンドウキャプチャなどは、ウィンドウのサイズを変えたりすることで、せっかく苦労して配置したレイアウトが変わってしまいます。
収録・配信中には、映像素材には触らない!
ですので、以下のように、それぞれのウィンドウを触れるように配置しておくと便利です😊
8. Teams での Meeting 結果
コンピューターにはそれ程負荷はかかっていません。
OBS Studio で、CPU使用率 20%以下。Teams も20%以下です。
問題は発熱です。
タスクマネージャーで見ると、CPU/GPUともに相当発熱量が高いのがわかります。
そのため、PCの冷却に気を遣う必要があります。
今回のGaming Machine を選んだのは、発熱問題を回避するためです。最初は大丈夫でも、途中から 冷却のために自律的に CPUクロック数が下がったりし始めます。
今後しばらく手持ちの ALIENWARE で試してみますが。
まとめ
映像の世界は奥が深いです...ここでご紹介したのは、多くの作戦のうちの、ほんの一部です。
映像機材を揃えなくても、PC 1台でもある程度の絵は作成して、Teams にて配信ができます。もちろん、Zoomなど、PCで画面共有したいものは、あらかた行けると思います。社内・学校内向けには、Teams から Live Event作成すれば、ライブストリーミングも容易です。
また、OBS Studio から、直接 Azure Media Services や YouTube / Facebook / Twitter などにもライブストリーミングできます。
是非リモートからのセッション、楽しんでください。
参考
Using OBS Studio with Microsoft Teams to stream to Youtube, LinkedIn & Facebook:
https://collab365.community/using-obs-studio-with-microsoft-teams/
OBS を使用して Azure Media Services のライブ ストリームを作成する:
https://docs.microsoft.com/ja-jp/azure/media-services/latest/live-events-obs-quickstart
以下は、少し古いですが...
Azureを使った、シンプルなライブ視聴システムの構築:
https://daiyuhatakeyama.wordpress.com/2015/10/20/azure%e3%82%92%e4%bd%bf%e3%81%a3%e3%81%9f%e3%80%81%e3%82%b7%e3%83%b3%e3%83%97%e3%83%ab%e3%81%aa%e3%83%a9%e3%82%a4%e3%83%96%e8%a6%96%e8%81%b4%e3%82%b7%e3%82%b9%e3%83%86%e3%83%a0%e3%81%ae%e6%a7%8b/
非公式: LiveShell.ProからAzure Media Servicesへライブ配信:
https://daiyuhatakeyama.wordpress.com/2015/02/16/%e9%9d%9e%e5%85%ac%e5%bc%8f-liveshell-pro%e3%81%8b%e3%82%89azure-media-services%e3%81%b8%e3%83%a9%e3%82%a4%e3%83%96%e9%85%8d%e4%bf%a1/