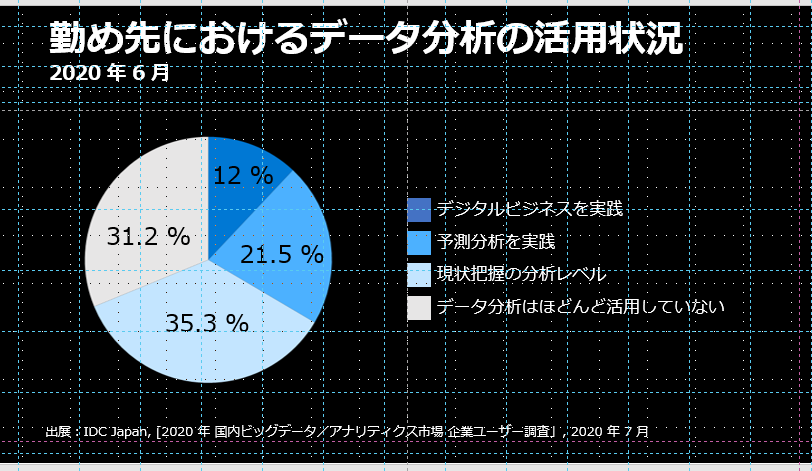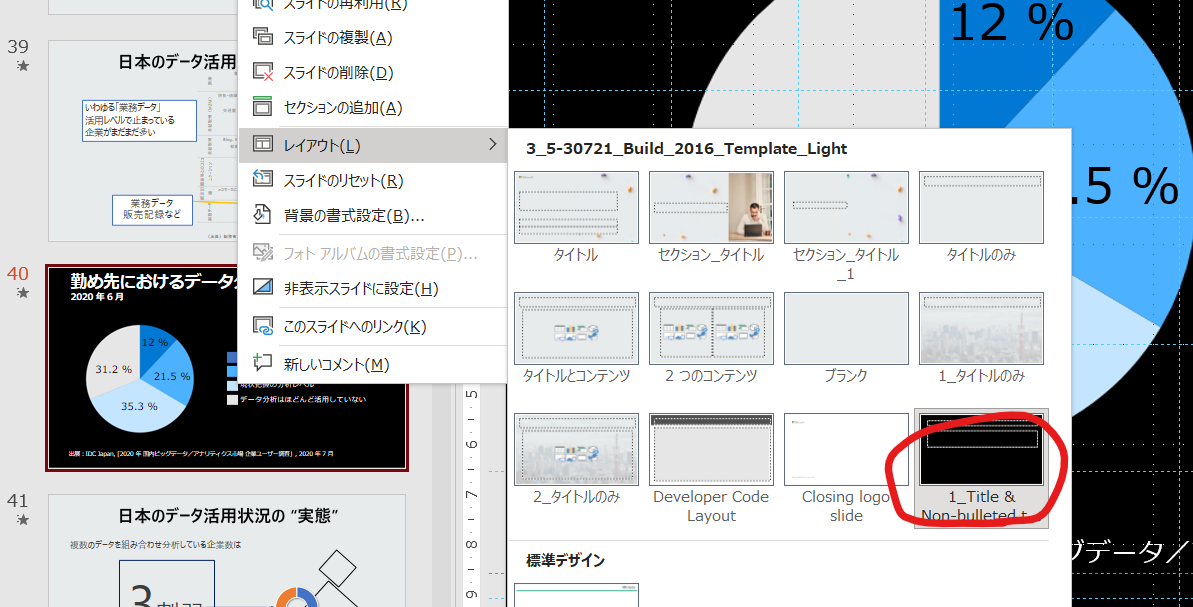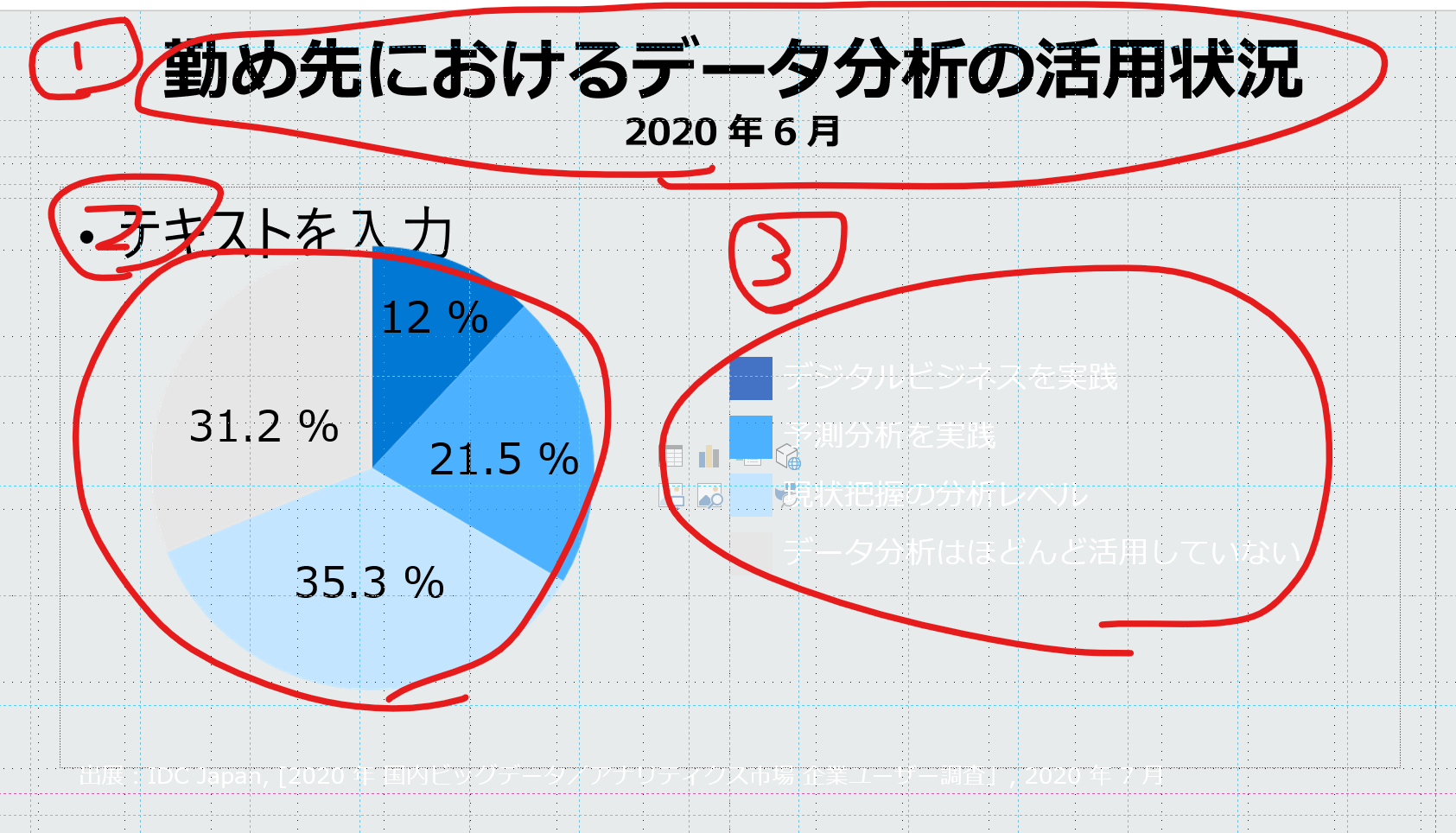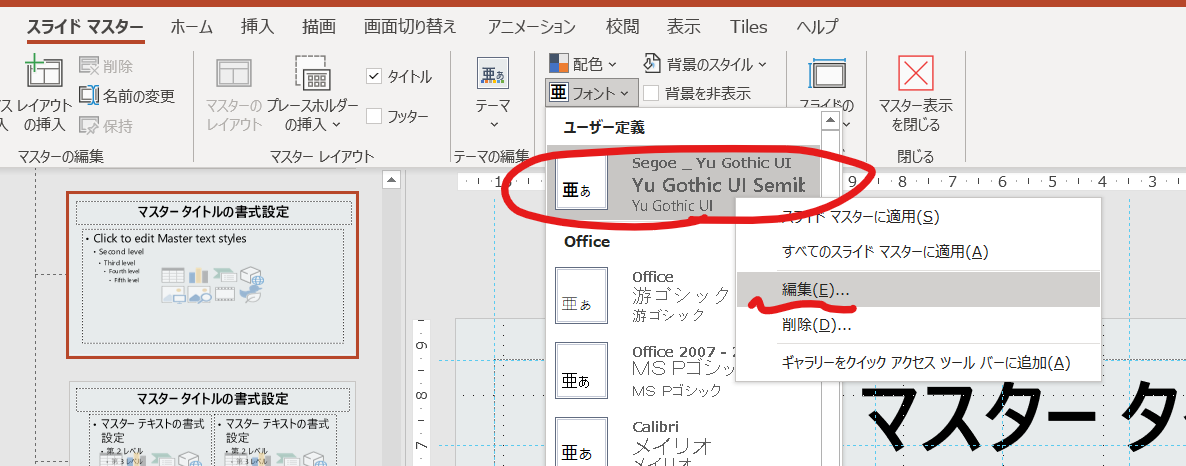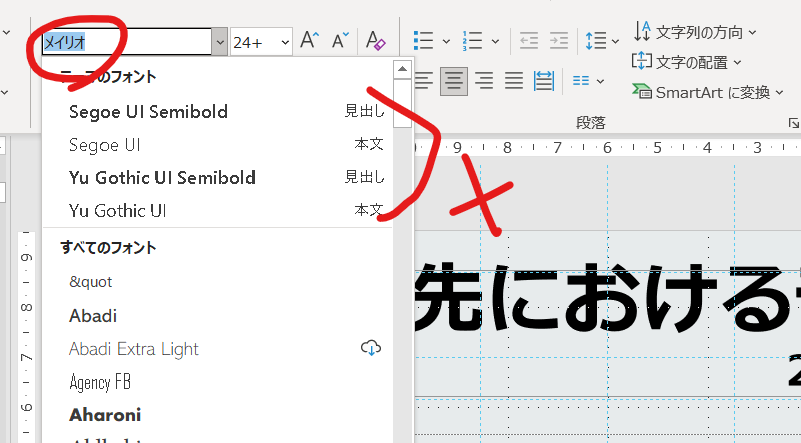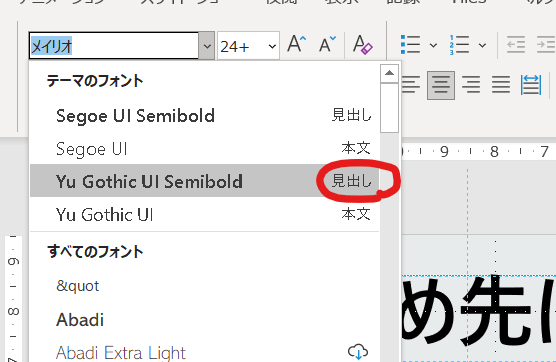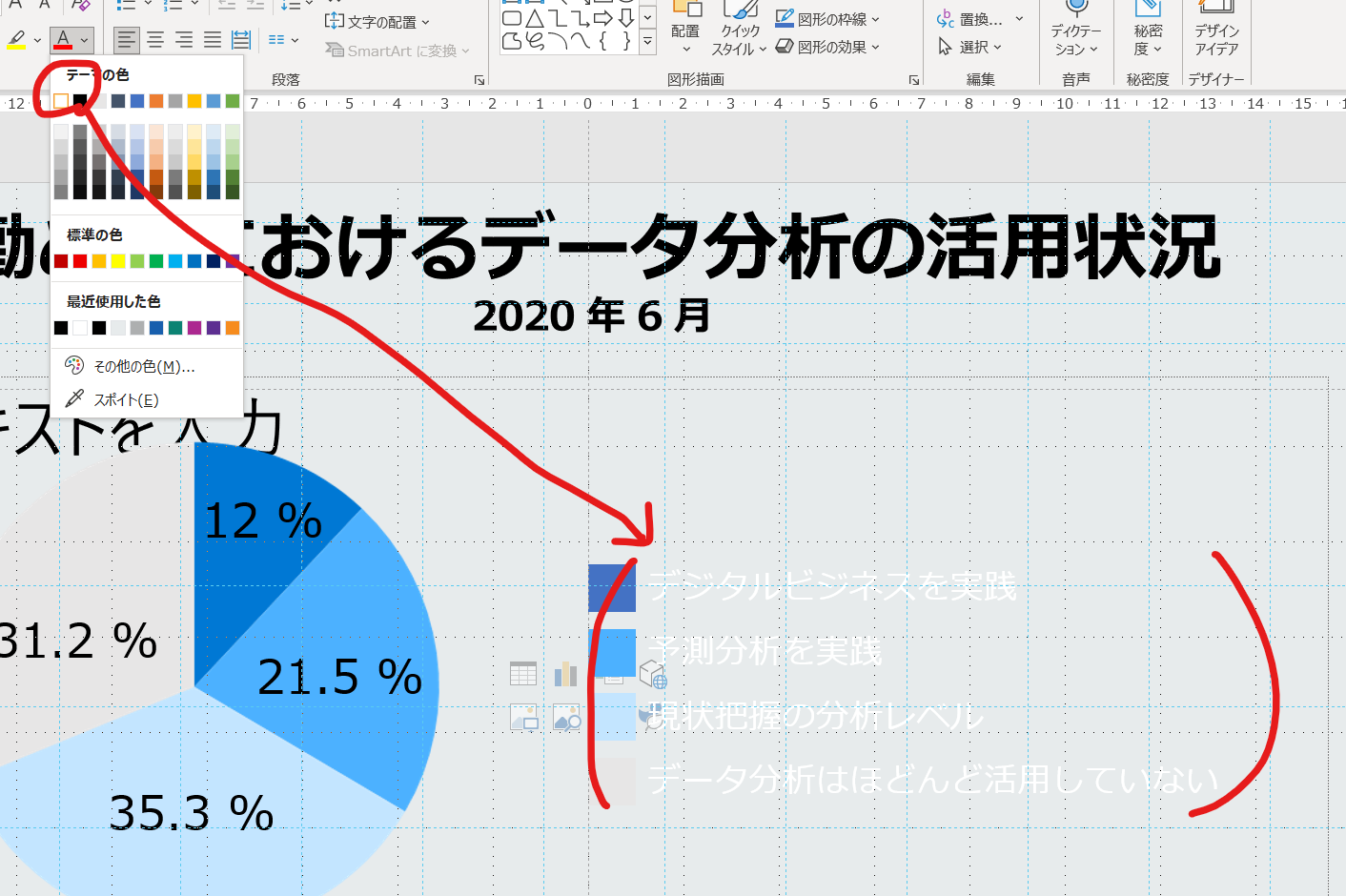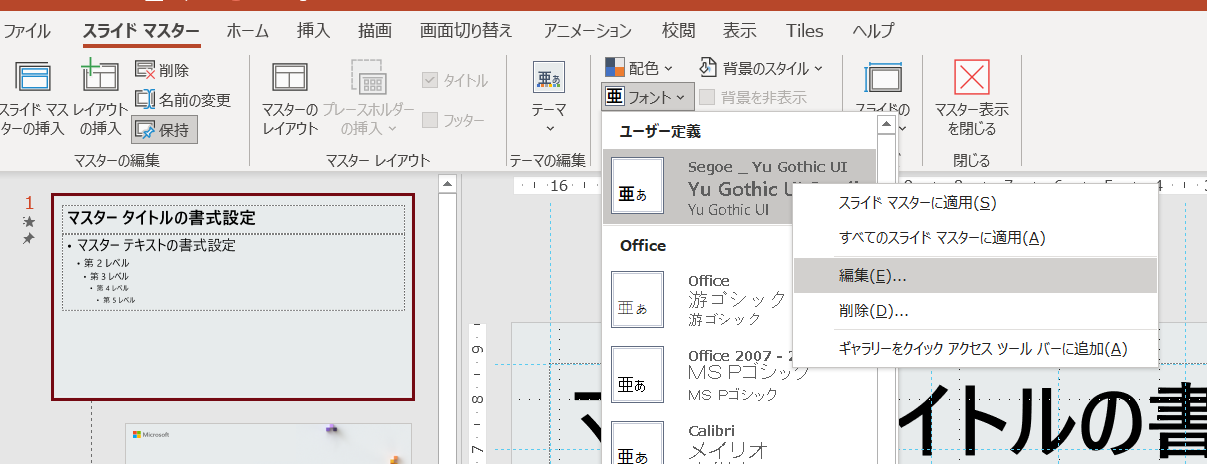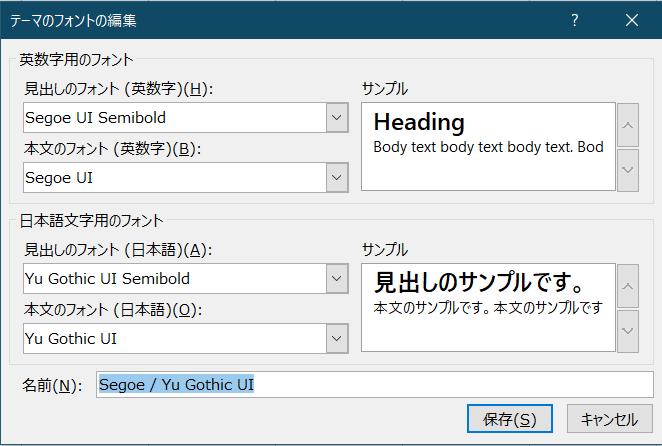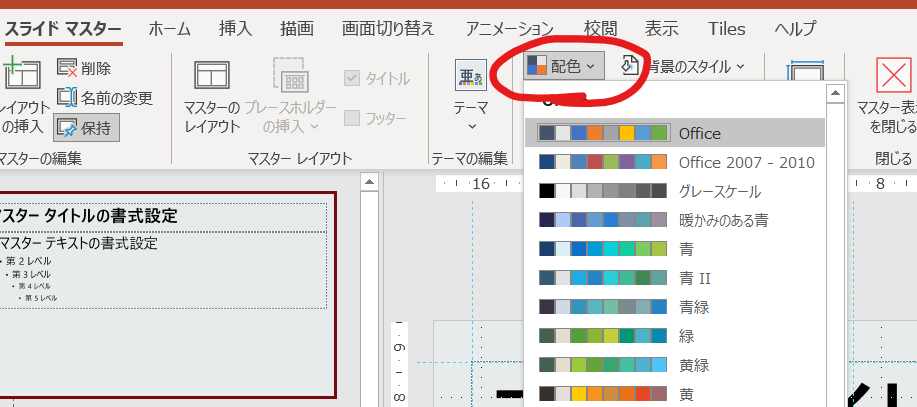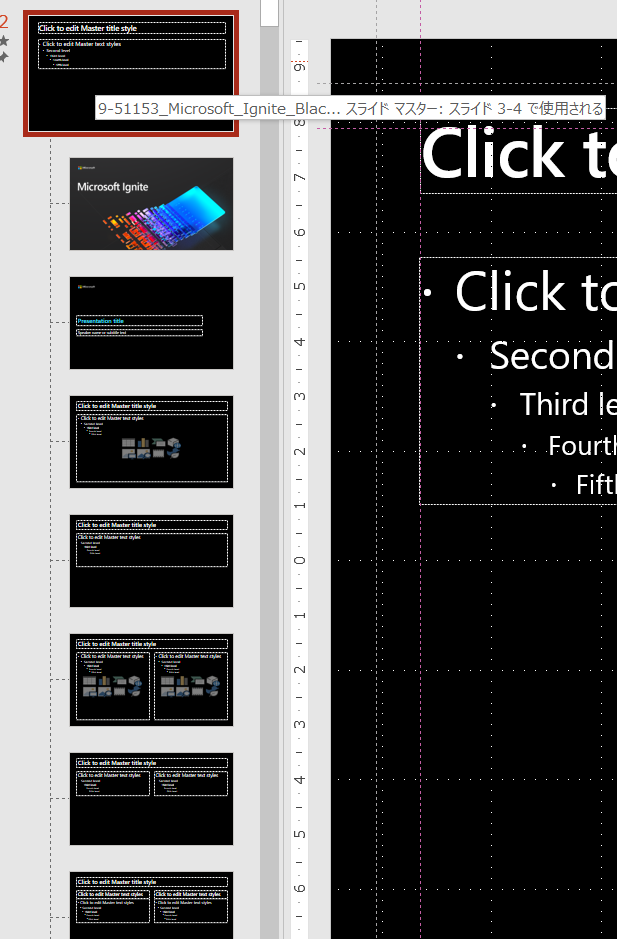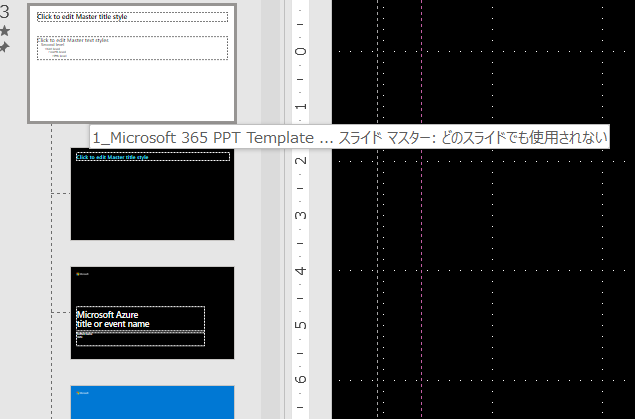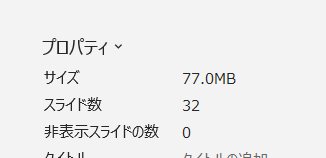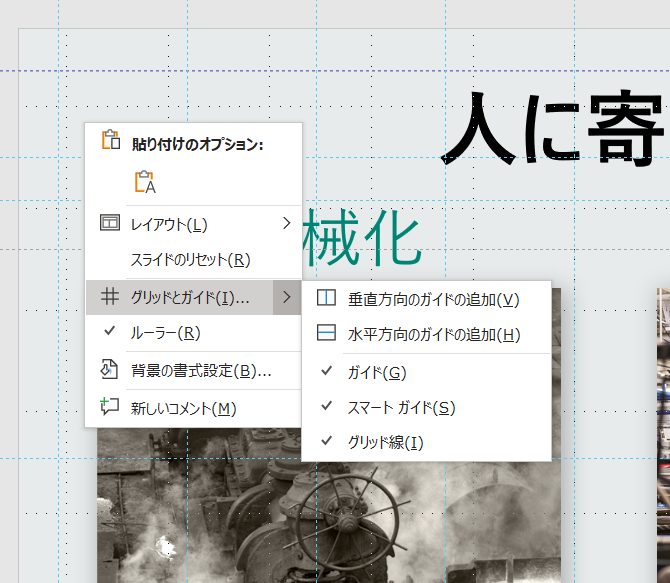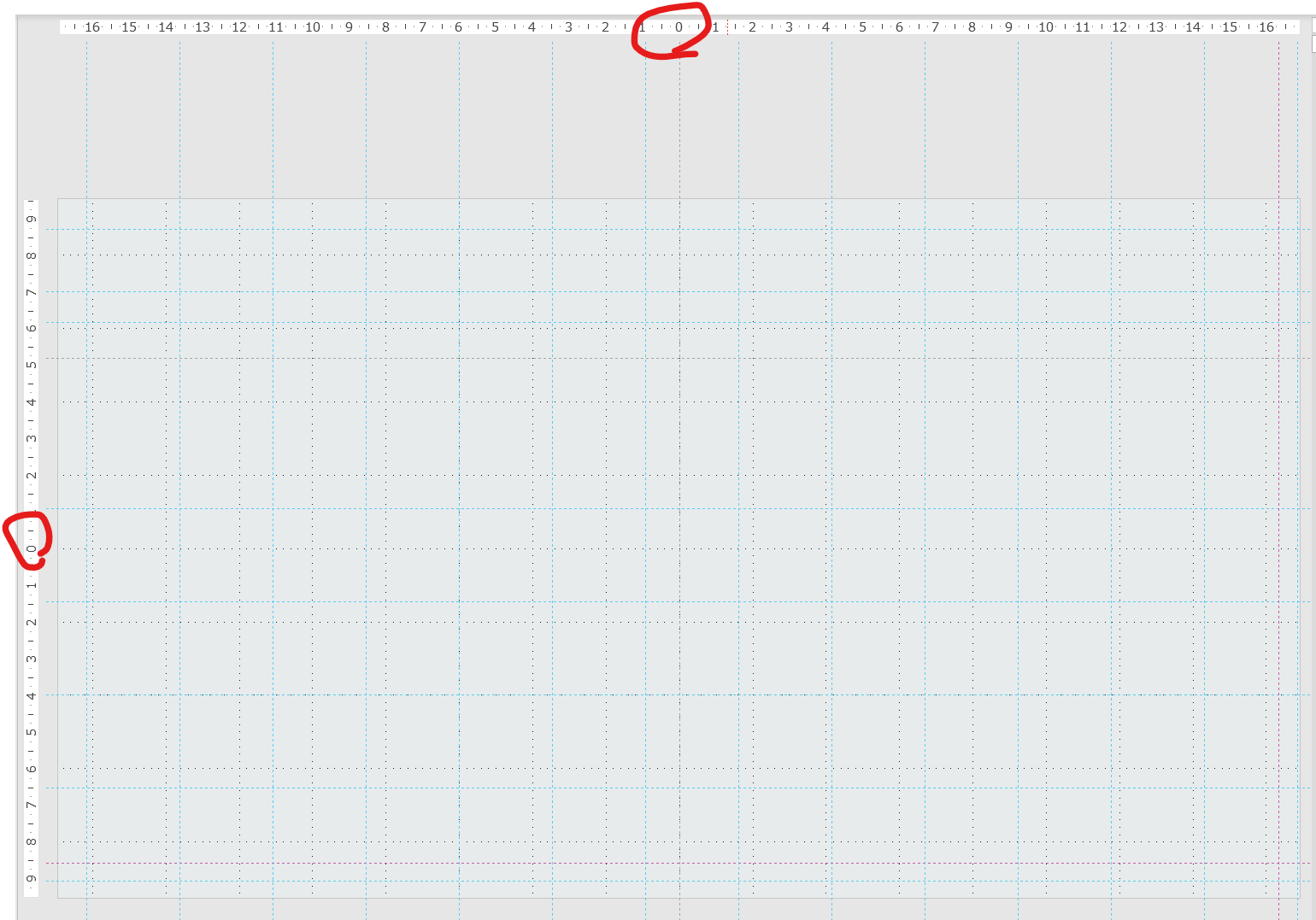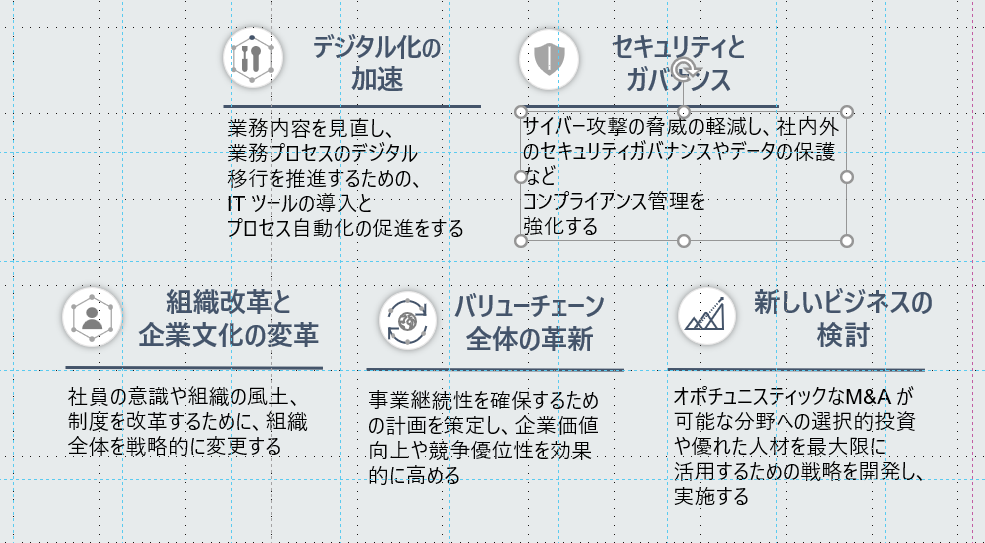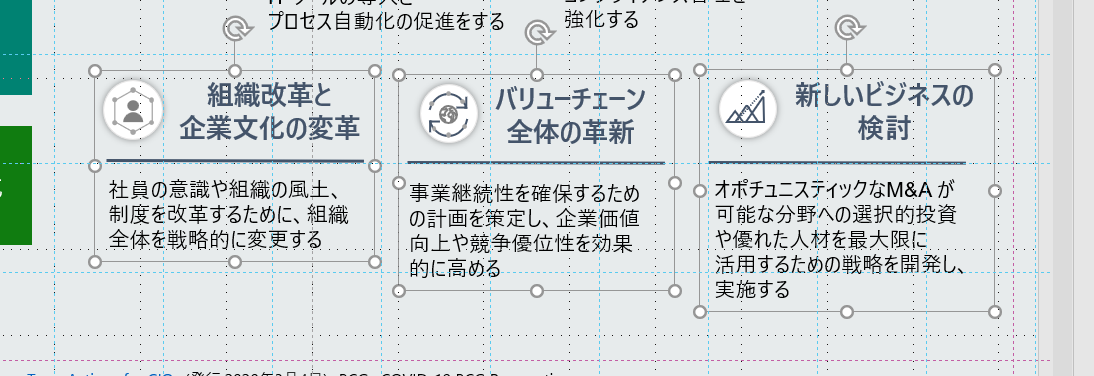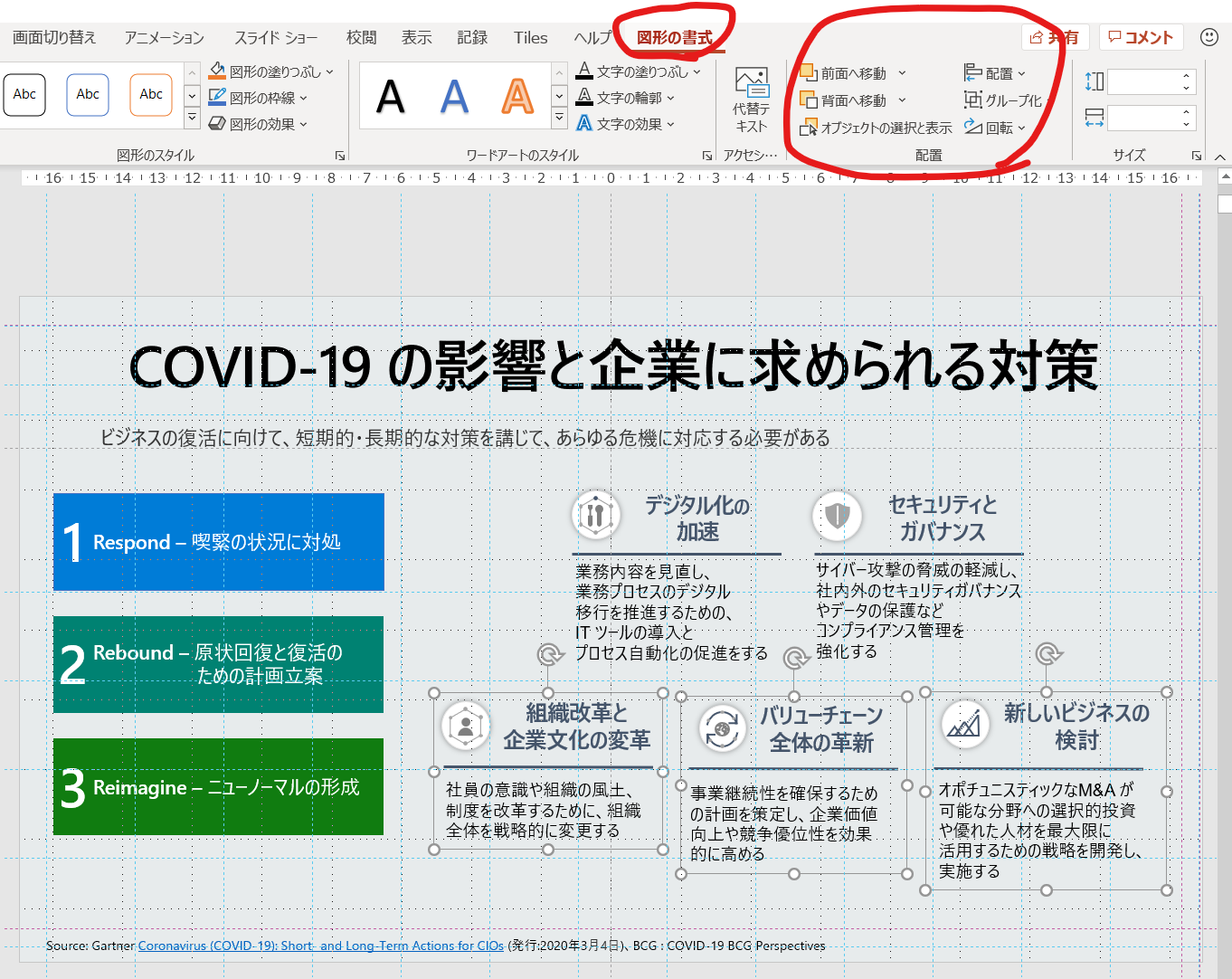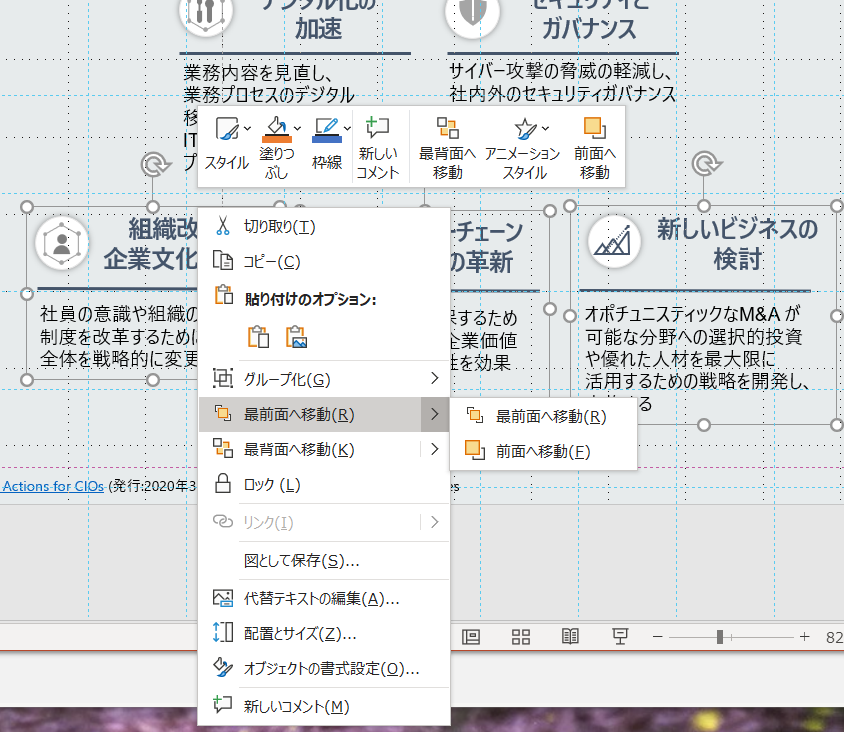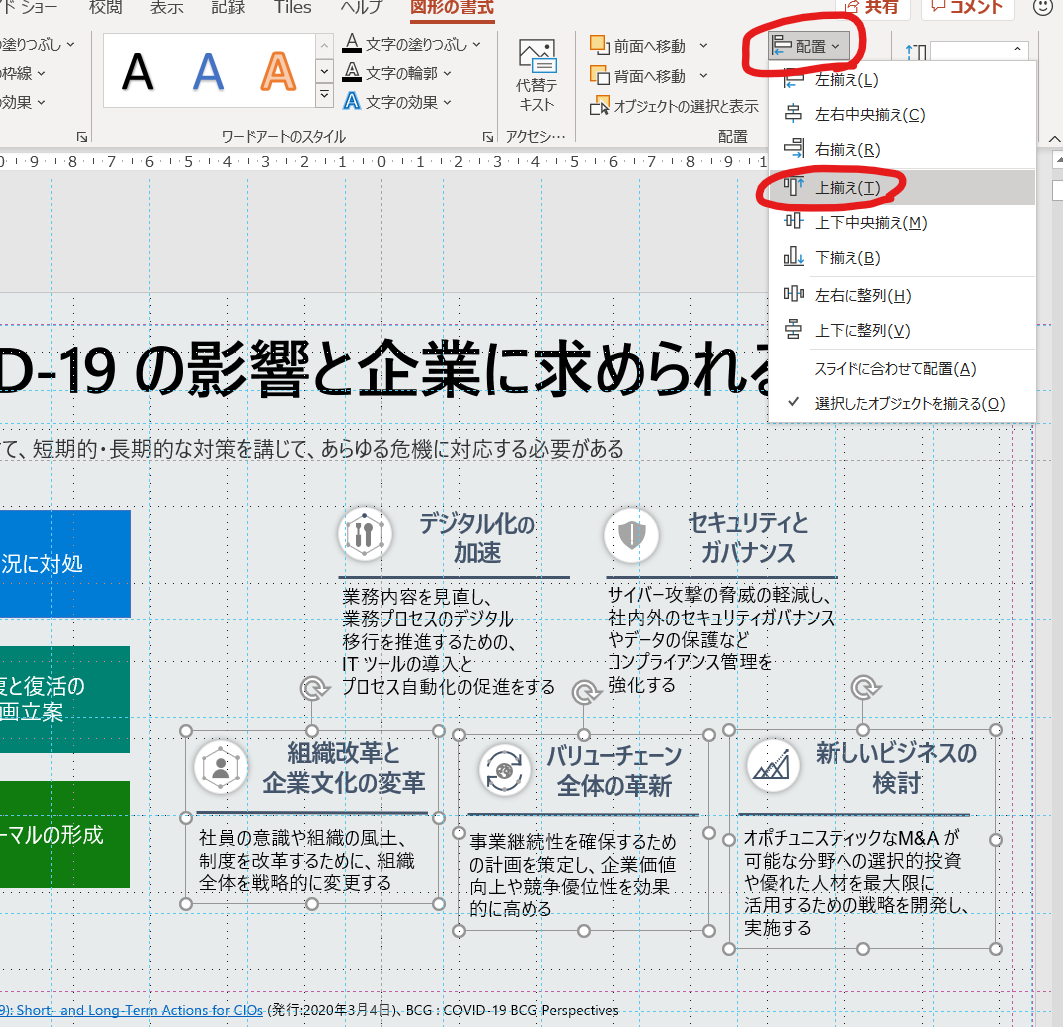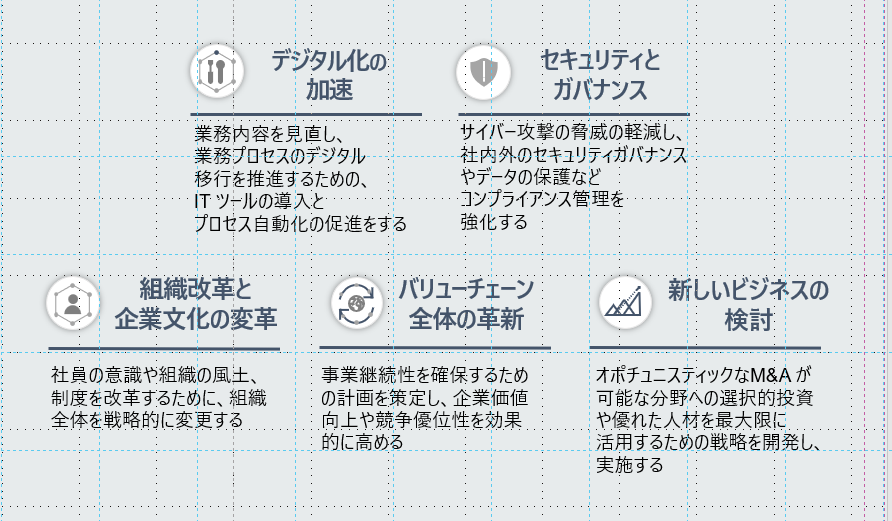はじめに
PowerPoint 自身は本当に良く出来たツールです。
私自身、Evangelist 時代から、外部でプレゼンテーションをさせて頂く機会がありまして、それは今も頂く事があります。本当にありがたい事😊
そして、公開できない個別のスライドも作っています。
ですが、スライド作成の作業にあたって、PowerPointの良さを活かし切れていないファイルが多いために、以下の様な 手間 が発生する事が多いです。
- 他の方の作成したスライドをマージした後の調整。特にフォントと色
- 結果としてレイアウトも崩れるので、オブジェクトの形状変更
毎回「ゼロ」からスライドを作成する事はほぼありません。知財的にも問題の少ない社内の同僚のスライドを利用します。
ですが、その際に、私は日々これに時間を使っています😭 ちなみに、これに国の傾向はありません。本社も海外子会社の方のスライド。どれを取ってみても、毎回この作業が少なからず発生します。
その面倒な作業。つまり自動化できるはずなのに手作業でやっているタスクの例を提示します。
さて、拝借しようと思った、この素晴らしいスライドですが。
手元のプレゼン用のスライド。つまり別ファイルにコピーします。
すると、[レイアウト]が増えてしまいました!😭
これは、スライドマスターの [レイアウト名] が別になっているからですね。
で、似たレイアウトに変更した結果がこうです...
字が読めん...😭😭😭
なぜこうなるのか、解説しますね。
1. フォントが違う
スライドマスター には [見出し] と [本文] でフォントの設定が出来ます。
[編集] で変更も出来ます
ところが、元スライドの作者は、オブジェクトに 個別 にフォントの設定をしています。それが故に、スライドマスターで定義した身だしあるいは本文のフォントが適用されません...😭
[見出し]や[本文] のフォントを設定してもらいたいのですよね...
個別オブジェクトにフォント設定をしていると、以下の作業が毎回必要になっちゃうのです。
- [見出し] のフォントを変える
- 見出し以外の全てのオブジェクトを[本文]フォントに変える
- 表形式のオブジェクトは、上記だけだとフォント設定が反映されない場合がある。その場合は、表の中の全ての文字を選択して、[本文] フォントに変える
2. オブジェクトが独自
スライドマスターでは、タイトルとコンテンツを選択しているにも関わらず、実際にはコンテンツが利用されていません。コンテンツを利用すれば、スライドマスターのフォントと色設定が自動適用されます。
既存のオブジェクトをコンテンツにコピペ出来る場合は、そうします。
そうでない場合は、せめてフォントと色をスライドマスターで準備しているものにします。
3. 色のテンプレートの配色が異なる
この白い字は読めませんよね...
[テーマの色] から設定する事をお勧めします。スライドマスターでの背景色とフォントの色の読みやすさを優先するためです。
Tips 1. スライドマスターの書式を整える
可能な限り スライドマスター のフォント・色を使う事です。スライドマスター さえしっかりしていれば、後は、文字と図版などのコンテンツに集中できます。
この分離が出来ていないケースが本当に多いです。
以下を行いましょう。
- フォント設定
見出しと本文。双方で行います。
以下、私の好みのフォントです😊
- 色設定
フォントと同様に...
Tips 2. 不要なテンプレートは削除しよう
PowerPoint では、1つのファイルの中に、複数の スライドマスターの保持が出来ます。
スライドマスター毎に、フォントや色などを保持できます。
他の方が作成したスライドをそのフォントやレイアウト。色のままマージするには、元のスライドマスターをそのまま使えば、間違いが無いです。
ところが、ファイルサイズ は膨らむ傾向があります😭
これは本当によく見ます。
最適化されていないスライドマスターの例...
使われていない [レイアウト] が多くありそうですね😊
このマスターなんて、2スライドでしか使われていません。つまりスライド枚数よりも、レイアウトの枚数の方が多い😁
はい! 出たー--!
1スライドも使っていないマスター。これはマスター毎、即削除😊
これを地道にやっていくと大幅にファイルサイズを減らす事が出来る場合があります。特にスライドマスターに画像・動画が使われている場合は。
スライドマスターの整理前のファイルサイズ。
使っていないスライドマスター及びレイアウトを削除したファイルサイズ。
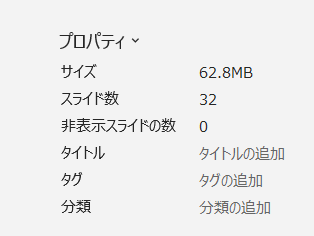
私の経験上ですが。
今回は削減サイズが少なかった感想です。1/10とかになる事は多数あります。
Tips 3. グリッドとガイド。ルーラーを有効化する
オンラインになって、「前の人がいるので、画面下の方が見えずらい」という現象は減りました。ですが、やっぱり、画面の端まで「オブジェクト」があるのは、見ずらいと思いますね。
そのガイドをしてくれるのが:
- ルーラーとガイド
です。
スライドのどこでもいいので、右クリックをすると下図の様なポップアップが出てきます。全てチェックして有効化してください。
これで、画面中央の位置が正確に分かります😊
また、幾つも「ガイド」の線が表示されますので、複数のスライドを横断して、同じ位置にオブジェクトの配置が出来ますね。スライドが切り替わった際の見る方の負担を減らす事ができます。
Tips 4. 改行を正確に行う
所謂「禁則処理」的な話ですね。
この例を見てください。
テキストボックスのサイズは、同じ意図を持ったものと揃えたい訳です。段数然り。
で、右上のものだけ、横に長いんですよね。そして、改行位置がバラバラで、読みづらいですよねぇ。
やるべきことは:
- 似たテキストボックスの横一列の文字数を近くする
- 改行を確実に行う。その際、Shift + Enter での改行を考慮する事。Office製品全般では、 Enterキーでの改行までが、一つの文章として扱われるため。レイアウト変更や翻訳時などの自動化処理時に適切に処理できる
Tips 5. オブジェクト同士を整列させる
整列の機能は、本当に頻繁に使っています。
またこの例で行きましょう。
下段3つのオブジェクトを選択しました。
Office のリボンと呼ばれるメニューの効果的な使い方ですが。
- 操作したいオブジェクトを選択
- すると、そのオブジェクトに対して頻繁に行われる操作が纏まってリボンに表示される
これが便利なんですよ。新しい機能なんかも、ここに出てきますし。
もしくは、対象オブジェクトたちを選択したまま、右クリックします。私はこれを使う事が多いです。マウスの移動を最小限にするために。
[配置]は、右クリックのメニューには出てこないので (カスタマイズできるかも😅)、リボンのメニューから操作をします。
今回は[上揃え]。そして、3つのオブジェクトを、左右均等に自動整列させるために[左右に整列] も。
少しですが印象が変わりましたよね。
揃っていないと気持ち悪さが残ります。
まとめ
上記は私が特に外部にプレゼンテーションを行う際に、最低限気を付けている作業です。より効率的な方法もあると思います。
これを全て実施しても、残念ですが、本質じゃない作業が多く発生します。
で、これは組織内の方が気を付けていると、プレゼンテーションを作る全ての人の作業量を減らす事ができると思います。つまり、基本的な事項を皆が気を付ける事が大事ですよね。
そのための公開 Tips だと思って頂ければ😊。