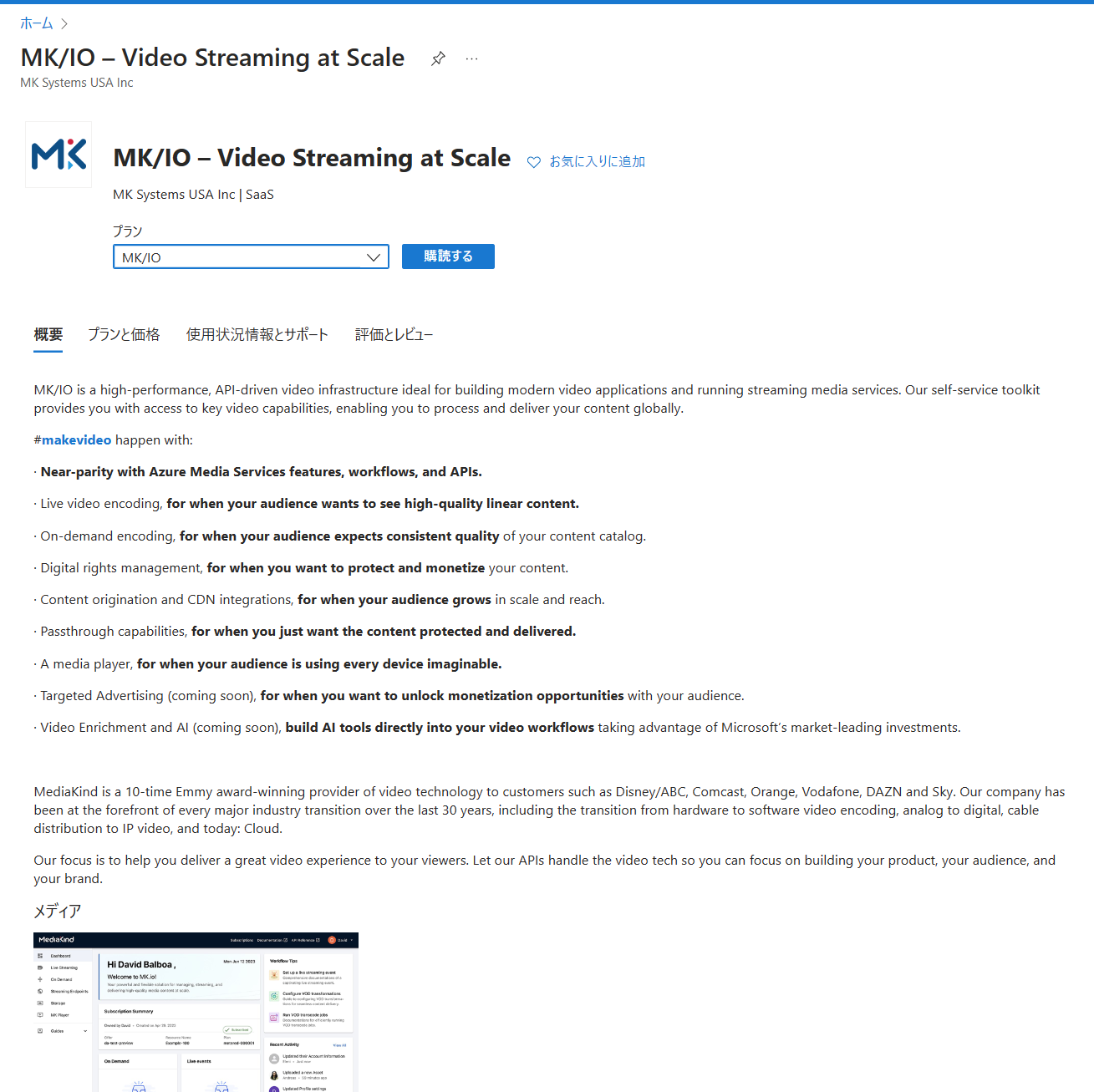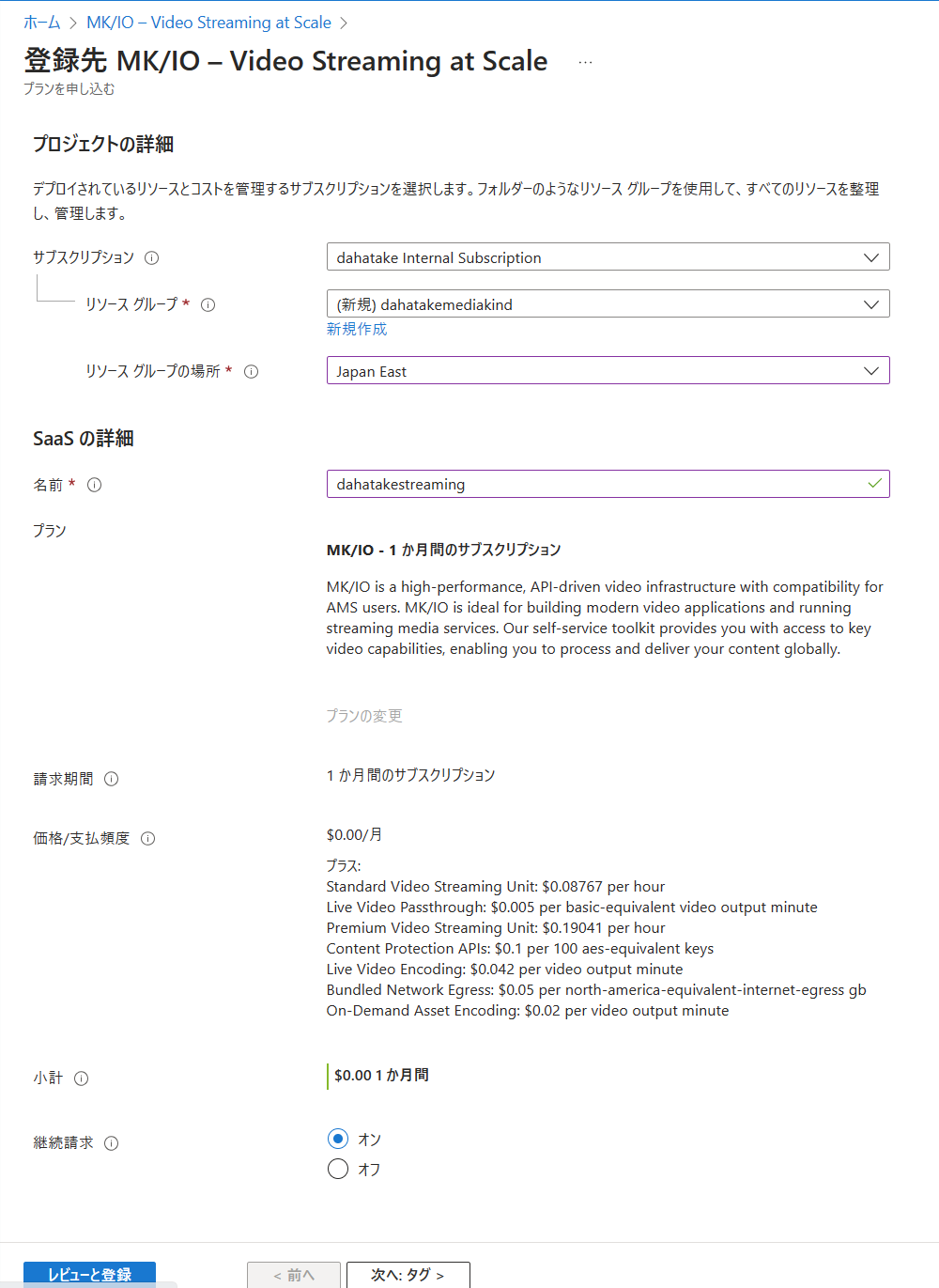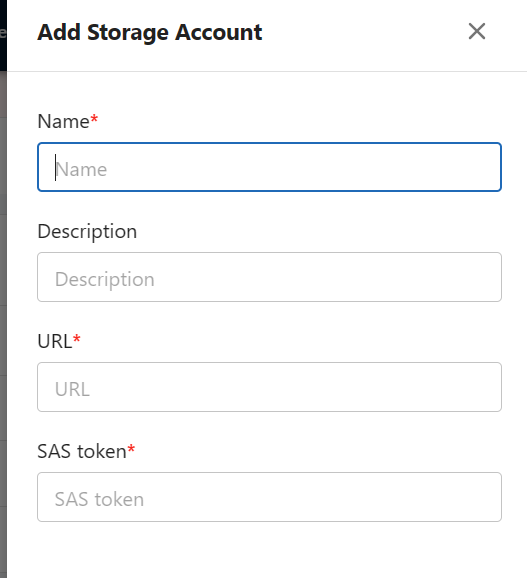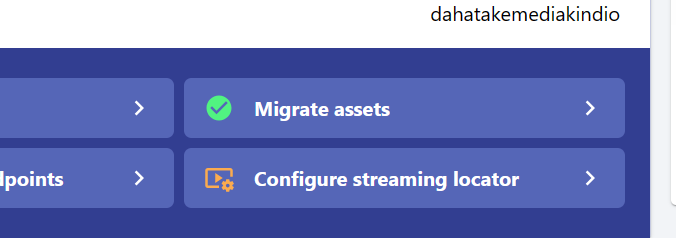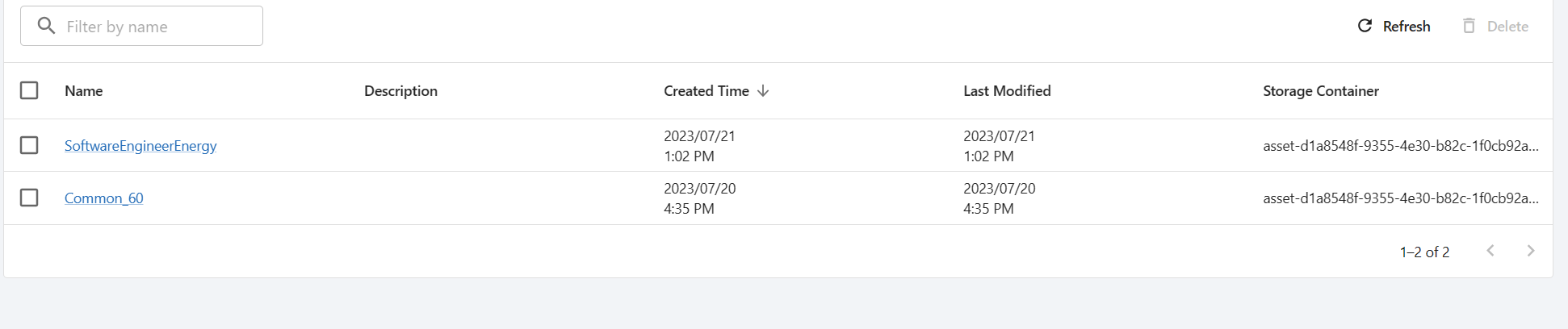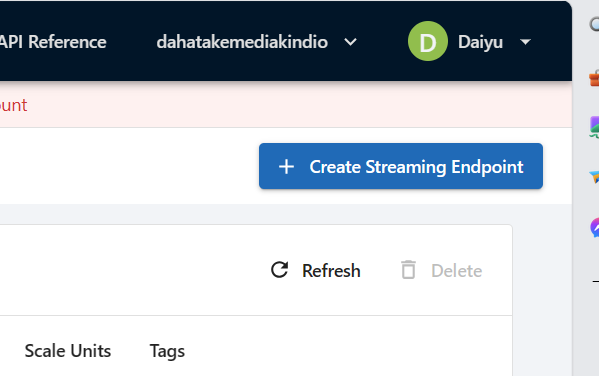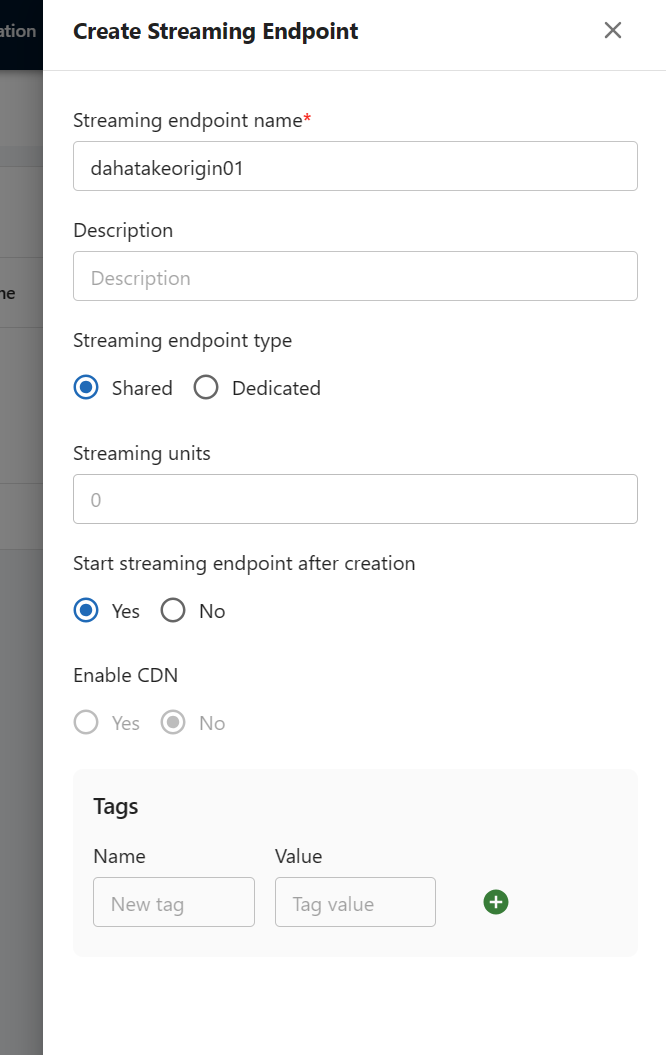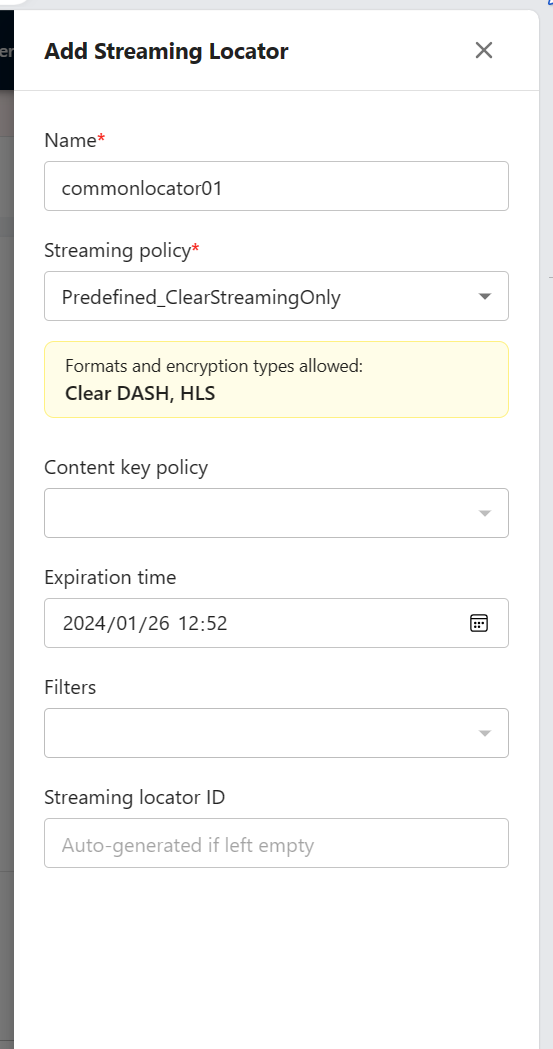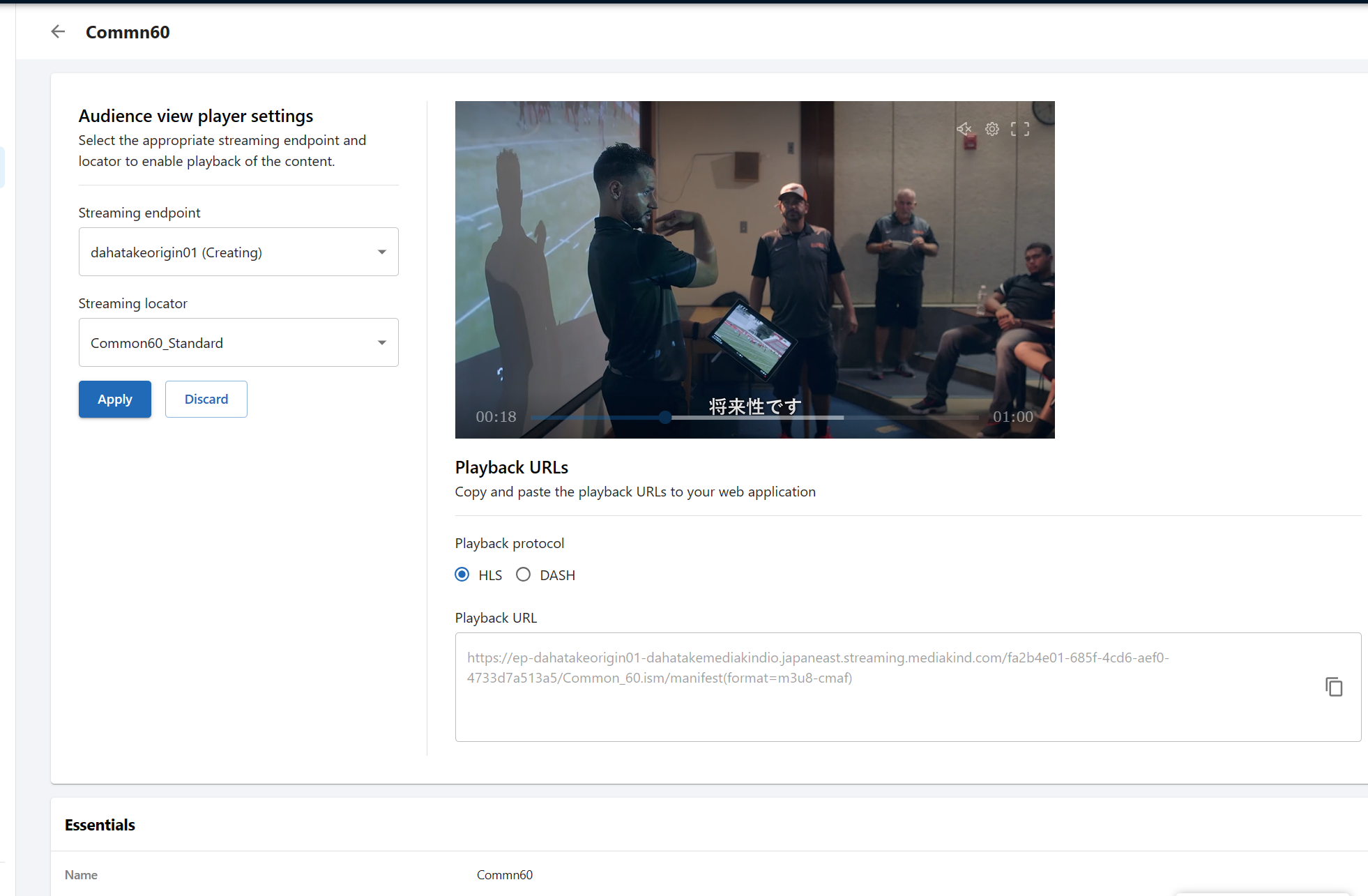背景
2013年くらいに登場。その後日本国内でも多くの方にご利用いただいた Azure Media Services が、2024年6月30日をもってサービス停止をすることになりました。本当に残念です。
Azure Media Services の提供終了:
https://learn.microsoft.com/ja-jp/azure/media-services/latest/azure-media-services-retirement
ここではよくあるであろうお引越しを試してみます。推奨される引っ越し先のアプリケーションが複数掲載されています。
この Blog Post では、MediaKind さんの IO に引っ越しをしてみます。
シナリオ
VoD (=Video On Demand) のシンプルなものを扱います。
- vCMS (Video CMS) は別です。
- Azure Media Services のファイルがそのまま使えるのか?
- MediaKind IO の Player で再生ができるか?
- DRM は使用しない
手順
移行の概要はこちらのドキュメントに従います。
以下の3つが主たる対象ですね
- ファイル (Asset)
- オリジン (Streaming Endpoint) + CDN
1. MediaKind IO の作成
こちらを適時ご参考ください。
Azure Marketplace から入手します。
"Step 1. Sign up through the Azure Marketplace"ですね。
https://docs.io.mediakind.com/docs/sign-up
Azure Marketplace では、以下の様に MK/IO – Video Streaming at Scale という名称で出ています。
料金も出ていますね。ほぼ Azure Media Services と同一です。
画面の [Get it Now] を押すと、連絡先の入力画面が出てきます。こちらに Azure の Subscription 契約時と同じ情報あるいは、MediaKind 関連での連絡先について入力をします。
その後 Azure の Portal に遷移します。[購読する]を押して、手続きを進めます。
Azure の他のリソース作成時と同じ画面が出てきます。Japan East も Japan West も選択出来ますね😊
そのまま作成を進めます。
作成が終わったら、SaaS としてのアカウント情報が入力できるようになります。[アカウントを今すぐ構成]を押します。
MediaKind さんのWebサイトに遷移しました。
サインインします。
MediaKind のサブスクリプションを作成します。
MediaKind さんのポータルに入れました!!!
注意書きにある通り、ログイン後に MediaKind さんの方でActivation の作業が必要なようです。人が作業すると思いますので、数営業日待ちましょう。
2. ファイルの移行
ここからは、以下のドキュメントに沿って、Migration を行います。
具体的には、Azure Storage Account のアタッチです。
2.1. ストレージアカウントの紐づけ
既存の Storage Account の紐づけが出来ます。
ダッシュボードの画面中央に [Add storage account]があります。
この画面はチェックボックスがついています。これは作業が終わった時点でのスクショだからです。気にしないでください😊
画面右上に、[Add Storage Account] があります。選択します。
以下の画面が出てきます。
| 項目 | 値の例 | メモ |
|---|---|---|
| Name | dahatakemain | Azure の Storage Account と別で大丈夫です |
| Description | (わかりやすい説明文を) | |
| URL | https://dahatakemediastorage01.blob.core.windows.net/ | Azure Storage Account のURL です |
| SAS token | xxxxx | "?sv=2022-xxxx..." の様な書式です |
Azure Storage Account の紐づけが終わると、以下の様にリストで表示されます。
- ここでは、同じストレージアカウントで、別の名前を付けてみています
2.2. Streaming 用のファイルの紐づけ
Azure Media Services で、Dynamic Packaging 用にエンコードされたファイル達の紐づけを行います。
こちらが、Azure Media Service から見えるファイル達です。4つコンテナがありますが、2つはオリジナルmp4ファイル。2つが、エンコードして Dynamic Packaging 対応した配信用のファイルです。

こちらが、配信用ですね。このコンテナを MediaKind iO から参照できるようにします。

MediaKind アプリのダッシュボードに行きます。
画面中央の [Migrate Assets] ボタンを押します。
画面右上の [Migrate Assets]を押します。
以下の情報を入力します。
| 項目名 | 値 | メモ |
|---|---|---|
| Name | (MediaKind IO 内でわかりやすい動画コンテンツ名を) | |
| Description | (わかりやすい説明文を) | |
| Storage Container | (fMP4 ファイルが入っているコンテナ名) | Azure Storage Explorer などを使って、コンテナ名を取得してください |
| Storage Account | (紐づけられた MediaKind IO でのストレージアカウント) |
こちらが入力例です。
この様な形でMediaKind IO から認識がされます。
3. Streaming Endpoint の作成
オリジンを作成します。MediaKind IO のオリジンも Azure Media Services と同様の Streaming Endpoints になっています。分かりやすくてありがたいです。
こちらが公式ドキュメントです。
ダッシュボード中央の [Create streaming endpoints] を選択します。
Streaming Endpoints 画面の右上の [Create Streaming Endpoint] を選択します。
Streaming Endpoint の設定をします。
| 項目 | 値 | メモ |
|---|---|---|
| Streaming Endpoint name | (MediaKind IOでの識別名ですね) | |
| Description | (わかりやすい説明文を) | |
| Streaming endpoint type | Shared | 動作確認には。本番では Dedicated を強く推奨します |
| Streaming units | (数字) | |
| Start streaming endpoint after creation | - | |
| Enable CDN | - | (執筆時点では、まだ押せないです) |
| Tags |
[Submit] ボタンを押して、作成をします。
こちらのスクショでは2つの Streaming Endpoint が出来ています。[State] に Creating と Running がある事に注目してください。
実行をしていないのですが作成とともに開始されています。つまり課金が開始されると思います。
4. Streaming Locator 作成
これでファイルが見えるようになり、オリジンサーバーも立ち上がっているので。次にそれらの紐づけを行います。Azure Media Services と同じオブジェクト名の Locator を作成します。
こちらが公式ドキュメント:
https://docs.io.mediakind.com/docs/set-up-your-streaming-locators
ダッシュボード中央の [Configure Streaming Locator]を押します。
[Assets] 画面に移動します。配信を開始したいファイルを選択します。
[Audience View and Settings]で、[Streaming Locator]を選択。[+Add streaming Locator]を選択して、Streaming Locator の作成を行います。
Streaming Locator の作成画面です。それぞれのパラメーターが Azure Media Services で設定できたものと同じですねー😎
| 項目 | 値 | メモ |
|---|---|---|
| Name | (Locatorを複数作成する際には、識別できるもので) | |
| Streaming Policy | Predefined_ClearStreamingOnly | デフォルトの暗号化しない配信設定です |
| Content Key Policy | (今は空白) | 暗号化、DRM 設定時のものです |
| Expiration time | (1年後など) | 公開の期限があります |
| Filters | (今は空白) | Dynamic Filtering の機能がありそうです |
| Streaming locator ID | (空白) | Live Streaming でHA構成などを行う際には、2つのLocator で同じIDを使っていた方が実装はFail Over の実装は容易です。 |
設定できたら [Apply] ボタンを押します。
組み込みの MediaKind さんの Player で確認が出来ますね!
一応、公式ドキュメント:
https://docs.io.mediakind.com/docs/playback-your-migrated-assets
執筆時点では、まだ、Azure Media Player 互換の Player についてはドキュメントが提供されていません。
https://docs.io.mediakind.com/docs/player-sdk
まとめ
まだプロダクションで使うには MediaKind IO の機能やドキュメントの整備が不足しています。ただ、今後拡充されていく予定だそうです。
私の感想ではないですが。Azure Media Service と同じオブジェクトモデルなので、APIやPlayerの使い方なども、ある程度なれしたしんだものです。既存のファイルをそのまま使えるコトもやっぱり便利ですね。料金体系も一緒ですし。
今後ですが、以下、書いていく予定です😊
- Playerの実装
- CDN 設定
- 大量ファイルの移行