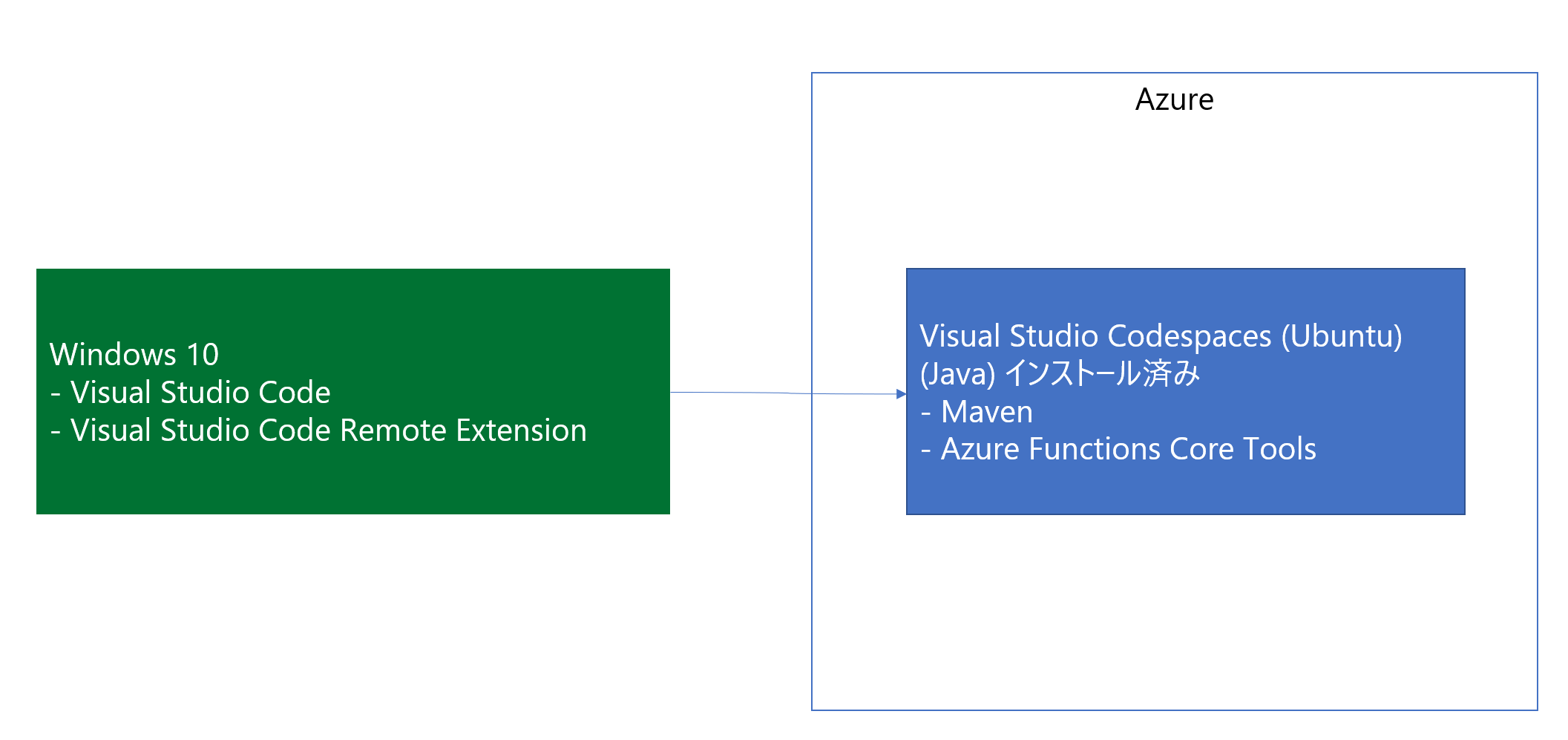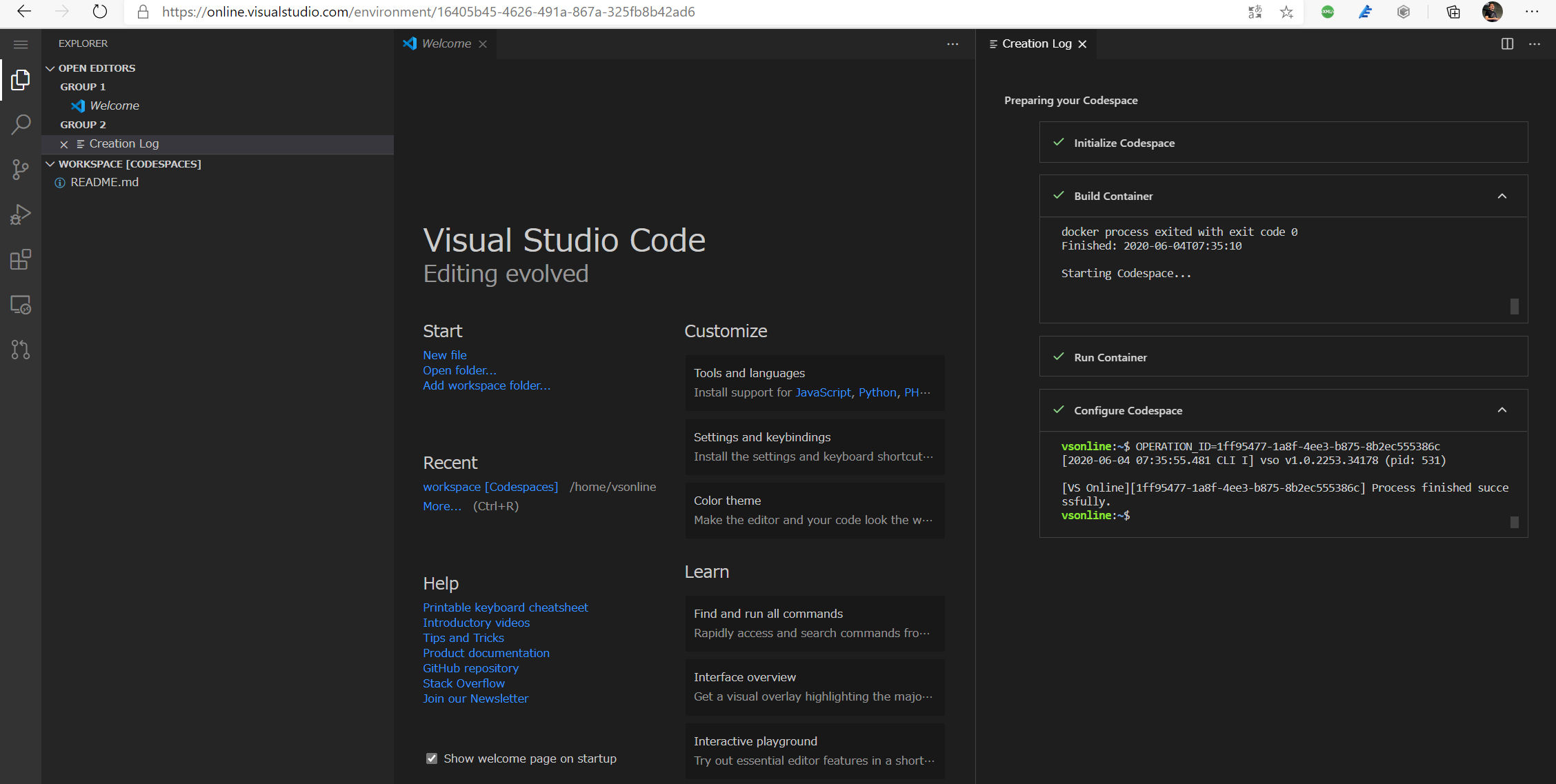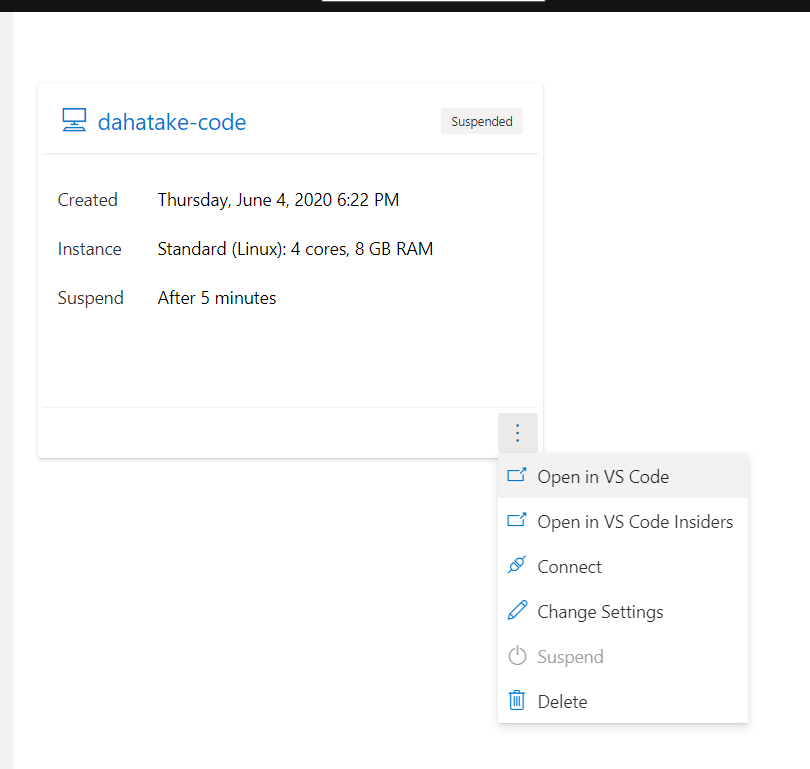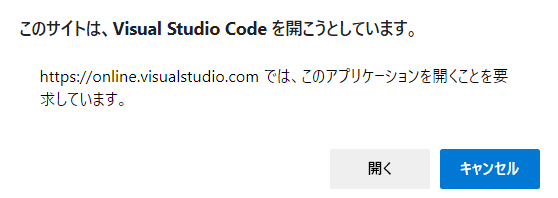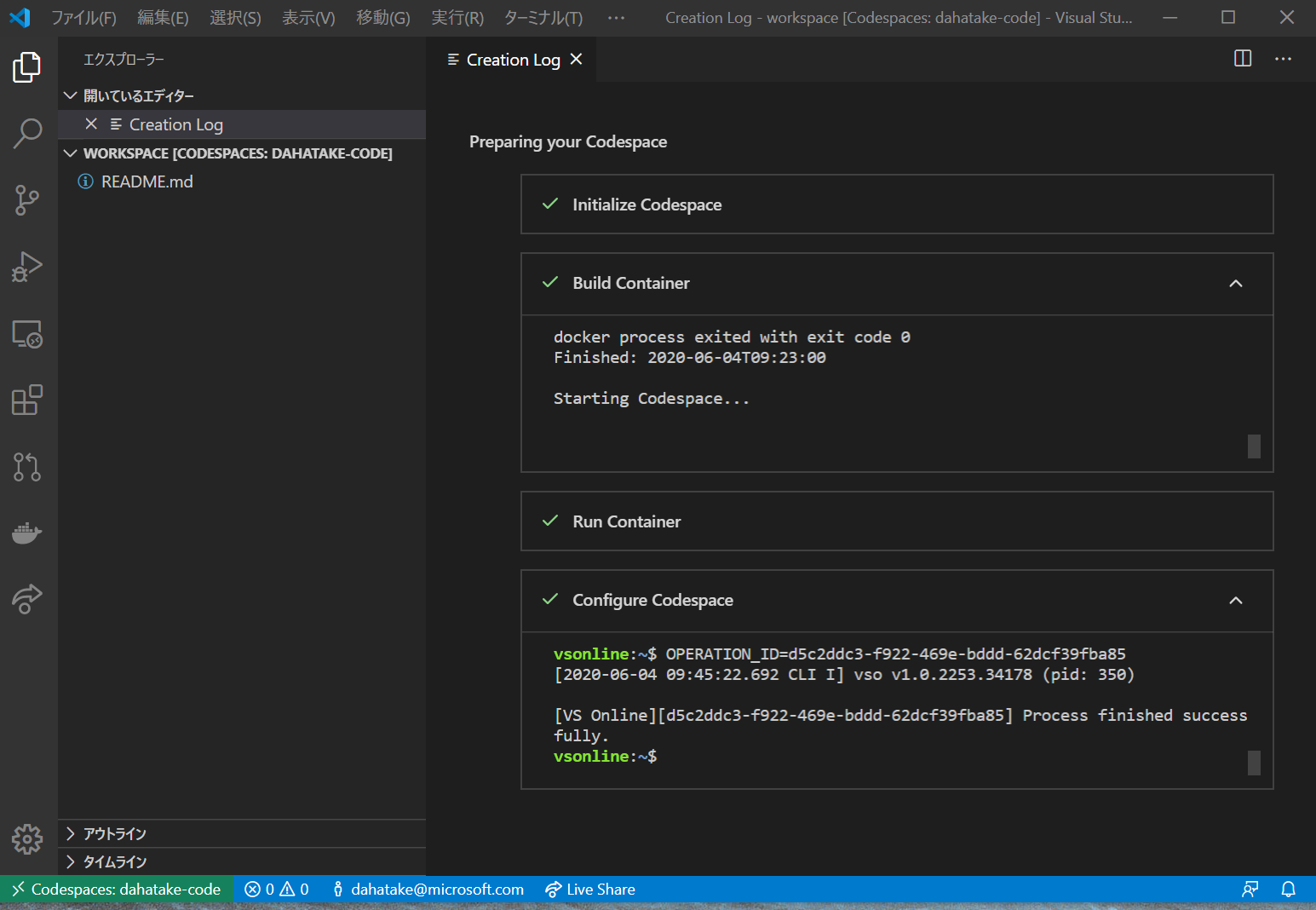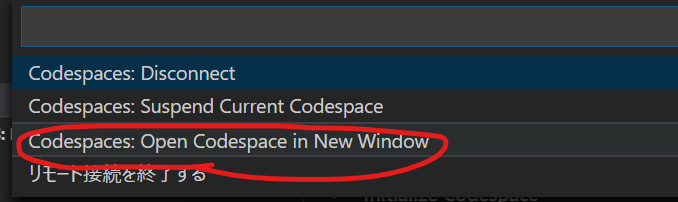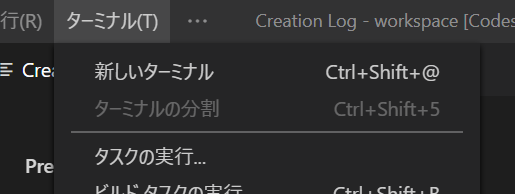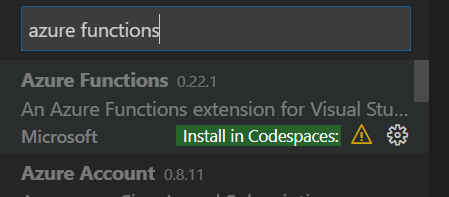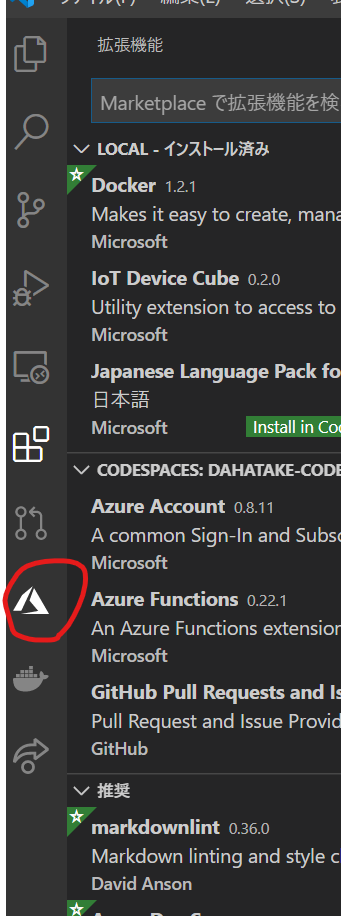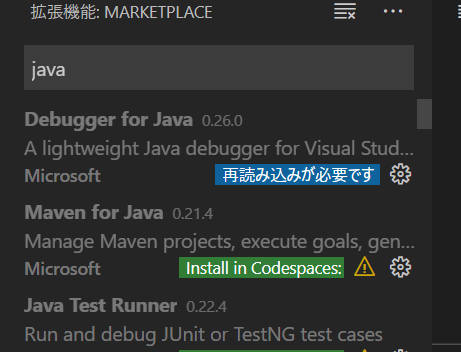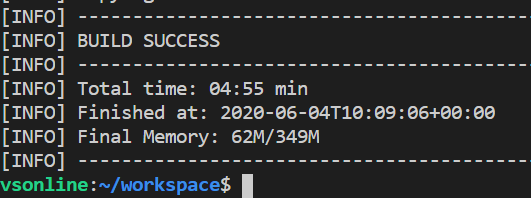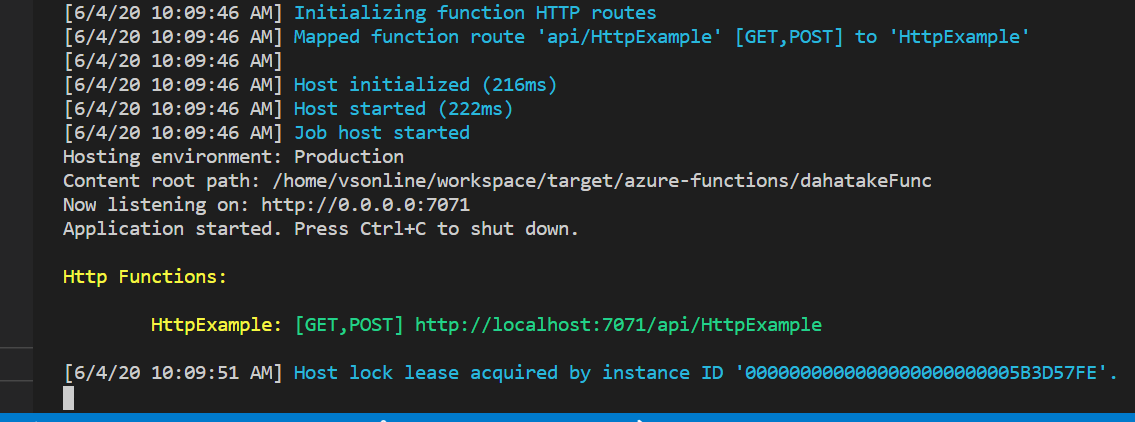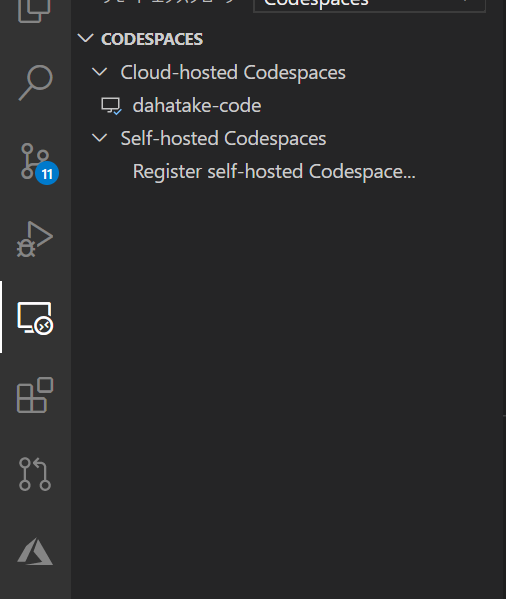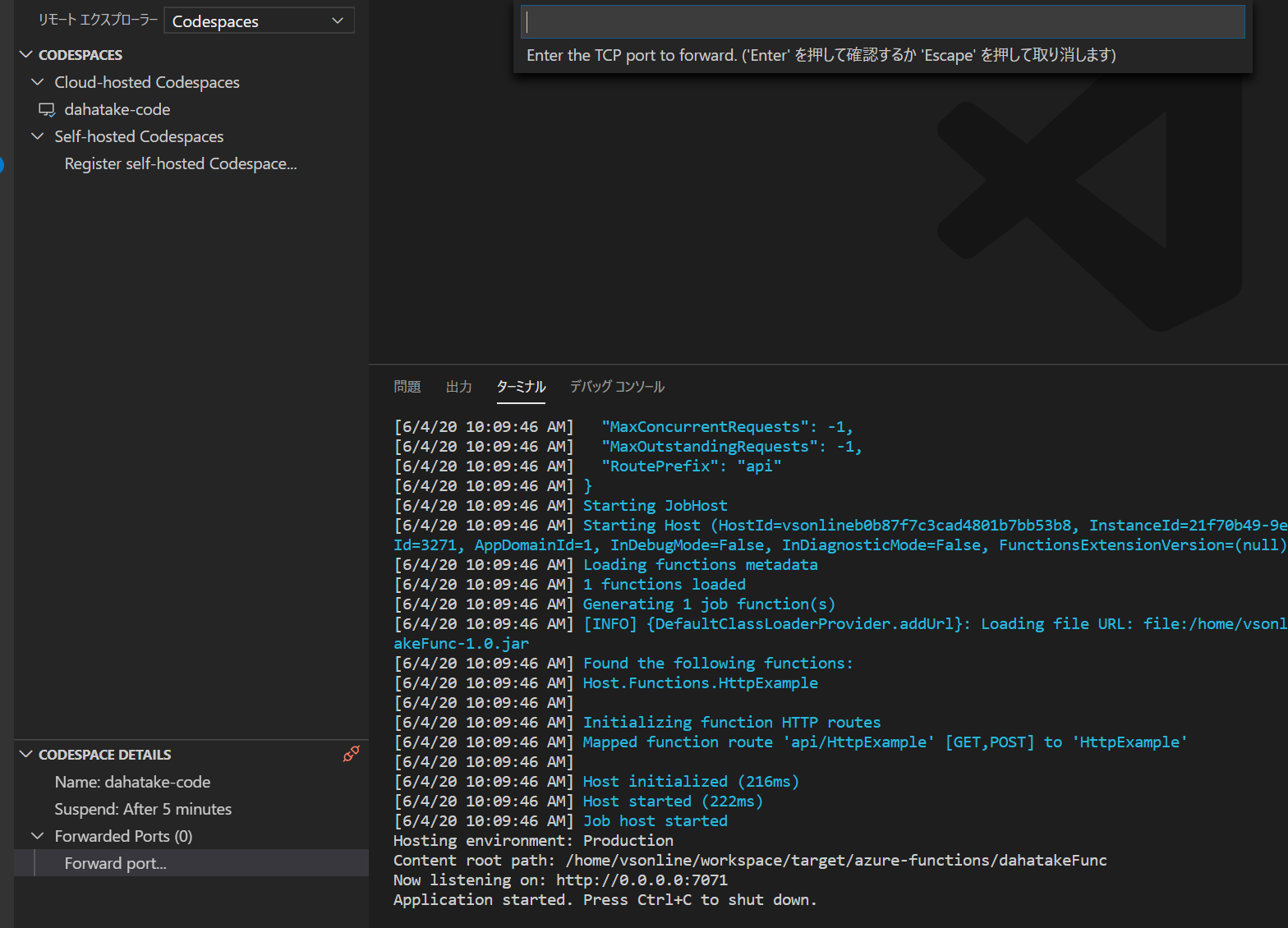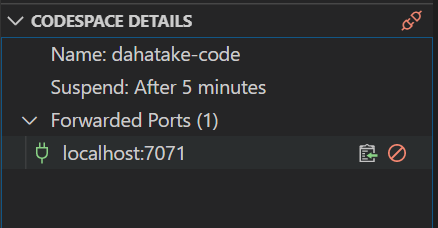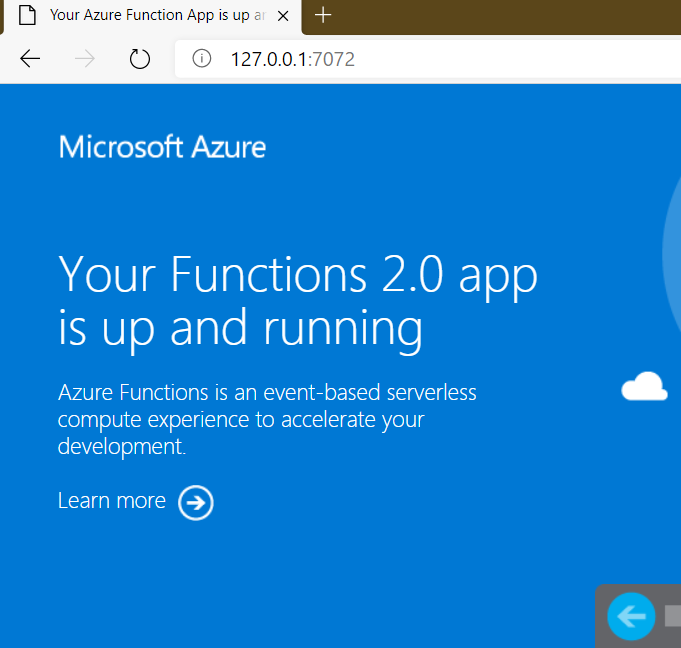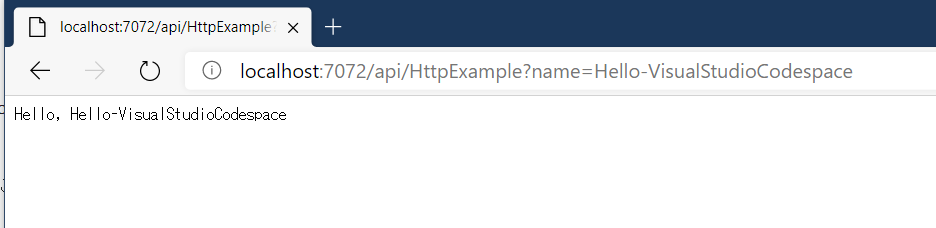背景
Visual Studio Codespaces が登場して、VDIのマシンを立てずとも、Azure 上の仮想マシンを使ってのコーディングがやり易くなりました。しかも WindowsとLinuxが選択できます。Visual Studio Code との連携がシームレス過ぎて感動さえ覚えます。
Visual Studio Codespaces:
https://visualstudio.microsoft.com/ja/services/visual-studio-codespaces/
Visual Studio Codespaces - document:
https://docs.microsoft.com/ja-jp/visualstudio/online/overview/what-is-vsonline
- 執筆時点 (2020/6/5) は Public Preview です!
一方、Azure Functions は Serverless で人気のホスティング環境です。
Azure Functions:
https://docs.microsoft.com/ja-jp/azure/azure-functions/functions-overview
その実行エンジンはGitHub上で開発されており、オンプレミスだけでなく、AWS や GCP、あるいは k8s 上などあらゆる環境にホスティングして動かす事ができます。
ここでは、それらを使っての Java アプリケーションの Hello World までの手順をまとめておきます。
ローカルに Java でさえインストールしていない点にご注意ください😊
必要なもの
-
ローカルに
- Visual Studio Code
https://code.visualstudio.com/
- Visual Studio Code Remote Development Extension Pack
https://marketplace.visualstudio.com/items?itemName=ms-vscode-remote.vscode-remote-extensionpack
-
Azure Subscription
手順
1. Visual Studio Codespaces の環境作成
こちらのドキュメントに従って作成してください😊
Visual Studio Codespaces Quickstart:
https://docs.microsoft.com/ja-jp/visualstudio/online/quickstarts/browser
数十秒で作成されます!
Container ベースであることも読み取れて興味深いですね。
2. Visual Studio Codespaces に Visual Studio Code から接続
Visual Studio Codespaces はデフォルトでブラウザー内での作業になることが多いです。ですが、私はローカルでのコーディングが好きなので😁、ここからはローカルの Visual Studio Code で作業をしていきます。
- Visual Studio Codespaces のサイトに移動します
- 作成したインスタンスを選んで [Open in VS Code] を選びます。
- ブラウザーから、Visual Studio Code を開こうとしているというメッセージが出てきます。[開く]で先に進みます。
こんな形で、リモートに接続ができます。
- もし認証がうまくできないなどで、接続がうまくいかない場合は、画面左下の緑の[Codespace: <インスタンス名>]をクリックして、[Codespaces: Open Codespace in New Window]にて、別のVisual Studio Codeを起動してみてください.
3. 開発に必要なモジュールを Visual Studio Codespaces にインストール
開発に必要な幾つかのモジュールが入っていません。ターミナル から、それらをインストールします。
- Visual Studio Code でターミナルを開きます
実際にはリモートのContainerに接続しているんですよね😊
3.1. Maven
sudo apt-get install maven
3.2. Azure Functions Core Tools
Visual Studio Codespaces 上で Azure Functions を実行するためですね。リモートでのローカル実行になります😎
sudo apt-get install azure-functions-core-tools
Azure Functions Core Tools の操作:
https://docs.microsoft.com/ja-jp/azure/azure-functions/functions-run-local?tabs=linux%2Ccsharp%2Cbash
3.3. Azure Functions - Visual Studio Code Extension
Visual Studio Code の Extension です。Visual Studio Codespaces の方にインストールします。
これで、Visual Studio Code のアクティビティバーに Azure のアイコンが表示されます。
3.4. Java Extension Pack - Visual Studio Code Extension
Visual Studio Code の Java 用の各種 Extension です。デバッグのためですね。
これで、ほぼ既存の Azure Functions のドキュメントの手順の通り作業ができます😊
4. Azure Functions のローカルプロジェクトの作成
手順はこちらですね。
ちなみに、以下の様なJavaのコードのひな型を作成してくれます。
/src/main/java/com/function/Function.java
package com.function;
import com.microsoft.azure.functions.ExecutionContext;
import com.microsoft.azure.functions.HttpMethod;
import com.microsoft.azure.functions.HttpRequestMessage;
import com.microsoft.azure.functions.HttpResponseMessage;
import com.microsoft.azure.functions.HttpStatus;
import com.microsoft.azure.functions.annotation.AuthorizationLevel;
import com.microsoft.azure.functions.annotation.FunctionName;
import com.microsoft.azure.functions.annotation.HttpTrigger;
import java.util.Optional;
/**
* Azure Functions with HTTP Trigger.
*/
public class Function {
/**
* This function listens at endpoint "/api/HttpExample". Two ways to invoke it using "curl" command in bash:
* 1. curl -d "HTTP Body" {your host}/api/HttpExample
* 2. curl "{your host}/api/HttpExample?name=HTTP%20Query"
*/
@FunctionName("HttpExample")
public HttpResponseMessage run(
@HttpTrigger(
name = "req",
methods = {HttpMethod.GET, HttpMethod.POST},
authLevel = AuthorizationLevel.ANONYMOUS)
HttpRequestMessage<Optional<String>> request,
final ExecutionContext context) {
context.getLogger().info("Java HTTP trigger processed a request.");
// Parse query parameter
final String query = request.getQueryParameters().get("name");
final String name = request.getBody().orElse(query);
if (name == null) {
return request.createResponseBuilder(HttpStatus.BAD_REQUEST).body("Please pass a name on the query string or in the request body").build();
} else {
return request.createResponseBuilder(HttpStatus.OK).body("Hello, " + name).build();
}
}
}
5. Visual Studio Codespace 上で、Azure Functions のコードをデバッグする
ドキュメントの通りですと、F5 でローカルでAzure Functionsが起動します。ここでは、Visual Studio Codespace 側、つまり、リモートで起動させます。
- [ターミナル] を起動して、以下のコマンドを発行します。
mvn clean package
mvn azure-functions:run
で、見慣れた Azure Functions の実行画面に。
これで、Visual Studio Codespaces 上で、Azure Functions が起動しました!
ちなみに、debug実行する際には以下のコマンドになります。
ブレークポイントが動いていませんが...😅
mvn azure-functions:run -DenableDebug
6. Visual Studio Codespace 上の Azure Functions にアクセスする
Azure Functions Core Tools がデフォルトで作成してくれる アクセス用のURLである http://localhost:7071/api/HttpExample は、自分のPCからそのままではアクセスできませんよね。
Visual Studio Codespaceのインスタンス上の Azure Functionsに接続するため、ここでは、Visual Studio Code の Remote Extensionに入っているポートフォワーディングを利用します。
- アクティビティーバーの [リモートエクスプローラー] を選択します。
- [Forward port...] を選択し、ローカルでのポート番号を入れます。Azure Functions Core Tools が設定してくれたポート番号である**[7071]**を設定します。
- 作成した Forward Ports を選択すると、URLをコピーするアイコンが表示されます。
この文字列がクリップボードにコピーされます。
http://127.0.0.1:7072/
そのままブラウザーのURLに張り付けてコピーすると、Azure Functions が稼働していることが確認できます。
このサンプルは、Visual Studio Codespaces 側では以下のURLで待っています。
http://localhost:7071/api/HttpExample
これを以下の様に書き換えます。
QueryStringの name の先はどんな文字列でも良いです😊
http://127.0.0.1:7072/api/HttpExample?name=Hello-VisualStudioCodespace
Azure Functions が呼び出せましたね!
まとめ
Visual Studio Codespaces が、Azure上のリモート環境という事を忘れなければ、普段の開発に近い形で行えると思います。
- Container の 作成・削除は容易
- 追加モジュールもインストール可能
- アイドル時間設定で、勝手に止めてくれる
是非、楽しんでください!
参考
Visual Studio Codespaces VS Code How-to:
https://docs.microsoft.com/ja-jp/visualstudio/online/how-to/vscode
Maven Plugin for Azure Functions:
https://docs.microsoft.com/ja-jp/java/api/overview/azure/maven/azure-functions-maven-plugin/readme?view=azure-java-stable#azure-functionsrun
Azure Functions の Java 開発者向けガイド:
https://docs.microsoft.com/ja-jp/azure/azure-functions/functions-reference-java?tabs=consumption
Visual Studio Code での Remote 環境での開発:
https://code.visualstudio.com/docs/remote/remote-overview