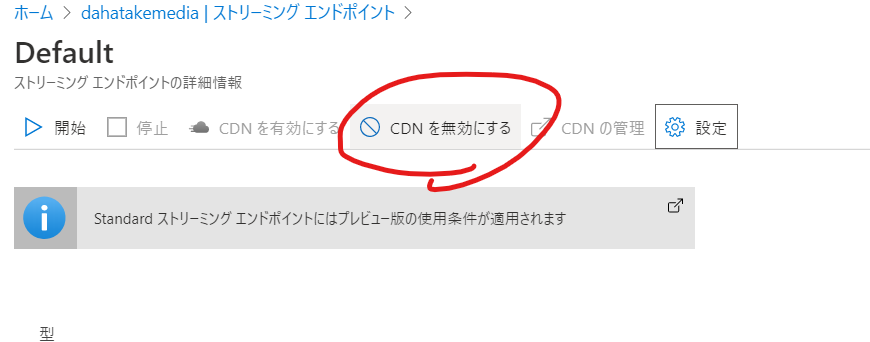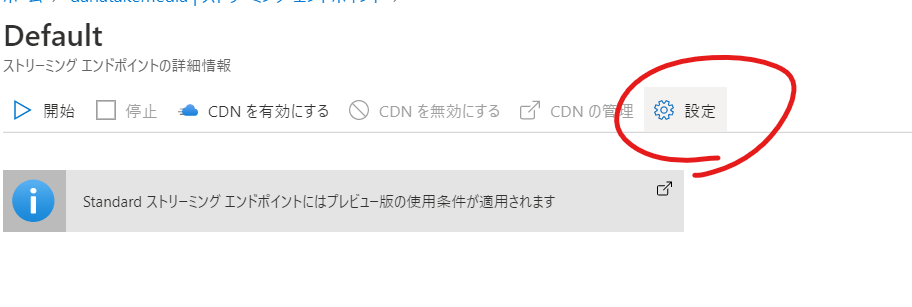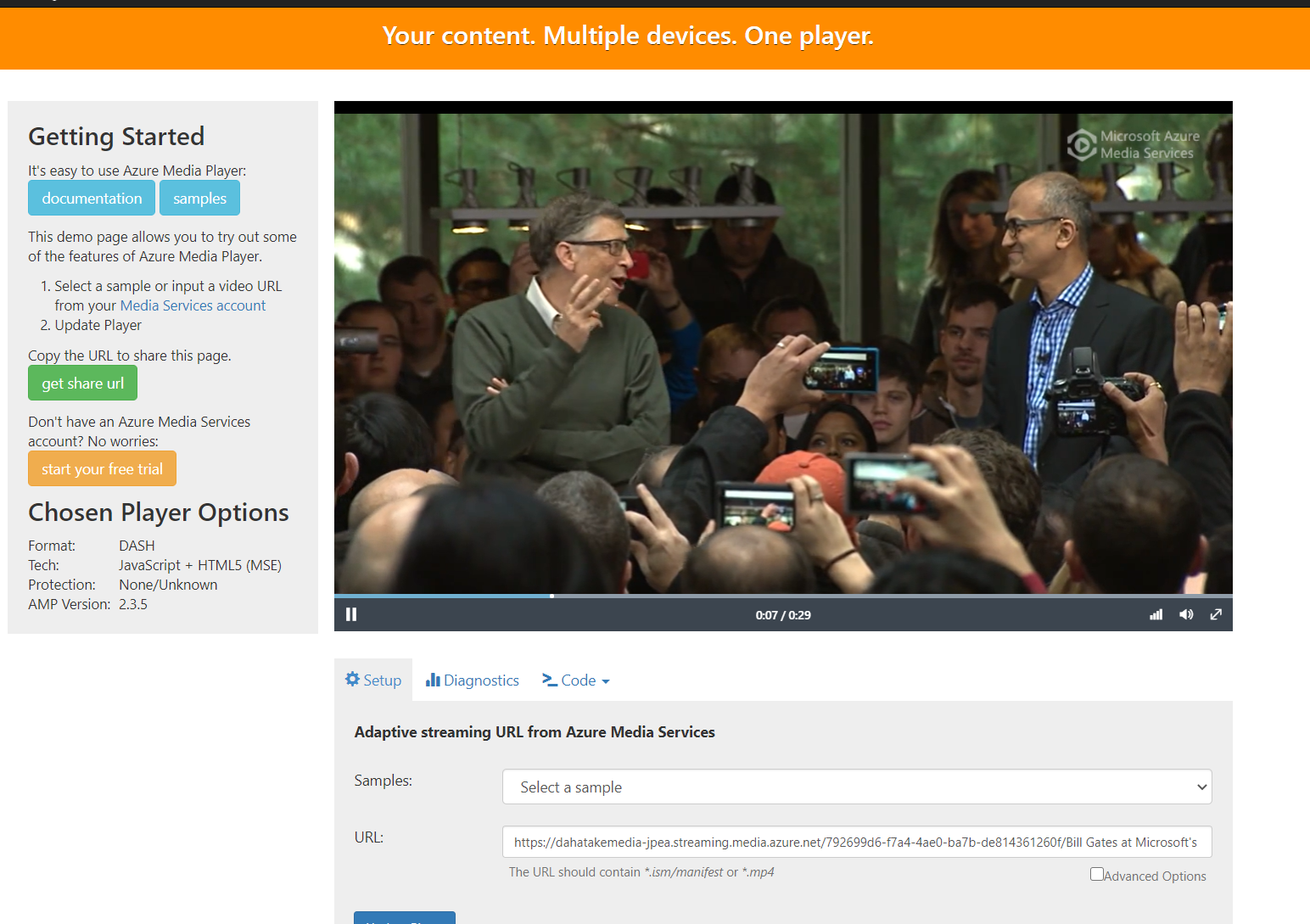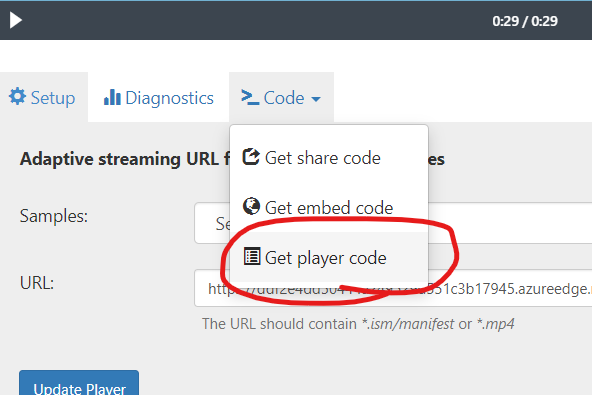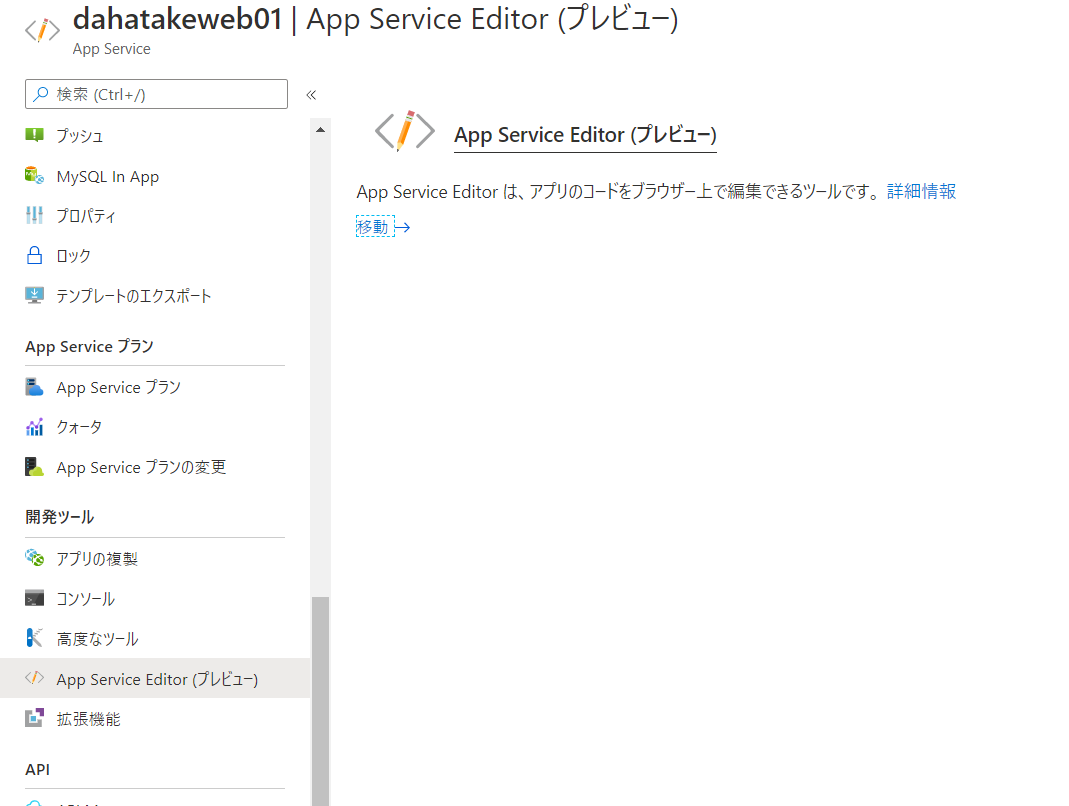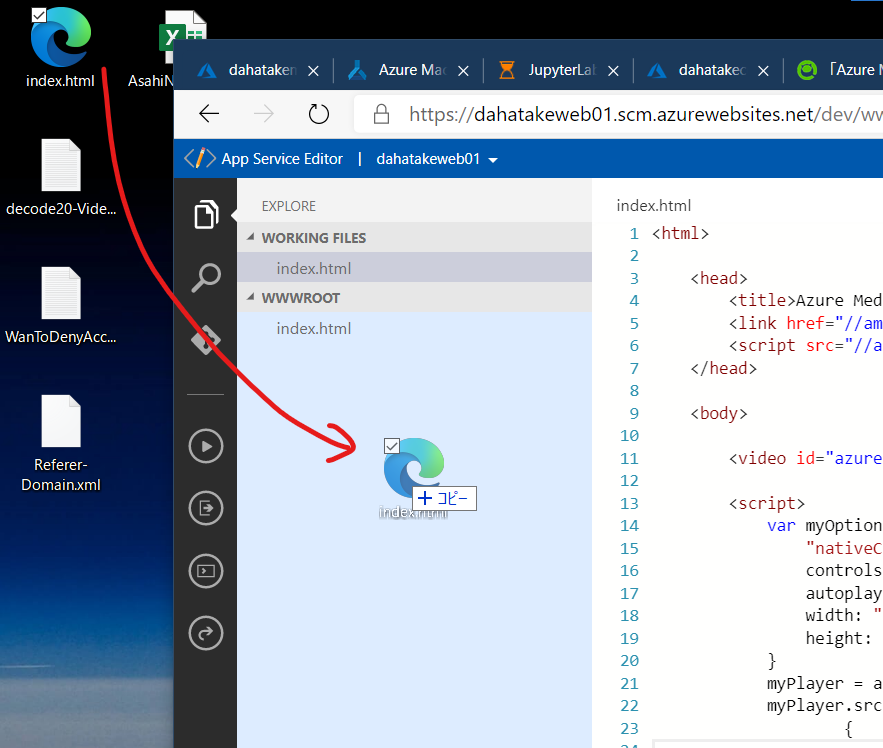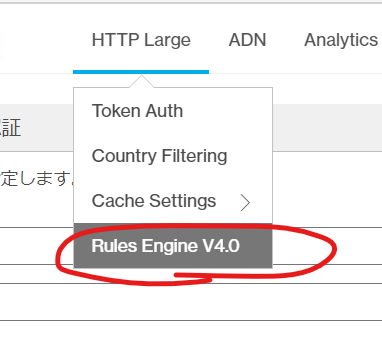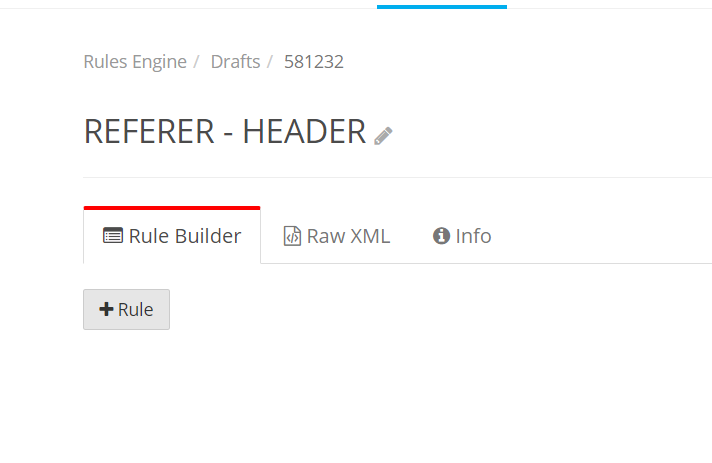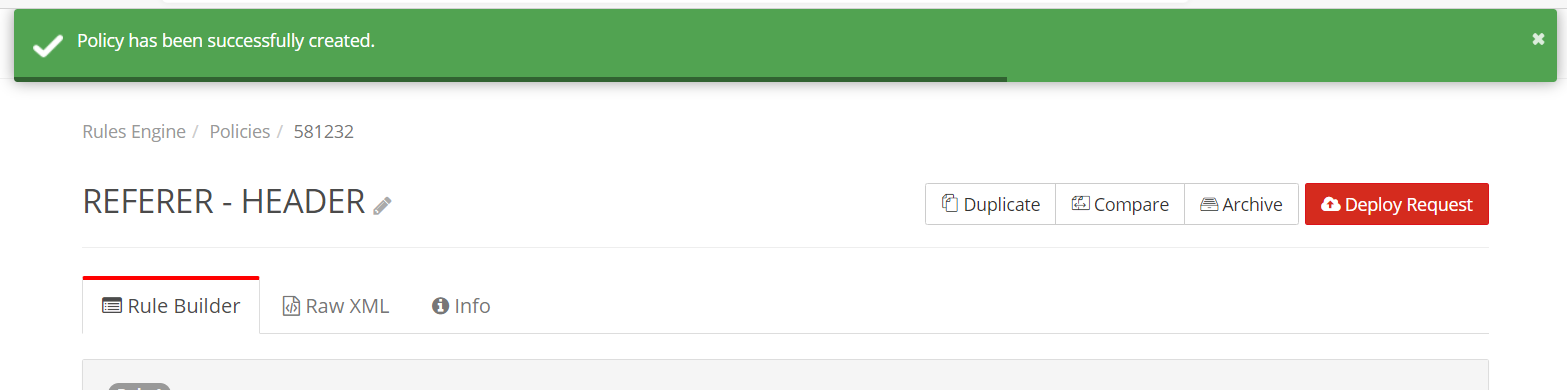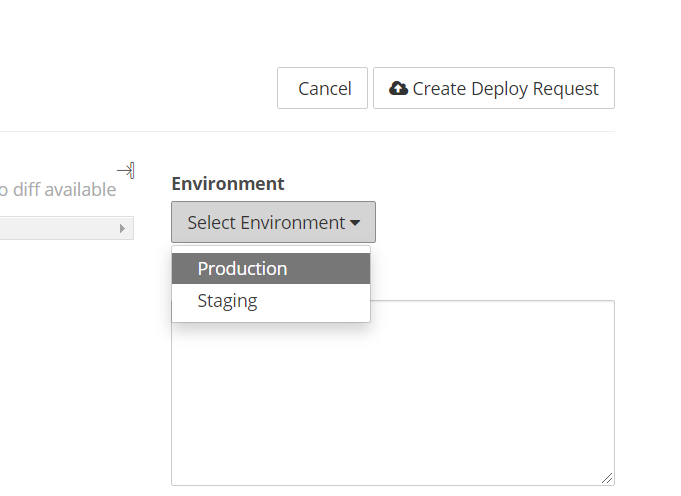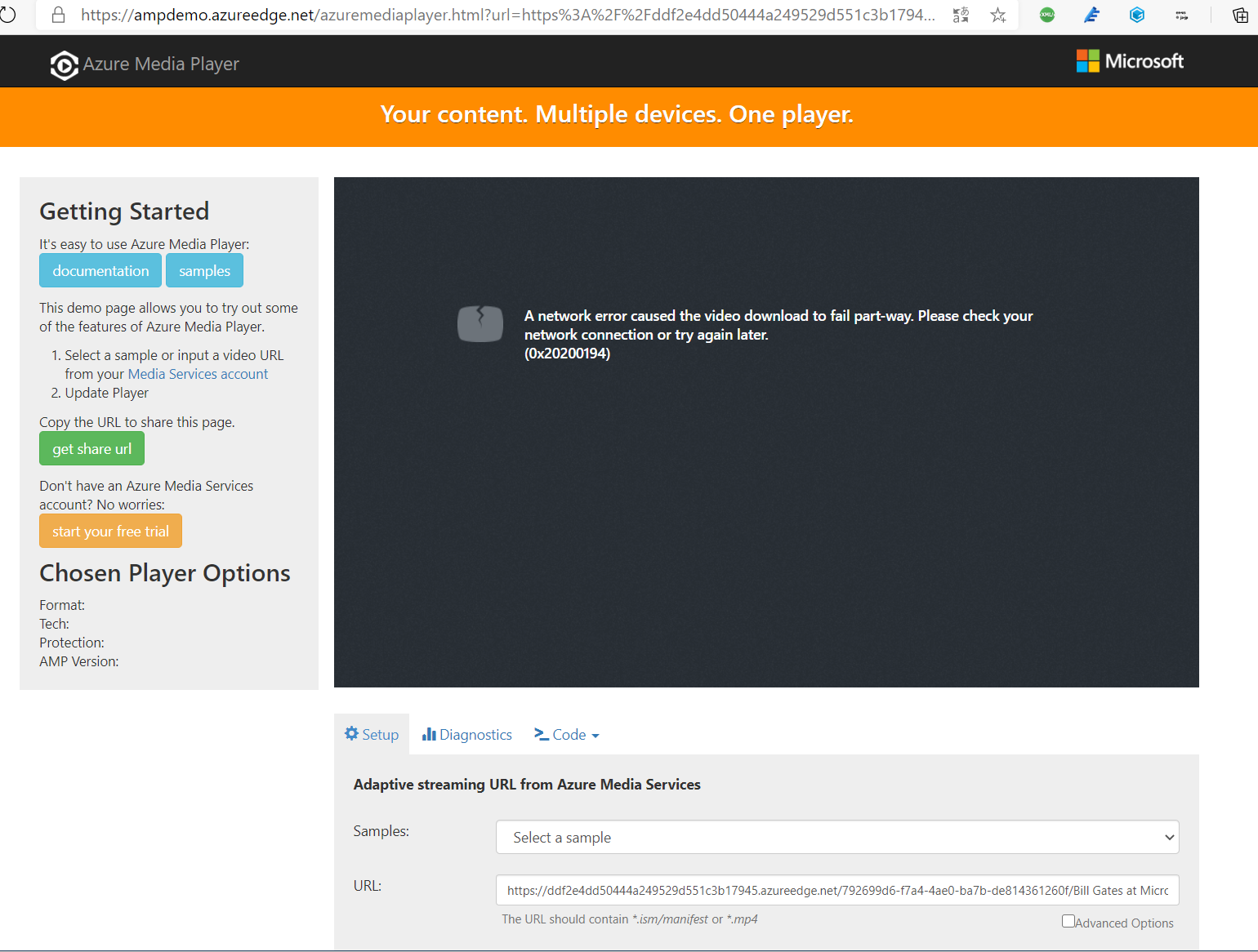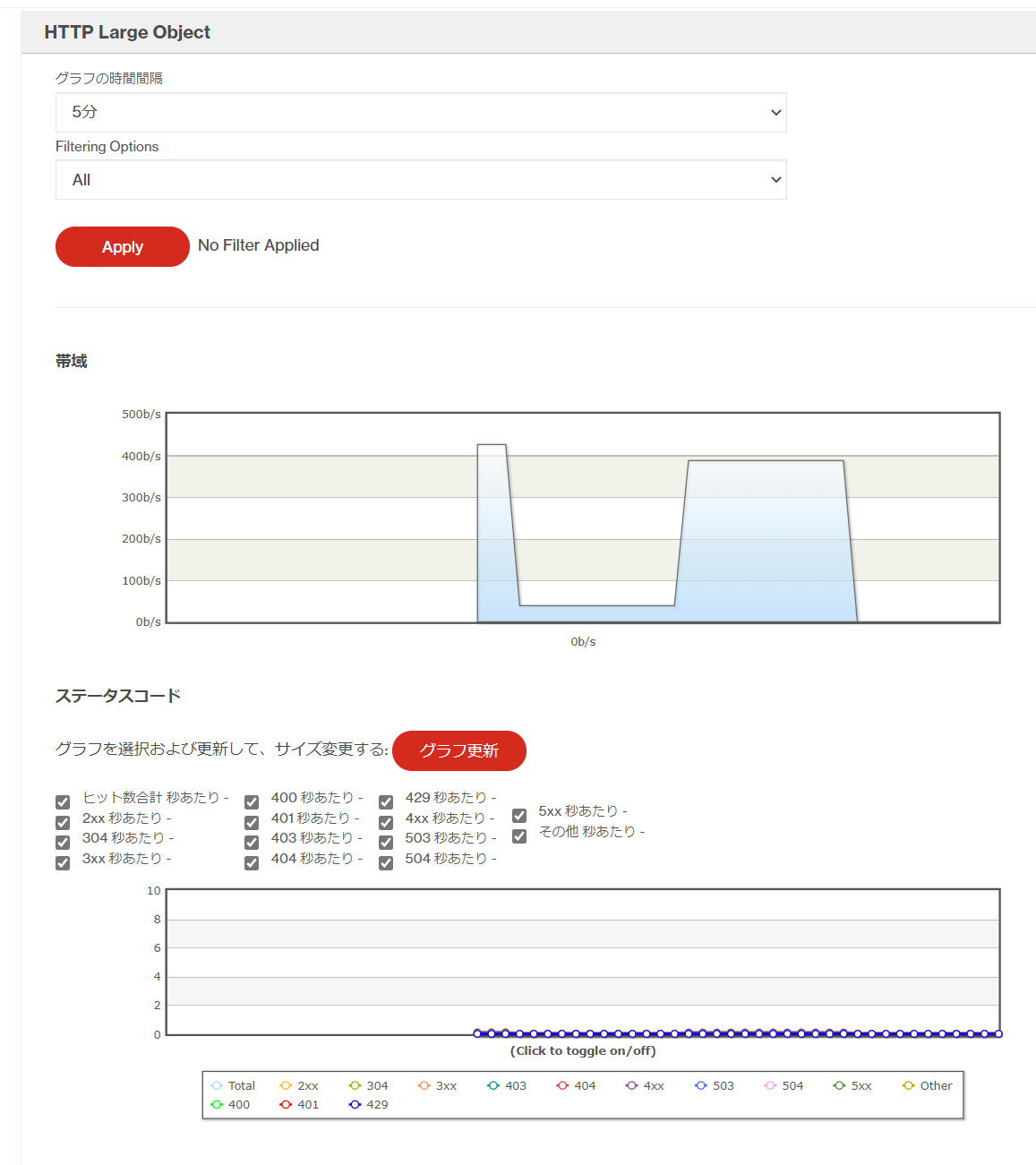Azure Media Player は HTML5 ベースのマルチデバイス対応の動画プレイヤーです。Azure Media Services 専用で、Adaptive Bitrate Streaming のマルチプロトコル対応だけでなく、デバイス毎にバラバラの暗号化/DRMなどにも対応しています。特に役に立つのがその多くの機能がAPIとして公開されている事です。カスタマイズ性が高いです。他の動画サービスではほぼ利用ができません。
HTML であるが故に PC/Mac ですと注意すべき点もあります。HTMLの表示からPlayerごと、動画視聴用のURLまで簡単に入手できます。ブラウザーにF12ツールが標準でついていますからね。特にご自身のサイト以外での動画再生は、場合によっては避けたいです。
その設定手順を示します。
戦略
HTTP の Referer を使います。Referer は「一つ前のHTTP Requestはどこから来たか?」をブラウザーなどアプリが設定するものです。HTMLベースの動画プレイヤーでは、この Referer を使う手段は良くとられています。
HTTP リファラ (wikipedia):
https://ja.wikipedia.org/wiki/HTTP%E3%83%AA%E3%83%95%E3%82%A1%E3%83%A9
そして、CDN 側で設定を行いますので、Azure Media Services 側の設定は変更する必要がありません。
Azure CDN Premium from Verizon の Rules Engine には、HTTP Request の文字列で、処理を設定できる機能があります。Rule Engineは Azure CDN Standard from Microsoft にもありますが、HTTP Request については扱えません。
Azure CDN の Standard ルール エンジンの一致条件:
https://docs.microsoft.com/ja-jp/azure/cdn/cdn-standard-rules-engine-match-conditions
注意点
3つ あります!
1. 動画再生URLの変更
CDN の切り替えを行いますので、動画 Playerの URL が変わる場合が殆どかと思います。視聴中の方がいらっしゃれば、再生停止になりますので、実施タイミングは慎重に行ってください。
Azure Media Services の Streaming Endpoint は2つまでActiveにできます。ですので、新規 Streaming Endpoint を作成して、Azure CDN Premium from Verizon の設定は、新規のURLとして行うのが良いかと思います。
Azure CDN Premium from Verizon の Rules Engine には Staging 環境があり、そこで設定の確認ができます。
2. CDN 料金
Premium の機能なので、ネットワーク帯域転送料金の単価があがってしまいます😅。アクセス数が多い場合は、十二分にお気をつけください。
Azure CDN 料金:
https://azure.microsoft.com/ja-jp/pricing/details/cdn/
3. 作業時間 - 2 時間はみておいてください😭
CDN の設定変更後、それらが全 CDN のノードに伝達できるまで 90分 はみてください。実際には10-15分くらいで反映はされますが...
ドロップダウン リストから [Standard Akamai] オプションを選択します。 (Akamai レベルのデプロイ時間は約 1 分です。 Microsoft レベルは約 10 分、Verizon レベルは約 90 分かかります。)
必要なもの
以下ご準備ください。
- Azure Subscription
- サンプルの動画ファイル。ご自身のものをご用意ください。
Azure のサービス作成
以下のサービスを作成します。
- Azure Media Services
- Azure CDN Premium from Verizon
手順
それ程多くはありません。
1. Azure Media Services の CDN 設定を、Premium from Verizon に変更
Azure Media Services 作成時は、Azure CDN Standard from Verizon が初期設定されています。Rules Engine が使えるのは Premium だけなので、変更します。
- Azure Media Services の [ストリーミングエンドポイント] に移動します
-
[ストリーミングエンドポイント] が稼働していたら、停止させます
-
CDN を[無効]にします
- その後、Streaming Endpoint の[設定]に移動します
- [種類]を
Premiumに変更します。[保存]を押して設定を反映させるのをお忘れなく。
- 今度は CDN を[有効] にします
- Premium from Verizon を選択して、新規 Azure CDN プロファイルを作成し、有効にします
- [ストリーミングエンドポイント] を開始させます
時間がかかりますが、以下の様に[実行中] CDN [有効] 型 [Premium]と表示されていれば、OK です。

2. 動画のアップロードとエンコード。そして、公開まで実施
以下のドキュメントを参考に、Publish まで行います。
ポータルを使用したコンテンツのアップロード、エンコード、ストリーム配信:
https://docs.microsoft.com/ja-jp/azure/media-services/latest/manage-assets-quickstart
正しく Publish できていれば、[資産] の中で再生して動作確認ができます。
配信部分について以下の様なリソースが出来ているのが確認できます。
- ストリーミングエンドポイント : Origin のサーバー
- エンドポイント : Origin のサーバーにマウントされた個別動画再生用の URL
- CDNのプロファイル : エンドポイントに紐づけられた CDN
3. Origin と CDN の違いを確認
実はこの時点で、2つの動画再生URLが存在しています。
- Azure Media Services のPortal で確認できる[資産]
- CDN は設定されているものの、この URL は、Origin としてです。つまり CDN 経由ではありません
- [ロケーター] あるいは [ストリーミングのURL] として確認できます
例として (これは既に存在していません😊)。
https://dahatakemedia-jpea.streaming.media.azure.net/792699d6-f7a4-4ae0-ba7b-de814361260f/Bill Gates at Microsoft's Meet .ism/manifest
- CDN のプロファイルとしてのドメイン
- こちらが実際の CDN
- Azure Media Servicesなど、Origin との紐づけがされている
例として。
ddf2e4dd50444a249529d551c3b17945.azureedge.net
ここで、それぞれのDNS情報を確認してみます。
C:\>nslookup dahatakemedia-jpea.streaming.media.azure.net
サーバー: UnKnown
Address: 2404:7a82:181:700:1eb1:7fff:fe26:7d54
権限のない回答:
名前: wamsorigin-origin-5e2d8f9ef7b547b78efc09eff9e90a09.cloudapp.net
Addresses: 2001:260:306:b::142c:b3ee
20.44.179.238
Aliases: dahatakemedia-jpea.streaming.media.azure.net
C:\>nslookup ddf2e4dd50444a249529d551c3b17945.azureedge.net
サーバー: UnKnown
Address: 2404:7a82:181:700:1eb1:7fff:fe26:7d54
権限のない回答:
名前: cs9.wpc.v0cdn.net
Addresses: 2606:2800:147:120f:30c:1ba0:fc6:265a
117.18.232.200
Aliases: ddf2e4dd50444a249529d551c3b17945.azureedge.net
ddf2e4dd50444a249529d551c3b17945.ec.azureedge.net
C:\>
以下が分かりますね。
- Azure Media ServicesでCDNをPremium設定とした場合、実際には xxx.cloudapp.net とAzure上のサービスと紐づけされている
- CDNのプロファイルの方は、x.azureedge.net と ec.azureedge.net のVerizon CDN として登録されている
つまり、この例の場合、CDN経由でのアクセスを使う場合は、ddf2e4dd50444a249529d551c3b17945.azureedge.net を使うべきだという事がわかります。
Premium は、ストリーミングエンドポイントの挙動が Standard のと少し異なりますので、注意してください!
Standard (標準) の場合:
- CDN 連携はデフォルト設定
- Scale Unit は 1-3 の間でオートスケール。Premium は手動設定。APIで自動化もできますが。
- Azure Portal の[資産]の URL は、CDN 経由のもの。Origin は隠されている
4. 動画再生URLの確定
これは簡単です。
先のAzure Portalで取得したURLのドメイン部分をCDNプロファイルで作成したホスト名に置き換えます。
今回の例だと以下の様になります。
https://ddf2e4dd50444a249529d551c3b17945.azureedge.net/792699d6-f7a4-4ae0-ba7b-de814361260f/Bill Gates at Microsoft's Meet .ism/manifest
- Azure Media Player のサイト
URLに demo とありますが、デモ兼本番での動作確認でも使える優れたサイトです。
Origin の再生確認にも使えます。
そして、CDN経由も。
URL の部分にCDN経由での再生用URLを貼り付けます。その後 [Update Player]ボタンを押して動画URL での再生を確認します。
Verizon の CDN設定をした場合は、反映まで時間がかかります。URLに間違いがなく、再生されない場合は、少し間をあけてください。主にホスト名の反映なので、動画の一つが再生されれば、後は即座に反映されます。
5. 本番アプリ想定 = Web App の作成
シンプルに。Azure Web Appを作成して、HTMLページを作成します。
5.1. HTML 作成
先ほどの Azure Media Player のページに [Code] - [Get Player Code] というメニューがあります。
ここで表示される HTML用の文字列を使います。
<html>
<head>
<title>Azure Media Services - Streaming Referer Validation</title>
<link href="//amp.azure.net/libs/amp/2.3.5/skins/amp-default/azuremediaplayer.min.css" rel="stylesheet">
<script src="//amp.azure.net/libs/amp/2.3.5/azuremediaplayer.min.js"></script>
</head>
<body>
<video id="azuremediaplayer" class="azuremediaplayer amp-default-skin amp-big-play-centered" tabindex="0" data-setup='{"language":"ja"}'></video>
<script>
var myOptions = {
"nativeControlsForTouch": false,
controls: true,
autoplay: true,
width: "1280",
height: "720",
}
myPlayer = amp("azuremediaplayer", myOptions);
myPlayer.src([
{
"src": "https://c0feda228c514b56b381b9a0e52c5cf7.azureedge.net/4ca2155f-b7d1-4b43-bba6-94e835293e27/Bill Gates at Microsoft's Meet .ism/manifest",
"type": "application/vnd.ms-sstr+xml"
}
]);
</script>
</body>
</html>
超絶楽勝です😁
5.2. Azure Web App 作成
複数の方法がありますが、シンプルに。Azure の Portalから作成してください。
今回は Windows 上に作る事をおススメします。なぜなら App Service Editor (プレビュー) が使えるからです。開発初期は最強に思えます😊
5.3. HTMLファイルのアップロード
デスクトップなど作業フォルダから、ブラウザーにドラックアンドドロップしてファイルのアップロードが出来るます。
開発初期 あるいは Web App が初めての場合、CI/CDで悩みたくないのですよ。極力問題発生時の調査範囲を最小化したいのです。
勿論、慣れたらCI/CDで差分比較などの技術の恩恵を受けてください😊
5.4. 再生確認
App Services Editor の再生ボタンを押します。これが一番簡単!
Web App のURLへ移動して、動画再生がされる事を確認します。
ここでのアプリケーションのドメインは以下になります。
5.5. 動作確認のためにすべきことを今一度確認
これ以外のドメイン、例えば、先のAzure Media Playerのサイトでの再生を禁止させます。
ここは再生OKにする
http://dahatakeweb01.azurewebsites.net/
ここは再生NGにする
https://ampdemo.azureedge.net/
6. Azure CDN Premium from Verizon での Rules Engine 設定
この Rules Engine は、本当に多機能です。Webの通信に関して、アプリケーション的な条件分岐の記載が出来ます。
Azure CDN from Verizon Premium ルール エンジンのリファレンス:
https://docs.microsoft.com/ja-jp/azure/cdn/cdn-verizon-premium-rules-engine-reference
- 作成した CDN のプロファイルに移動して [管理] を押します。これで Verizon のポータルに移動します。
- Verizon のポータルが表示されます。
- [HTTP Large] - [Rules Engine V4.0] を選択します。
これで Rules Engine の画面に移動します。
6.1. Rules の設定
設定までは少し手順があります
ポリシーのデプロイのワークフロー:
https://docs.microsoft.com/ja-jp/azure/cdn/cdn-verizon-premium-rules-engine-reference#policy-deployment-workflow
- Rule Builder の画面が表示されます。[+Rule] を押して条件を設定していきます。
- [Match] を選択します。単一の条件のみなので、こちらで十分です。
以下の様に設定をします。
[RAW XML] にすると、以下の通りとなります。
<policy>
<rules>
<rule>
<match.request.request-header.literal name="referer" result="nomatch" value="http://dahatakeweb01.azurewebsites.net/" ignore-case="false">
<feature.access.deny-access enabled="true"/>
</match.request.request-header.literal>
</rule>
</rules>
</policy>
- [Lock Draft as Policy] でポリシーを保存します。直接編集して修正ができません。修正には新規ポリシーを作成して上書きする事になります。
- [Deploy Requewst] を押してCDN反映へのリクエストを作成します。
- [Environment] を選択します。Staging 環境が用意されていますので、必ずそちらで動作確認を先に行ってください!!!
Staging 環境については、こちらをご参考にしてください。
https://docs.vdms.com/cdn/index.html#HRE/Environment.htm%3FTocPath%3DContent%2520Delivery%7CRequest%7CCustom%2520Request%2520Handling%2520via%2520Rules%2520Engine%7C_____6
- [Message] が入力必須です。GitHub の様に内部ではソースコードコントロールがされているようです。
Deploy が開始されます。全ての処理は自動的に行われます。
この後のCDN全体への反映は、凡そ15分です。
It takes approximately 15 minutes to apply a newly approved policy to either the Production or Staging environment.
少し時間が経つと、設定が反映されたのを確認できます。
- 本番想定サイト:
再生できる。
- 外部サイト - Azure Media Player のサイト
再生できない!
7. 監視
Azure CDN Premium from Verizon には、定期的な監視ログのレポート作成に加えて、Realtime レポートがあります。設定の確認や、問題発生時のその場での対応にはとても役に立ちます。
Azure Media Services での動画再生に限らず、HTTP Large Object として表示されますので、是非、確認をしてみてください。
まとめ
ここでは典型的な動画プレイヤー自身の保護設定について手順を見ていきました。動画以外でも自社サイト以外での、あらゆるリソースの保護に Rules Engine を利用する事が出来ます。
DRMをかけなくても、出来る事がある事を是非知ってください。
そして、攻撃・クラッキング方法が多様化しているからこそ、各レイヤーで取りうる対策を打ち、しっかりとモニタリングする事をおススメします。
ご参考
Azure Media Player ドキュメント:
https://docs.microsoft.com/ja-jp/azure/media-services/azure-media-player/
Azure Media Services ドキュメント:
https://docs.microsoft.com/ja-jp/azure/media-services/
Verizon Rules Engine ドキュメント:
https://docs.vdms.com/cdn/index.html#HRE/Basics.htm%3FTocPath%3DContent%2520Delivery|Request|Custom%2520Request%2520Handling%2520via%2520Rules%2520Engine|_____1