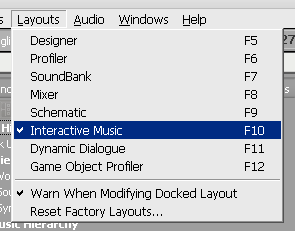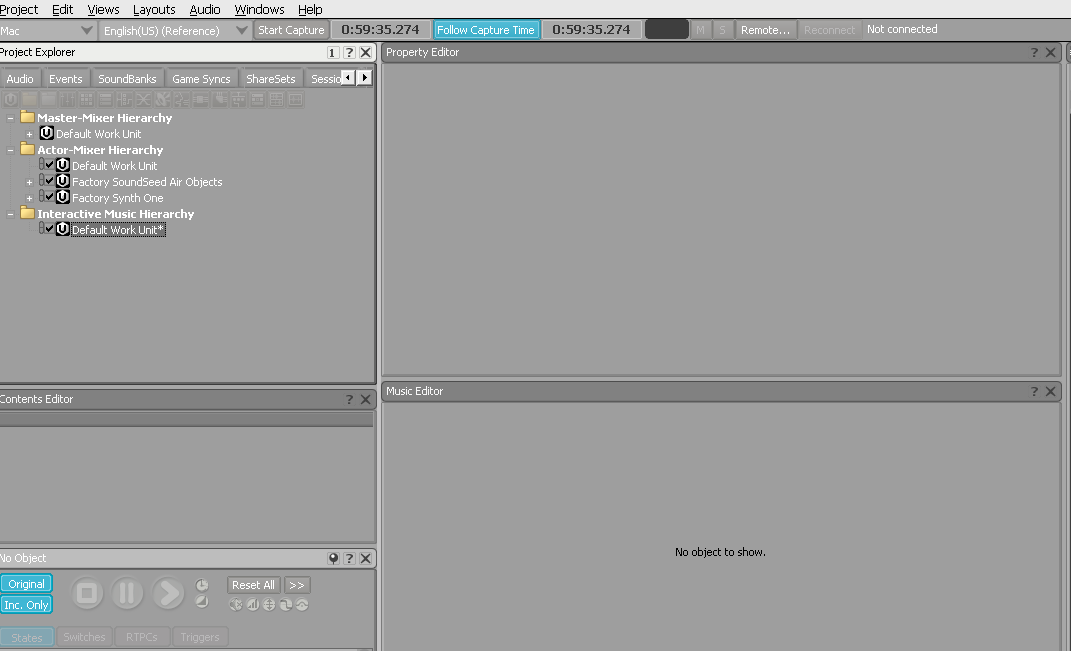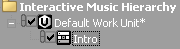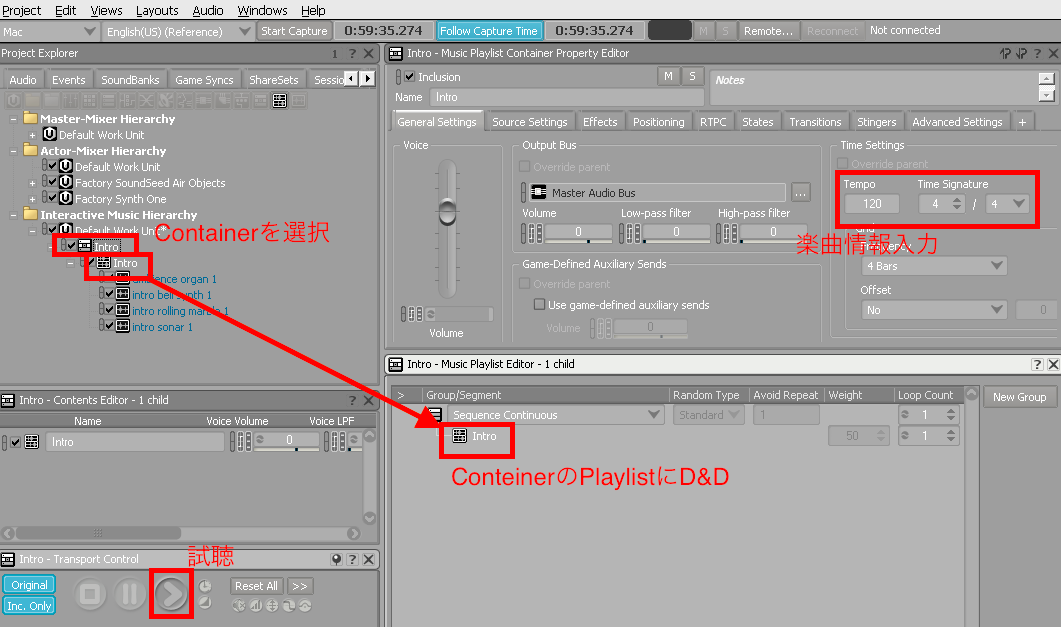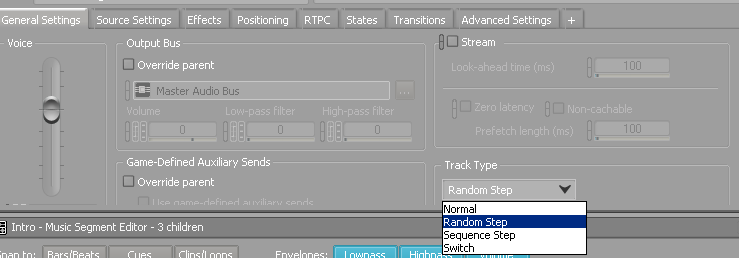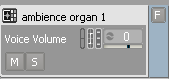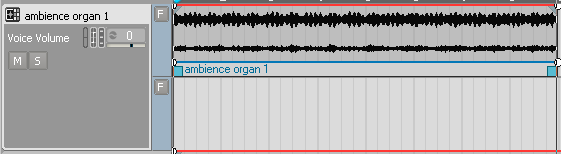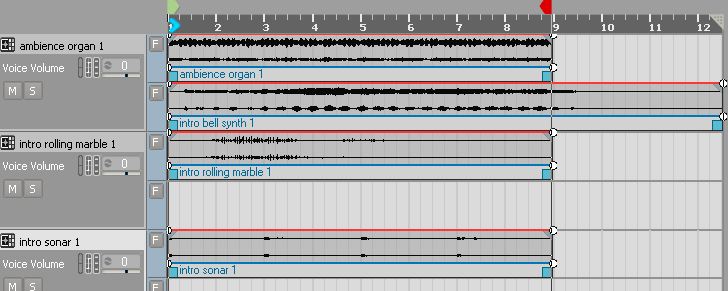Wwiseをつかってノンリニア&インタラクティブなMusicを作りたいとおもいます。今回はオーサリング段階なので大部分のエンジニアには関係ないネタで申し訳ないです。でも自分でできると捗りますよ。
あまりに長いので二分割でお送りします。
後編はこちら
ゴール
今回はUnity公式のデモをWwiseで作ってしまいたいと思います。
※Wwiseをつかうにはコンパクトすぎる気がするので、これくらいならADX2で作るほうがきっと簡単です。
内容的には
- いくつかのトラックループをつなぎあわせたインタラクティブミュージック
- Intro, Main 1, Main 2, Breakdownの3ブロックで構成
- Main1, Main2, Breakdownは4~6レイヤーで構成
- 各レイヤーごとに2~4パターンの音で構成される
- Intoro -> Main1に遷移
- Main1->{Main1, Main2, BreakDown}のいずれかに遷移
- Main2->{Main1, Main2, BreakDown}のいずれかに遷移
- Breakdown->{Main1, Main2}のいずれかに遷移
というかんじの実際カッコイイ仕様のデモです。
インストールなど
公式のドキュメント が最強なのでそれを読んでインストールをおこないます。
※ちなみに以下の内容はトレーニングコース2の一部分にすぎません。まじで公式が最強です。
下準備
まずはレイアウトをメニュー>LayoutからInteractiveMusicに変更します
RandamizeされたBGMを作る
Container, Segmentをつくる
InteractiveMusic HierarchyのDefault Work Unitを選択した状態でCreate Music Containerをおこない、そのContainerをIntroにリネームします
そしてIntroの子供にMusicSegmentを作成します。
Introを選択した状態で右クリックメニュー>NewChild>MusicSegmentとするか、CreatMusicSegmentボタンをおします
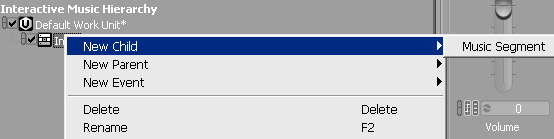
メニューからやるか
 ボタンでつくります。
ボタンでつくります。
つくれたらまたそのSegmentにIntroとなづけます。
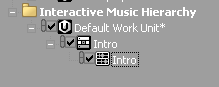
IntroにリネームしたContainerで使用する音声ファイルをImportします。
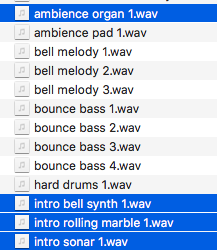
FinderとかエクスプローラでファイルをえらんでIntroにD&Dし、Importダイアログを二つほどImportボタンをおしてすすめばImportできます。
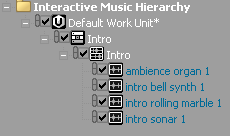
こんなかんじ。
※Wwiseはすごいんですがこういうところがめんどくさい。
視聴
ここまでできたらとりあえず視聴してみます。
IntroのContainerを選択し左下にあるMusicPlayelistEditor部分にIntroのSegmentをD&Dでほうりこみます。
その後左下のTransportControlにある再生ボタンをおしてみましょう。おそらく4つの音が重なったイントロ曲が聞こえるかとおもいます。
あとで重要になるのでここでIntroのGeneralSettingsタブのなかのTimeSettingsで楽曲情報をいれておきます。
このデモはBPM120 4/4なのでそれを入力しておきます。
Segment設定
Intro Segmentの調整をおこないます。
まずIntro Segmentを選択しSegment編集画面に切り替えます。
おそらく右下に波形が表示されているかと思います。
これの全体像が見えるようにウィンドウ右下端の+ーボタンをおして全体がウィンドウにおさまるようにします。
全体が確認できたらループの終端を調整します。
赤いブロック矢印を右に移動させて9小節の直前にくるようにします。これはこのSegmentが1~8小節のブロックで構成されていると示すためのものです。
今回のデモではBPM120, 8小節でIntroが終了するのですが、Intro Bell Synthトラックは9小節以降にもリバーブ成分があります。
1案としてファイル終端まで待ってしまうと他トラックがスカスカになった状態で2小節ほど過ごす羽目になります。もう1案として、9小節目で打ち切るった場合はコンポーザーの演出をぶちこわすことになります。
なので、8小節でこのSegmentは終了して次に遷移するが、一部のトラックは次のSegmentまで残留するという演出になるようにこの設定が必要となるわけです。
同様に頭に余韻がある場合には、緑色のブロック矢印をCtrl押しながら移動させてやることでループの頭位置を変更することができます。
ちなみにここでの小節単位などの情報はさきほど設定したBPMと拍の情報をもとに算出されます。
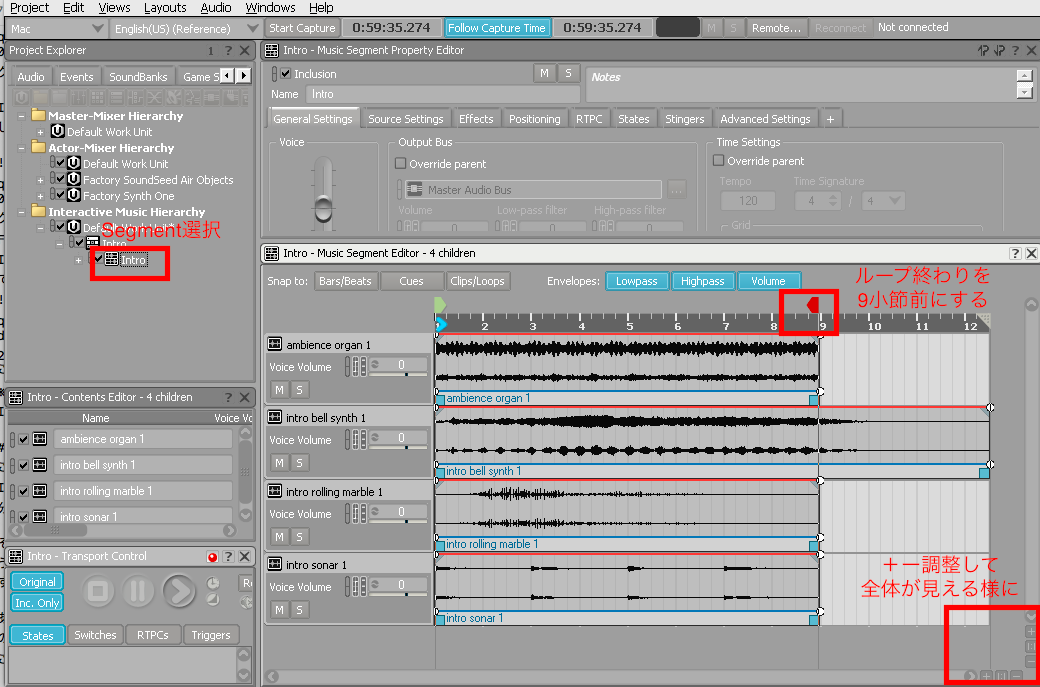
各トラック作成
現在両方発音されているOrgan&Synthをどちらかしか発音されないようにします。
ambience organ 1トラックを選択し、GeneralSettingsを切り替えます。編集画面の右下、Track TypeをNormalからRandom Stepに変更します。編集画面に表示されていない場合は大体Editor Windowが小さくて見切れているためかと思いますのでいい感じにウィンドウを調整してから編集してください。
RandomStepに変更するとambient organのトラック情報にFマークが追加されたかとおもいます。そのトラックが複数のトラック(Sub Track)をもつことをしめしています。
次に、ambient organトラックのヘッダ部分(Fマーク左横の灰色領域あたり)で右クリックし、add sub-trackをえらびます。
するとFの行が2行にふえます。
ここにintro bell synthの波形をD&Dします。
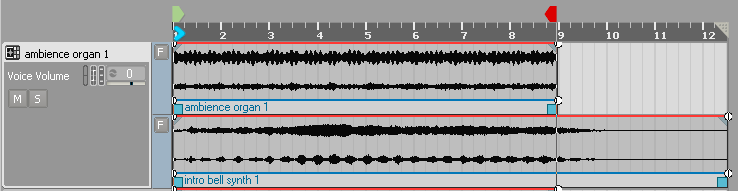
この状態でTransportControlの再生ボタンを押すたびに、メロディがオルガンかシンセかに切り替わった曲がランダムに再生されるかと思います。
同様の手順をmarble&sonarでもおこない、この二つはsub-trackが片方空っぽの状態にしておきます。これでmarble&sonarは再生時に発音されたりされなかったりするようになります。
まとめ
とりあえずここまでの長い手順でIntro部分をランダムに演奏することができました。次はMain, Breakdownをつくってそれぞれをつなげて演奏します。
ここまで我慢して読んでいただき本当にありがとうございました。
つづきはこちらです