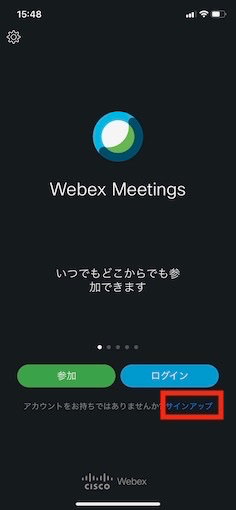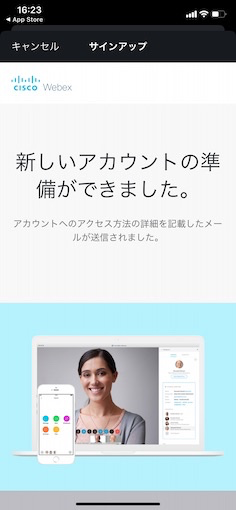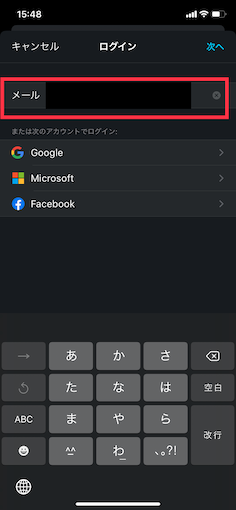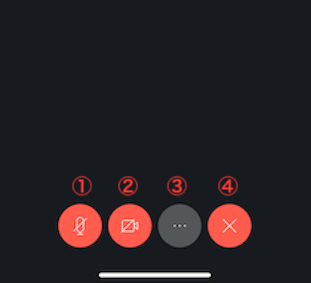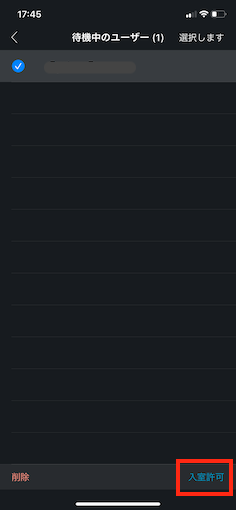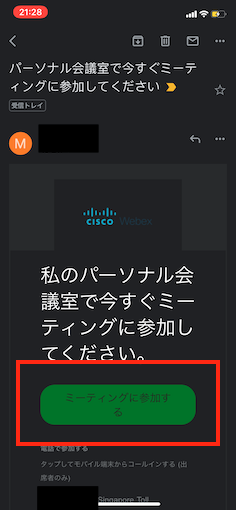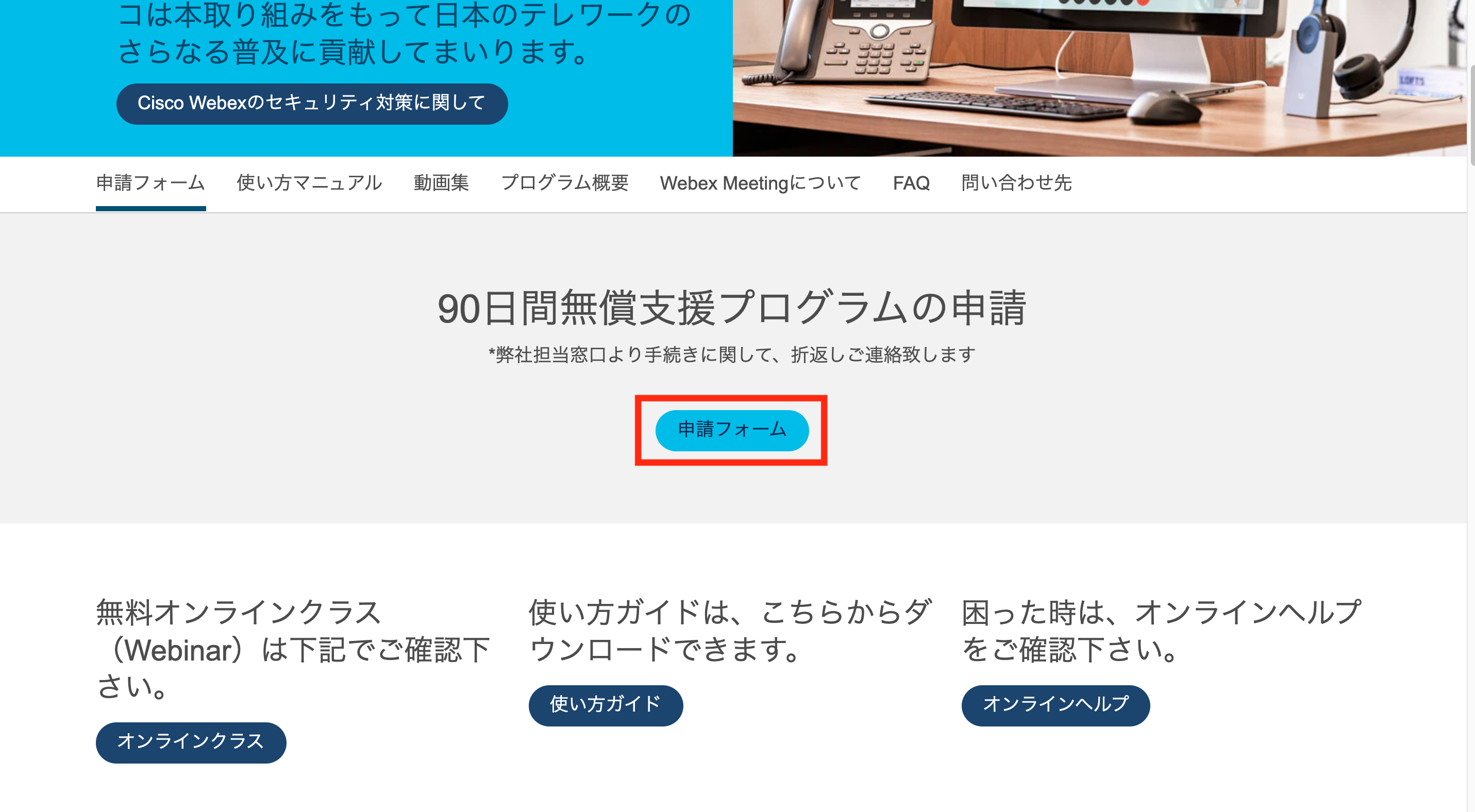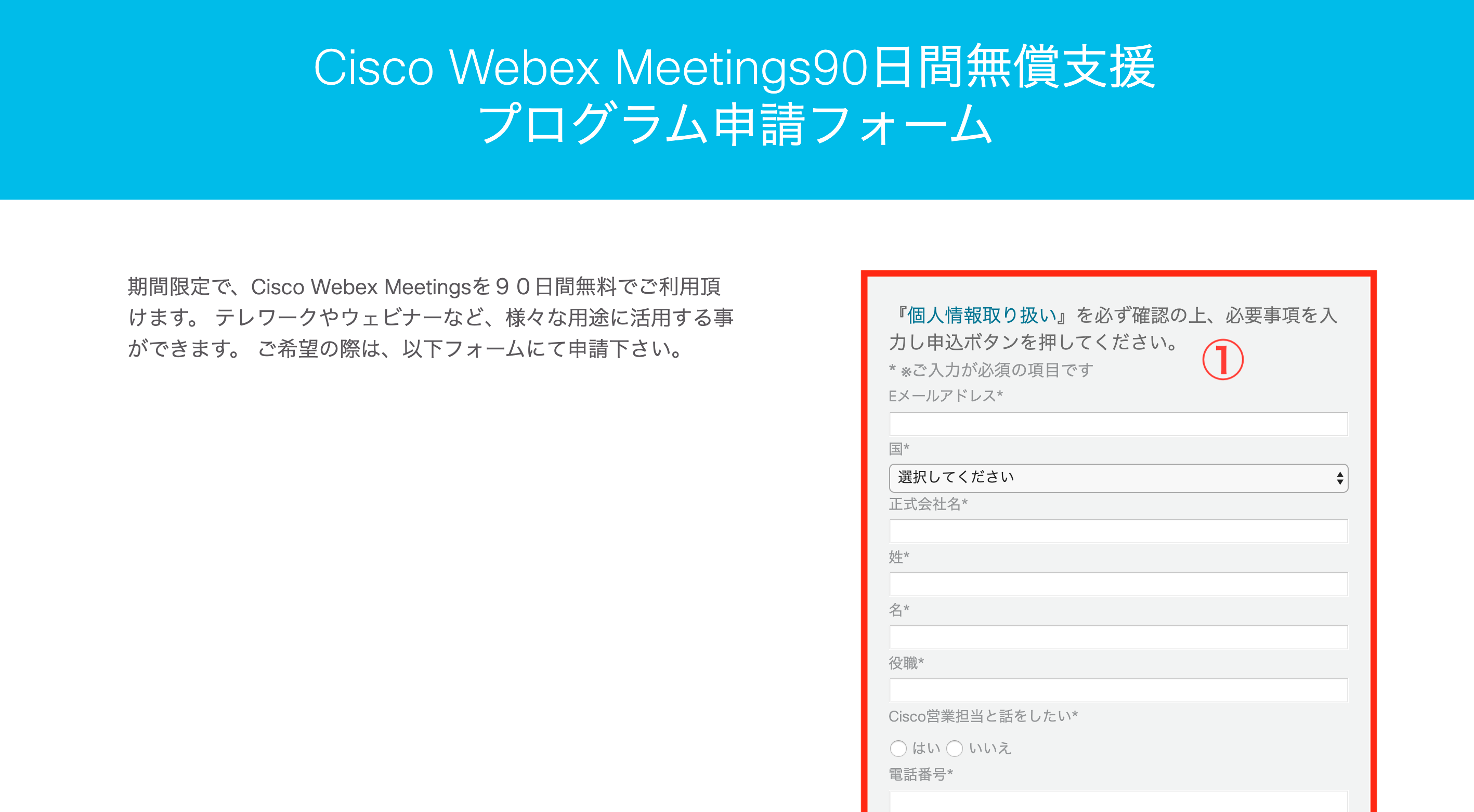はじめに
昨今リモートワークが注目されていますね。
リモートワークが導入されれば、在宅勤務などの働き方でも仕事効率が上がり会社としても成長するチャンスでもあるかと思います。
しかし、「リモートワークといっても何をしていいか分からないし、何を入れたらいいかわからない。。。」ということがあると思います。
そこで今回! この記事では仕事内で行われる会議に注目をしました。
Cisco社が提供しているビデオ会議ツール**「Cisco Webex Meeting」**のスマホ版についてご紹介していきます。アプリのインストールからアカウント登録や会議の設定の流れを重視して、画像付きで解説しています。
Cisco Webex Meetingとは?
Cisco Webex Meetingって?
- インターネットに接続されたPCやスマートフォンで、遠隔地にいる社員や顧客、取引先といつでも、どこでも会議ができるWeb会議システムです。
Cisco Webex Meetingの特徴は?
- どこでも会議を予定、参加できる
- メールアドレスさえあれば会議に参加できる
- 参加者は会議参加までの手順が簡単
- 他社製品ともスムーズに連携 (Out look,Google Drive, o365など)
- 90日間無償支援プログラム
※「90日間無償支援プログラム」とは希望した方が申請をして受けられる物です。
必ず申請する必要はございません。今回の記事では無料で行える物で解説します。
ご興味のある方は記事の一番下90日間無償支援プログラムをご覧ください。
Cisco Webex Meetingの料金は?
- 主催者1名につき月額0~2980円までの4種類のプランがあります。各プラン毎に提供されているサービスに違いがあり、以下の表に詳細な機能が記載されています。今回は無料の範囲内にそって解説していきます。

アカウント登録
ここからはアカウント登録の流れを解説していきます。
- スマホアプリの場合は主催者側と参加者側の両者とも登録が必須です!!
アカウント登録 アプリでの操作
アプリをインストール
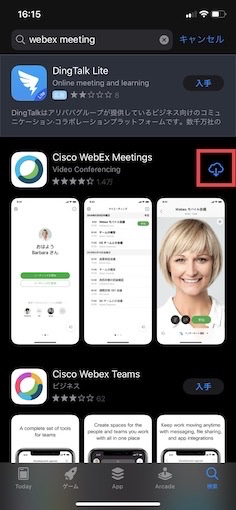
アプリストアでWebex Meetingと検索
アプリをインストール
サービス利用規約・プライバシーステートメントに同意
「同意します」を選択。
ログイン画面に到着・サインアップ
画面右下の「サインアップ」をタッチ。
アカウント情報入力

1.登録するメールアドレスを入力します。
2.入力完了。「サインアップ」をタッチ。
国・地域、氏名の入力
- 名→姓の順番で氏名は入力します。
- 完了したら「次へ」をタッチ
※国・地域は自動で日本となっています。変更する方のみ操作を行ってください。
アプリでの操作完了 メール到着待ち
登録してたメールアドレスにメールが送られてくるのでそれまで待機。
アカウント登録 メール到着後
メール到着
Cisco Webexのメールを開く。
パスワード作成画面に移動
パスワードの設定
- パスワード入力 (手打ち入力のみ。コピペ入力不可)
- 「続ける」をタッチ
※条件を満たしていないと登録できません。必ず確認してください。
電話番号登録
デスクトップアプリをインストール
今回は使用しないので「後で表示」をタッチ
パーソナル会議室へようこそ
「保存して開始」をタッチ
登録完了
この画面になったら登録完了です。
書いてある文章も特に問題ないです。
お疲れ様でした。
アプリにログイン
アカウント登録が完了したら、アプリにログインしてみます。
インストールしたWebex Meetingのアプリを起動
ログイン画面
メールアドレスを入力
登録したメールアドレスを入力。(すでに入っている場合もありますが、ない場合は入力してください。)
「次へ」をタッチ
サイトの選択
サイトを選択しますの下にあるURLをタッチ。
ログイン パスワード入力
登録したパスワードを入力。
「次へ」をタッチ
ログイン完了
ログイン完了。
お疲れ様です。
会議室を設置する
会議を設置する主催者側の操作方法です。
会議に参加する方は会議に参加するまでスキップしてください。
会議室を設置する
設置完了
この画面になったら会議室設置完了です。
会議案内を送る
会議を設置した状態から会議メンバーを招待していきます。
右上のマークをタッチ
左下の招待をタッチ
1.参加者のメールアドレスを入力
2.送信をタッチ
案内完了
主催者側の主な機能
1.ビデオON/OFF
2.マイクON/OFF
3.5 6 7 がある画面に移動
4.会議室から退出する

5.会議室をロック
6.コンテンツ共有
7.チャット
会議室をロックした時の注意
会議室をロックすると会議室の安全が高まりますが、参加者には主催者の入室許可に必要です。
そこでの操作を解説いたします。
参加者の承認
会議室をロックした場合、参加するメンバーも主催者側の承認が必要です。
参加者の通知が来る
右上の赤い通知マークをタッチ
参加者待機
画面上をタッチ
承認するユーザー選択
名前横の◯ををタッチ
入室を許可する
「入室許可」をタッチ
承認完了
会議に参加
会議に参加する方はここからの操作になります。
案内メールを開く
メールを開く。
会議に参加
「ミーテイングに参加する」をタッチ
参加完了
※会議室に鍵がかかっている場合は主催者が承認するまで参加できません。
しばらく待つか連絡をとって承認して貰いましょう。
参加者側の主な機能

1.マイクON/OFF
2.ビデオON/OFF
3. 5,6 の画面に移動
4. 会議室から退出する

5. コンテンツの共有
6. チャット
こんな時はどうすればいい?
Cisco Webex Meetingアカウントの登録メールアドレスを変更・削除したい
メールアドレスの更新やアカウントを削除したい場合は「Webex テクニカルサポート」に連絡が必要です。
これから記載するURLに進んでいただき以下のステップを踏んでいただいて電話での対応になります。
「Webex テクニカルサポート」URL
https://support.webex.com/MyAccountWeb/needsupport.do?userType=ht
上のURL をクリック
1.Japan までスクロール
2.いずれかに電話をかける
90日間無償支援プログラム
このプログラムは有料のサービスを90日間無料で受けられる物です。
図を用いて簡単に説明をいたします。より詳しい内容は**「90日間無償支援URLをクリック」**で詳細もご覧いただけます。ご参照ください。
90日間無償支援URLをクリック
https://www.cisco.com/c/m/ja_jp/solutions/collaboration/webex90days.html
1.必要事項を記入
2.申請するをクリック
- 注意点
- 申請から開始日まで時間がかかります。- 90日後に自動的にアカウント停止します。
利用期間の延長はご用件次第ということなので、延長を希望する場合は事前にお問い合わせください。
- 90日後に自動的にアカウント停止します。
お問い合わせの場所は先ほどの90日間無償支援URLから HP一番下に「お問い合わせ」がございます。
一応、以下にURLを記載しますので、ご参照ください。
https://www.cisco.com/c/m/ja_jp/solutions/collaboration/webex90days.html
最後に
最後まで読んでいただきありがとうございました。
Webex Meetingのアプリのインストールからアカウント登録、会議設置・参加の流れを解説していきました。
スムーズに設定ができたでしょうか?
ここの解説でも不十分な場合があるかと思います。
以下のURlが参考になります。
詳細な設定や不明な点がある場合はこちらからお願いいたします。
ヘルプセンターURL
https://help.webex.com/ja-jp/
テレワークを快適にするCisco Webex Tip集
https://www.cisco.com/c/m/ja_jp/solutions/webex/how-to-use.html