先の投稿でファームの更新までやったので今回はM5Cloud登録までやろうと思います。
M5stack自身のWi-Fiへ繋げる
ファームを書き換えて再起動すると、このSSIDに繋げという指示がディスプレイに表示されているので、
MacをそのWi-Fiに繋ぎます。特にパスワードとかは必要ないので、
ただ単純に接続するWi-Fiを切り替えるだけで済みます。
接続するWi-Fi情報の登録
M5stackのWi-Fiに繋いだらブラウザを開いて http://192.168.4.1 にアクセスします。
他の個体を持っていないのでもしかしたらこのURLは変わるかもしれません。
アクセスするとM5stackが繋ぎに行くWi-Fiの設定画面になります。
ここでM5stackが繋ぎに行くWi-FiのSSIDを選択し、パスワードを入力してやります。
うまく繋がるとM5stackが再起動してディスプレイにCheck Codeが表示されます。
Macが繋いでいたM5stackのWi-Fiへの接続はこの段階で切れて元のWi-Fiへ勝手に繋ぎ直されます。
(スクリーンショット撮り忘れました。。。)
M5Cloudへのアカウント登録
http://io.m5stack.com へアクセスします。
すると以下のよう画面が出るのでregisterボタンを押します。

メールアドレスとパスワードの入力画面が出るので入力してregisterボタンを押してあげます。
これで登録終了っぽいです。メールアドレスに登録ようURLが送られてくると思いきや、
何も送られて来ずにすぐにログインできました。

M5Cloudへのデバイス登録
io.m5stack.com にログインするとデバイス管理画面が出てくるのでここでAddボタンを押します。

Addボタンを押すとダイアログが出てくるので、ここにM5stackのディスプレイに表示されているチェックコードを入力します。
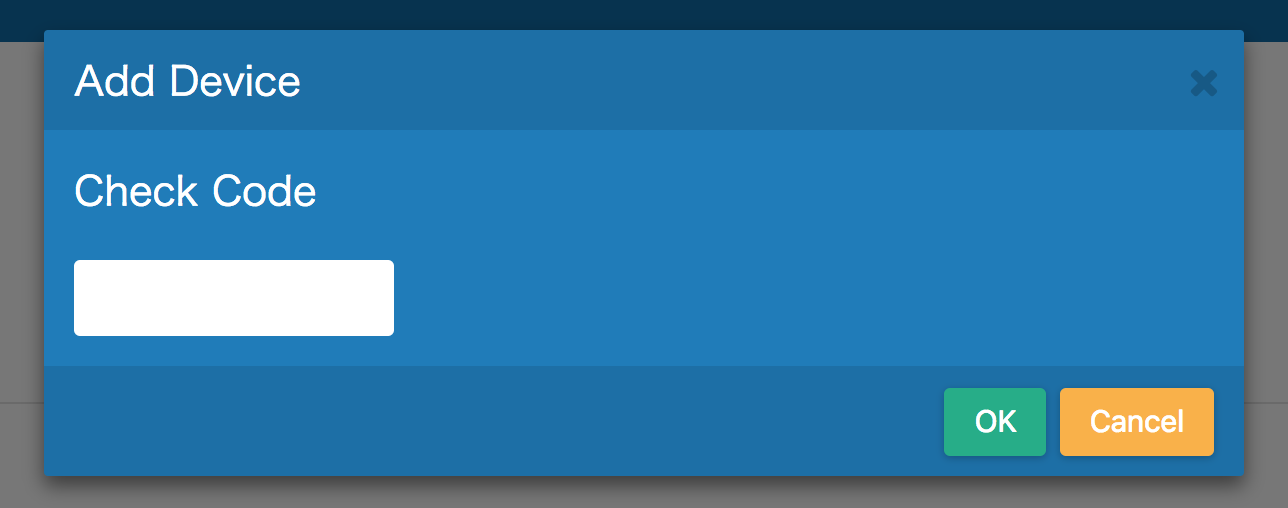
登録が終わるとディスプレイの一番下に You device is registered. と出てきます。
Yourじゃねーのかなこれ。

先ほどのデバイス管理画面に一つデバイス情報が出てきたので
これでデバイスの登録はできたっぽいです。
次あたりはMicroPythonでHello World的なことやりたいですね。