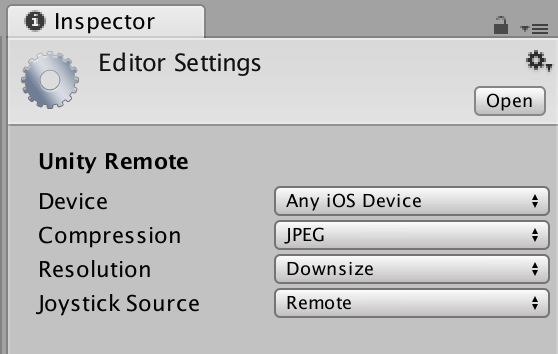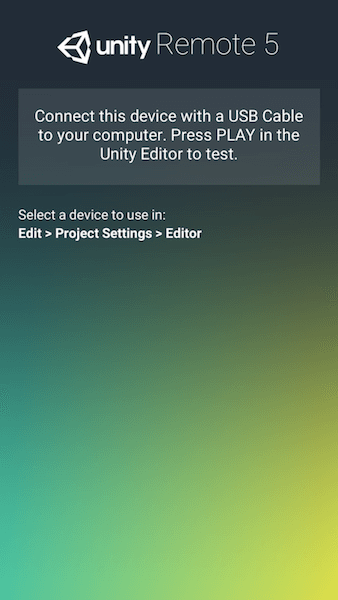はじめに
Unityで開発したプロジェクトをスマホなどの実機で確認するには、各プラットフォーム向けにビルドする必要がありますが、ビルドは時間が掛かり実機確認の度にビルドするのは手間なので、Unity Remoteを使用してサクッと実機確認する方法を説明します。
※現在はiOS・Androidのみ
Unity Remoteとは
Unity RemoteはiOS端末やAndroid端末をPCやMacとUSB接続して動作確認を行う為のアプリです。(Remoteと言う割には有線...)
Unity RemoteではPCやMac上では確認できない以下データを端末から入力することによって、Unity Editor側にストリーミングされ動作を確認することができます。
- タッチとスタイラスによる入力
- 加速度計
- ジャイロスコープ
- デバイスのカメラストリーム
- コンパス
- GPS
- ジョイスティックの名前と入力
使い方
1. Unity Remoteをインストール
実機確認したい端末にUnity Remote 5アプリをインストールします。
- iOS:App Store
- Android:Google Play
2. 端末とPCまたはMacと接続
Unity Remote 5 をインストールした端末とPCまたはMacをUSBで接続します。
※iOS端末はMacに接続しないとUnity Remoteは使用できません。
3. Unity Editor側の設定
確認したいプロジェクトを開き、メニューから [Edit] - [Project Settings] - [Editor] を開いて以下設定を行います。
- Device:動作確認する端末を指定(iOSは接続した端末名かAny iOS Device、AndroidはAny Android Deviceを選択)
- Compression:圧縮形式(JPEG・PNG)
- Resolution:解像度(Downsize・Normal)
- Joystick Source:入力元(Remote・Local)
4. Unity Remoteを起動して動作確認
Unity Remoteを起動すると以下の様な画面が表示されます。
この画面が表示されている状態でUnity Editor側のプレイボタンをクリックすると、端末側でプレイモード画面がエミュレートされ動作確認を行うことができます。
トラブルシューティング
端末接続してるのにDeviceにiOS端末名・Any iOS Deviceが表示されない
iOSビルドサポートComponentがインストールされていないとiOS端末を接続してもDeviceに表示されないので、入れていない場合は以下からインストールして下さい。
メニューの [File] - [Build Settings…] からBuild Settingsウィンドウを表示し、 Platformから「iOS」を選択して「Open Download Page」ボタンをクリックします。
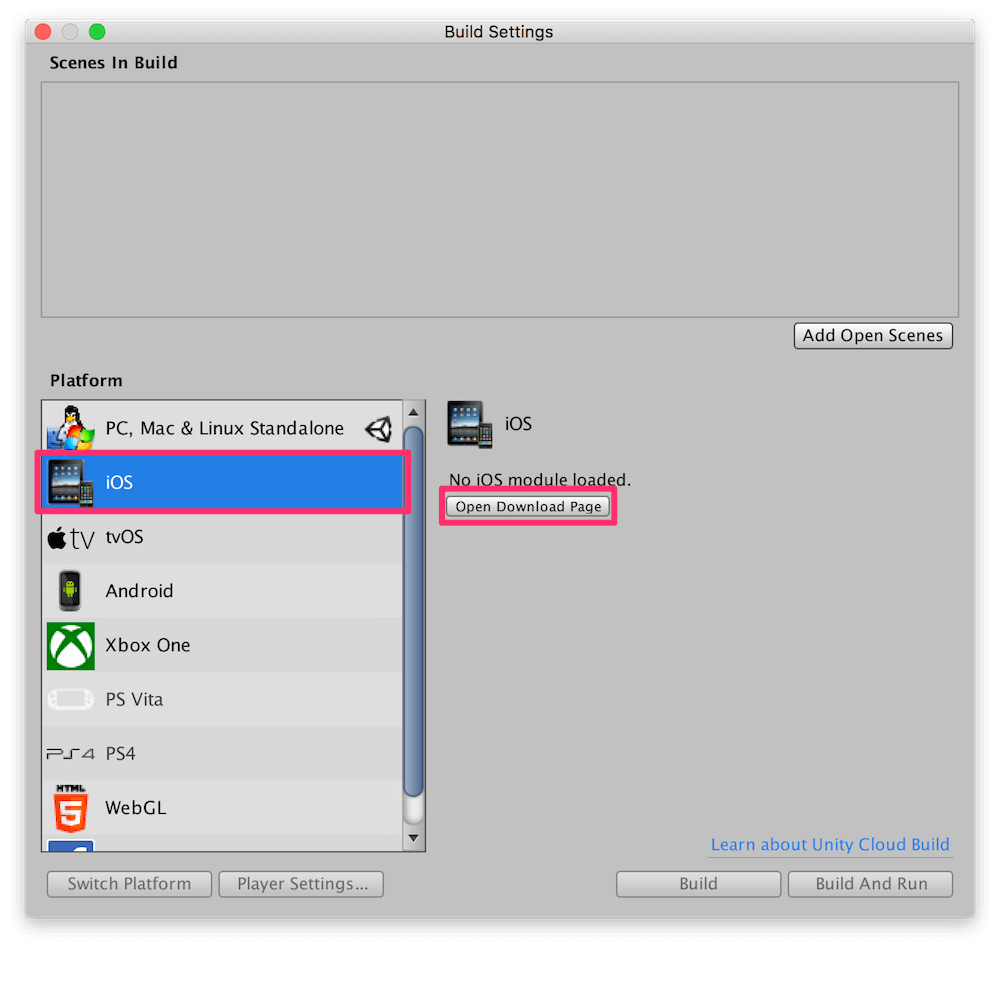
インストーラがダウンロードされたらインストールを行い、Unity Editorを再起動して下さい。
※Unity Hubを使用してインストールする場合はこちら
それでも表示されない場合は以下を試してみて下さい。
- iOS端末を接続し直す
- iOS端末を再起動
- Deviceで一旦「Any Android Device」を選択した後にリストに表示されるか確認
端末側の画質が悪い…
設定時のCompressionをPNGにすると非圧縮で動作確認できますが、JPEGに比べてパフォーマンスが低下します。
画像の確認をするならPNG、入力の確認をするならJPEGと切り分けて使うのが良いかも。
最後に
Unity Remoteを使用すると簡単に実機で動作確認できますが、ビルドした場合に比べて画質もパフォーマンスも劣ります。
公式マニュアルにも記載されている通り、Unity Remoteはゲームが実機でどの様に見えてどの様に動作するかを簡単に確認するのが目的なので、最終的にはビルドして本当の動作確認が必要になります。
おわり