はじめに
Unityインストール手順(2018年3月版) にてUnity Hubを使用したUnityのインストール方法を記載しましたが、今回はUnity Hubの機能について説明します。
Beta版のインストール
Beta版インストーラはUnity Beta Programからダウンロードできますが、Unity Hubを使用してインストールすることができます。
[Installs] - [Beta Releases]からインストールしたいBeta版の「Download」ボタンをクリックしてインストールします。
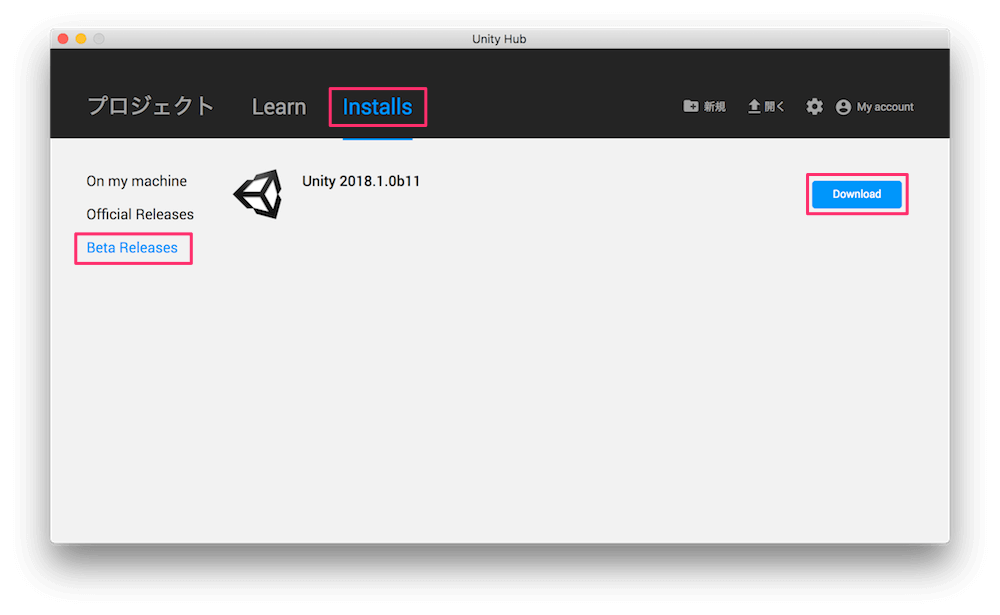
(バージョンに「b」が付いているものがBeta版です)
画面の指示に従ってインストールを進めます。
Unityのアンインストール
[Installs] - [On my machine]からアンインストールしたいバージョンの「・・・」をクリックし、表示されたダイアログの「Uninstall」をクリックします。

画面の指示に従ってアンインストールを進めます。
デフォルトバージョンの切り替え
デフォルト(優先)バージョンを設定するとプロジェクトの新規作成時にそのバージョンで作成されたり、そのバージョンでチュートリアルが開始されます。
バージョン名の後ろに「preferred」と付いているものがデフォルトのバージョンです。
[Installs] - [On my machine]からデフォルトにしたいバージョンの「・・・」をクリックし、表示されたダイアログの「Set as preferred」をクリックすると切り替えることができます。
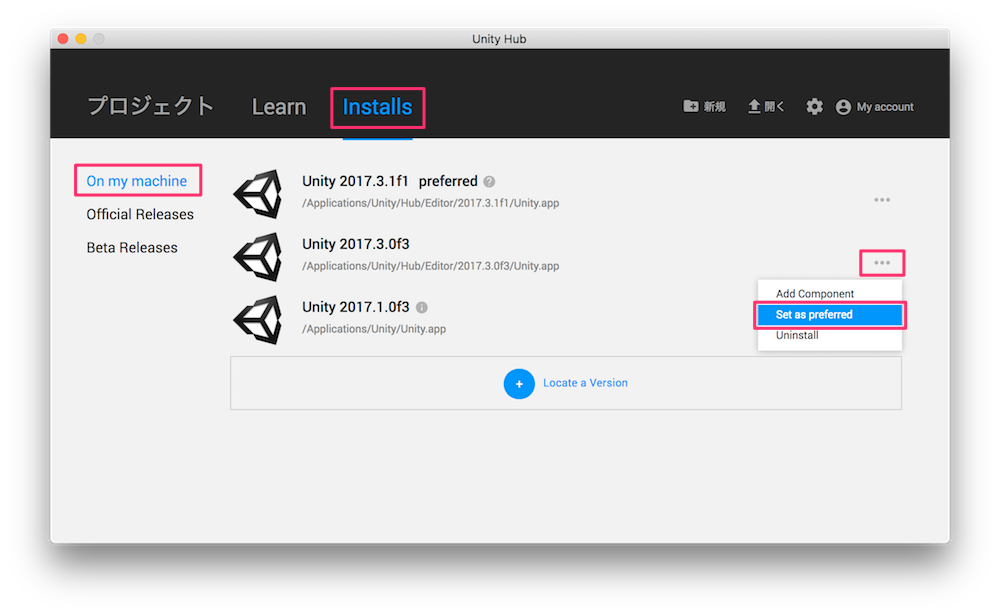
プロジェクトを開く際のバージョン指定
プロジェクト一覧の各プロジェクト名の下にそのプロジェクトを作成or最後に保存したプロジェクトのバージョンが表示されます。

(Unity Hubアプデしたら広告出るようになった...)
プロジェクト名をクリックするとそのバージョンのUnity Editorが起動しますが、Unity Hubから起動させたいUnityのバージョンを指定することができます。
[プロジェクト]から開きたいプロジェクトの「・・・」をクリックし、表示されたダイアログから開きたいバージョンの「Open with バージョン番号」をクリックするとそのバージョンのUnity Editorが起動します。
(インストール済みのバージョンのみ表示されます)
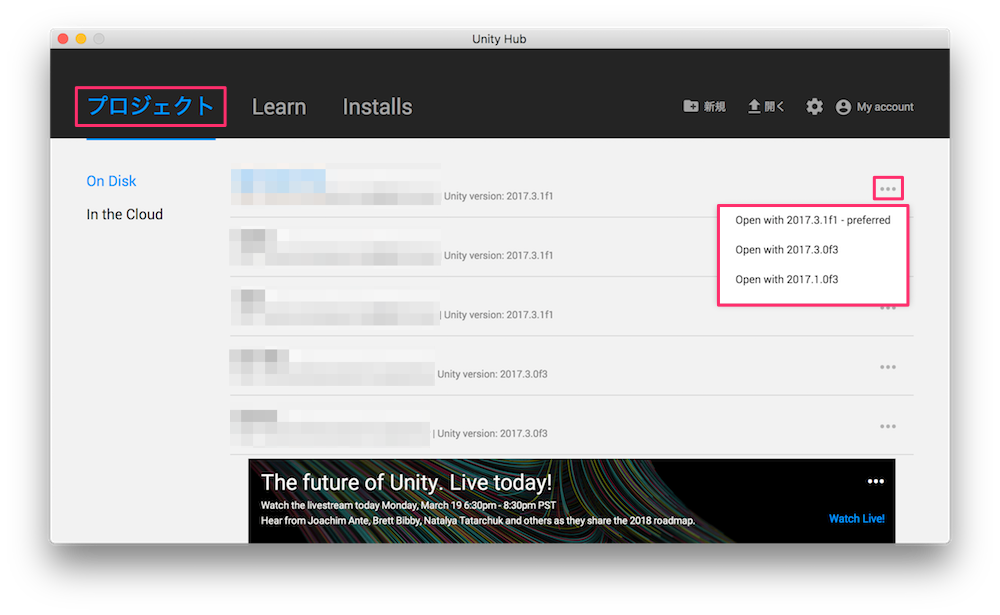
※プロジェクトの保存バージョンと指定したバージョンが一致していない場合、以下の様な警告が表示されます。
「Continue」ボタンを選択すると指定したバージョンで開きますが、そのバージョンでサポートされていない機能が含まれているとエラーが発生したり正常に動作しないことがあるので注意が必要です。

ビルドサポート系Componentの追加
各プラットフォームのビルドサポートComponentを追加していない場合、そのプラットフォーム向けのビルドができません。
Unityインストール時に追加するComponentの指定したり、Unity Editorからダウンロードできますが、Unity Hubからも追加することができます。
[Installs] - [On my machine]からComponentを追加したいバージョンの「・・・」をクリックし、表示されたダイアログの「Add Component」をクリックすると追加するComponentを指定するダイアログが表示されます。


追加したいプラットフォームにチェックを入れて「Done」ボタンをクリックするとビルドサポートComponentが追加されます。
ビルドサポートComponent以外にもMonoDevelop(Unity2017まで)やStandard Assets、サンプルプロジェクトを追加することもできます。
最後に
Unity Hubは記事投稿時点でBeta版ですので、今後は機能が追加されたり削除される可能性があります。
と言ってもインストールやアンインストール、バージョン指定などがUnity Hubだけで行えるようになったのは便利だと思いますので、今後の機能追加に期待したいです。
おわり