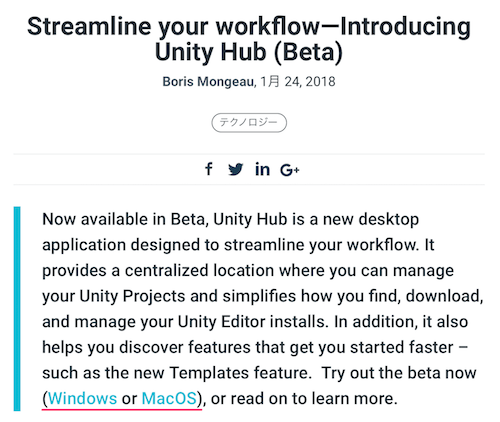Unity Hubを使用したインストール手順を記載します。
Unity Hubは異なるバージョンのUnityをインストール/アンインストール・管理したり、Componentの追加やプロジェクトを開く際のバージョン切り替えが容易に行えるツールです。
※記事投稿時はBeta版なので、不安な人はUnity Hubを使用せず通常の方法でUnityをインストールして下さい。
1. Unity Hubのダウンロードとインストール
ダウンロード
Unity Blogの以下記事にダウンロードリンクが貼ってあるので、「Windows」か「MacOS」を選択してインストーラをダウンロードします。
インストール
インストーラを実行し、手順に従ってインストールして下さい。
2. Unityのインストール
Unity Hubの起動
インストールしたUnity Hubを起動すると以下の様な画面が表示されます。
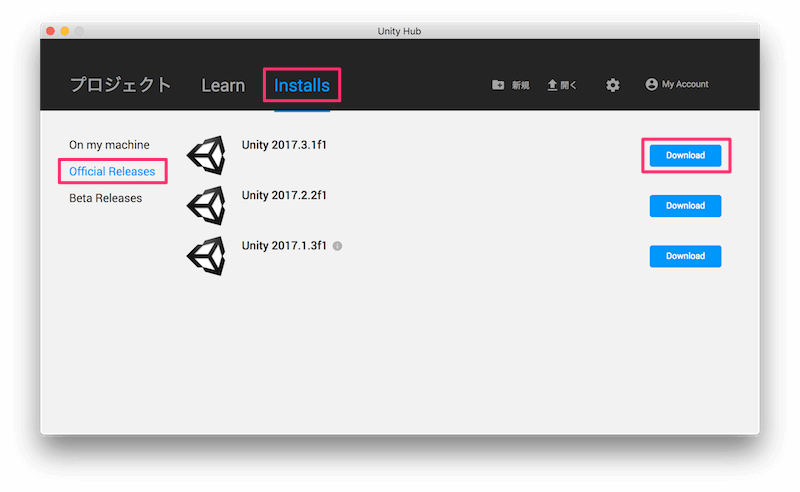
Unityのインストール
[Installs] - [Official Releases] から Unity 2017.3.1f1(現時点での最新version) の「Download」ボタン →「Done」ボタンをクリックしてUnityをインストールします。
(チェックはそのままで大丈夫です)
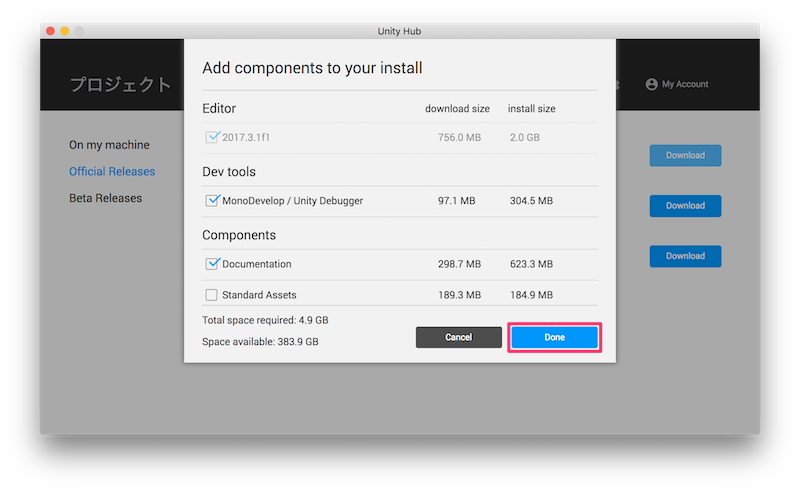
インストールが完了すると、[Installs] に表示されます。
(他のバージョンをインストールしている場合は一覧で表示されます)
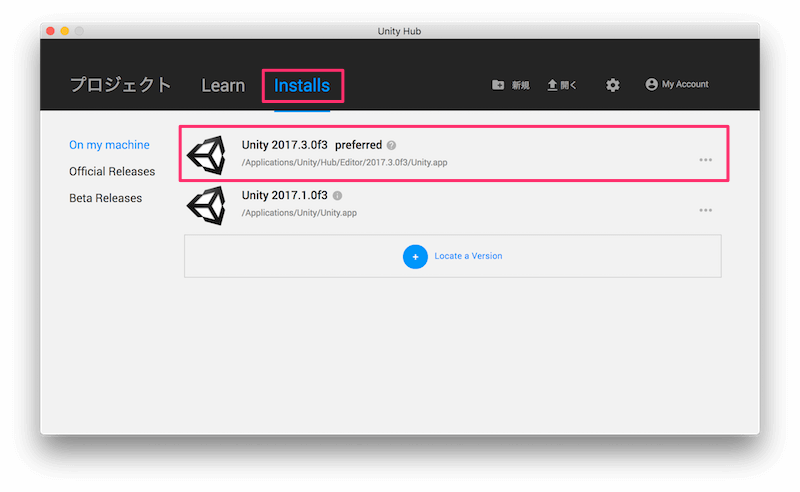
3. Unityの起動
プロジェクトの作成
[新規] を選択してプロジェクトを作成します。
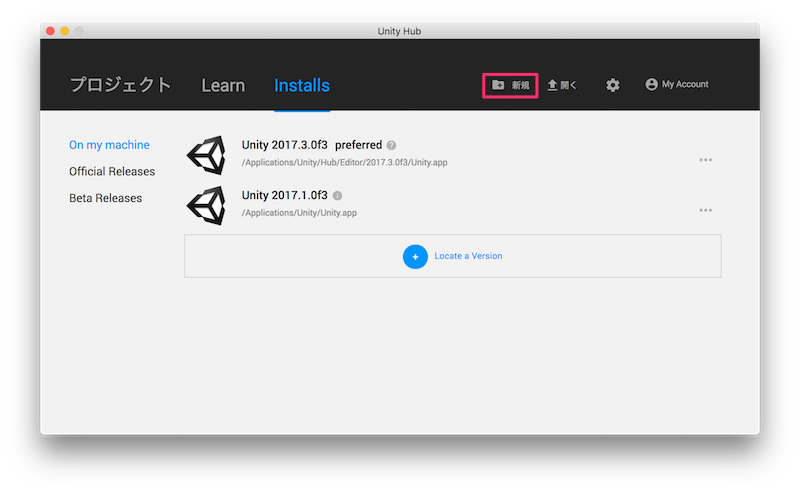
以下画面が表示されるので、
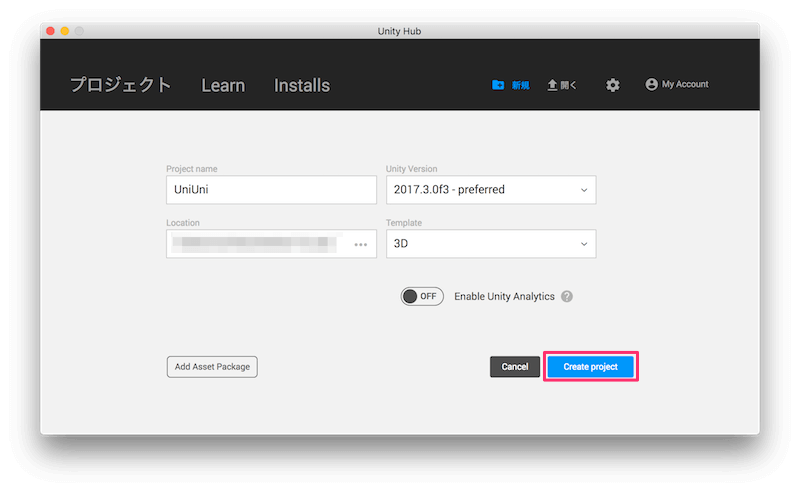
- Project Name:プロジェクト名
- Location:プロジェクトの保存パス
- Unity Version:起動するUnityのバージョン
- Template:3D or 2D
- Enable Unity Analytics:Unity Analyticsを使うかどうか(取り敢えずOFFでOK)
を設定して「Create project」ボタンをクリックします。
プロジェクトの生成が完了し、以下の様なウィンドウ(Unity Editor)が起動すれば準備完了です。
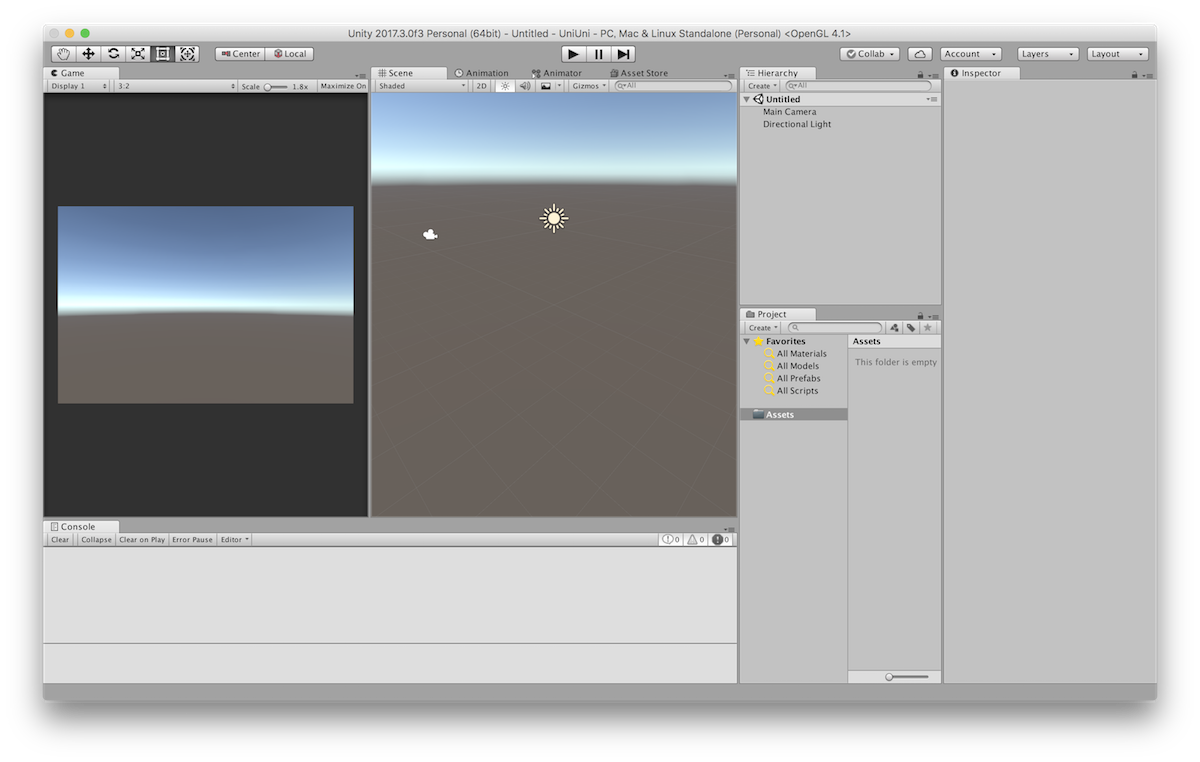
4. プロジェクトを開く
Unity Hubの [プロジェクト] に作成したプロジェクトの一覧が表示されるので、開きたいプロジェクト名をクリックします。
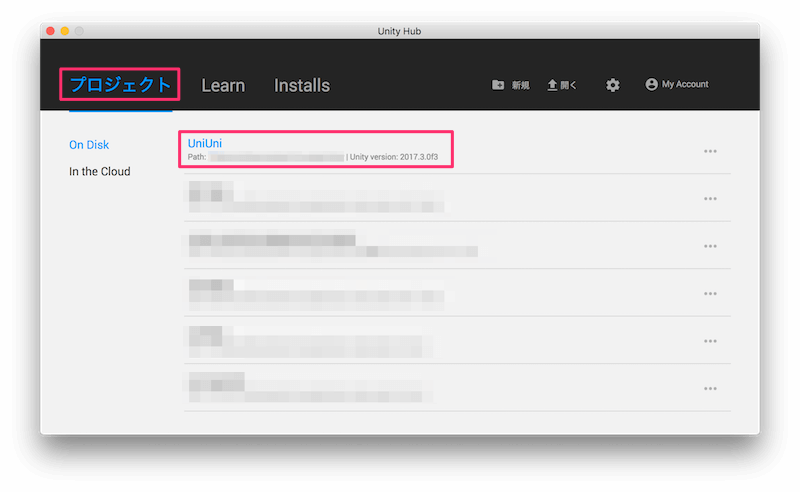
おわり