はじめに
Zoomを使うとき、Zoomを開いてミーティングの部屋を作り、招待リンクを送って...…ということをやってませんか?実は、それは たった一行 でこなすことができるのです!
COVID-19の影響により、オンラインでのミーティングが増え、Zoom等のツールを用いる機会も多くなったでしょう。この記事では、そのなかで良く使うツールであるZoomをSlackと連携させて、使いこなす機能について紹介します!
この記事を読んでやれるようになること
Slackで/zoomと入力するだけで、部屋が作られるとともに、招待リンクが送られます。そして、下の緑色の「参加する」ボタンをクリックすると、Zoomの部屋に入れる!ということです。
(ただ、これを使えるようにするためには、最初にしておかなければいけない設定があるので、それについて下で説明します)


初期設定
Slackのワークスペースと、Zoomのアカウントをする際に連携をしなければいけません。そのために、はじめに設定を行う必要があります。
(注)この設定はSlackのワークスペースごとに行う必要アリ
手順は以下の通り
1.SlackにZoomアプリをインストール
この部分はワークスペースに所属している誰か一人が行えばよいものです。
なので、下の画像のように、Slackの左タブにあるAppの欄にZoomが存在する場合はこの手順を飛ばして、「2. Zoomアカウントのログイン」 から進めても大丈夫です。
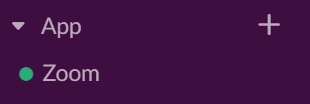
➀ 左のタブのAppの右にある「+ボタン」を押す
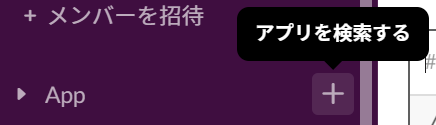
➁ zoomと入力(検索)して、Zoomのマークの下にある「追加」ボタンをクリック
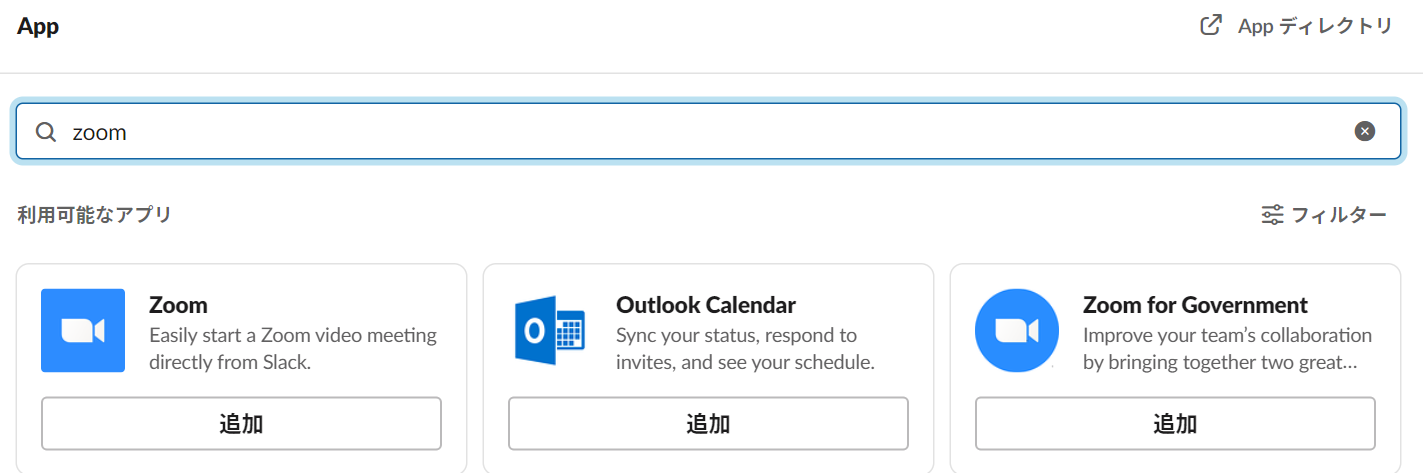
➂ ブラウザが起動するので、緑色の「Slackに追加」をクリック
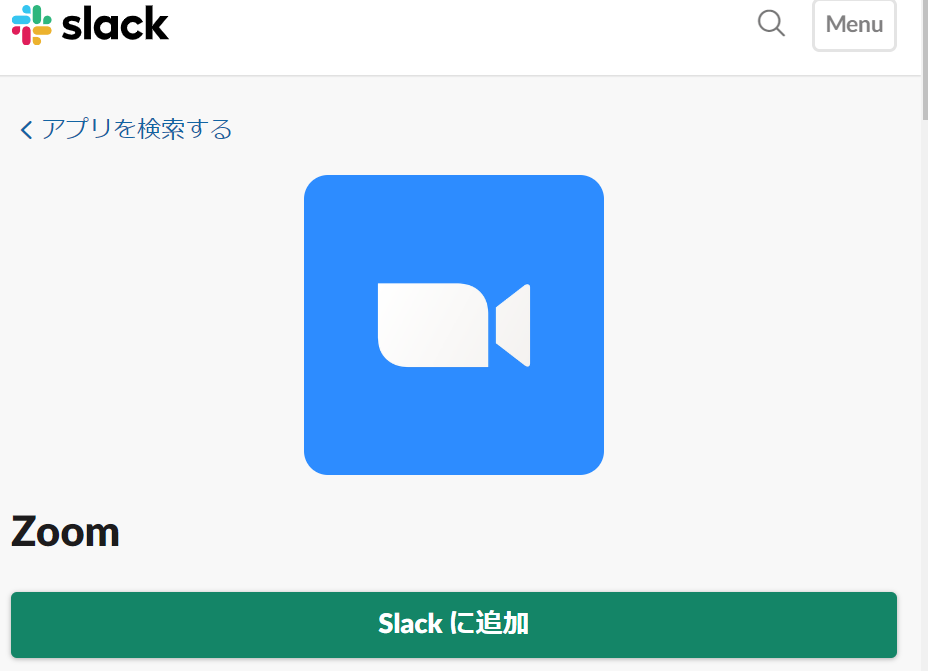
➃ ZoomをSlackに追加する方法を選択(用途に応じて各自選択してください)
日本語訳verは2枚目の画像を参照


➄ 権限のリクエストを許可する(緑色の「許可する」ボタンをクリック)
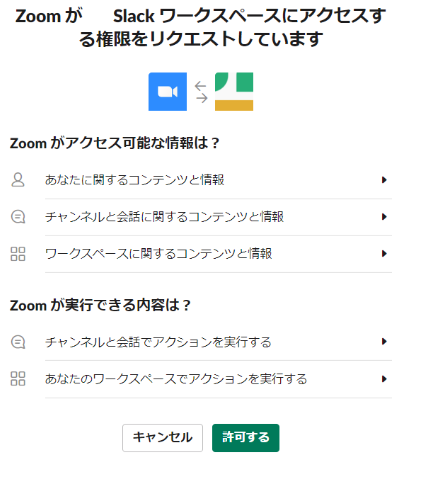
2. Zoomアカウントのログイン
1では、Zoomを使いたいSlackのワークスペースで、Zommアプリを使えるように連携をしました。ここでは、使いたいZoomのアカウントとの連携をします。
➀ /Zoom とメッセージの欄に入力
何も設定していないと、下の画面が出るはずです。
Authorize Zoomをクリックして、その先の設定を進めていきましょう。

➁権限の許可
緑色の「許可する」ボタンをクリック
(ワークスペースのオーナー/管理者であれば、そのまま許可して使えると思いますが、それ以外の場合は、この段階でオーナー/管理者に権限の許可を求める通知が来ると思うので、もしここでつまるときは、オーナー/管理者のその許可してもらえるように確認してください)
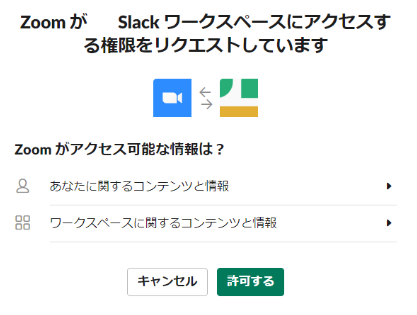
➂設定を行い、右下のSaveボタンをクリック

➃最後に /zoom とメッセージ欄に入力して、下の画面が出ればOK!
2回目以降は /zoomと入力するだけで、zoomミーティングを始められます!
おわりに
これを機にSlack,Zoomをより便利に使うことができたらよいなと思っています!また、既に著者が設定済みのため、この記事での説明が飛ばされている部分があれば、教えたいただきたいです!
参考文献
追記 20/05/07
Zoom活用記事の続編を書いてみました。Zoom活用シリーズ第2弾は、ブレークアウトルームについてです!
Zoom ブレークアウトルームを使うために必要なこと(意外な落とし穴)
