はじめに
Zoomって便利ですよね?何が便利かというかというと、いくつも挙げられると思いますが、この記事ではその中の一つ「ブレークアウトルーム」にフォーカスを当てたZoom活用シリーズ第2弾です!この機能自体はすごく便利なのですが、使うための初期設定をするのに苦労したため、まとめてみました!
ちなみに第1弾は、Slack-Zoom連携でSlackをより便利に!(たった一行でビデオ通話)です。この記事と合わせて設定しておくと、よりzoomを活用することができると思います。
ブレークアウトルームとは?
簡単に一言でいうと、部屋を「小部屋に分ける機能」です。Zoomは大人数が一斉に集まって話すことができることが便利な反面、アイデアだしや交流をしたいときなど、少人数に分かれて話したいときに重宝する機能です。私自身も交流会をホストしたり、参加したりするときに使っている機能でもあります。
ブレークアウトルームの使い方
使い方は簡単!Zoomのミーティング時に出てくる、画面下部のバーの「ブレークアウトセッション」をクリックするだけ!

と言いたいのですが(自分も最初はそれでできると思っていたのですが)、探してみても見当たらない。なぜか?
→それは、Zoomの設定でブレークアウトルームを「オン」にしなければいけないからです。
その方法が調べてもわかりにくかったので、記事にまとめてみました!
初期設定
この設定自体は、1回やってしまえば、それ以降はZoomのミーティングを開くと、自動的にブレークアウトセッションのマークが表示されるようになるので、使う予定がなくても設定しておくことをお勧めします。
➂画面下部の「さらに設定を表示」をクリックしてブラウザを表示

➃(この後、サインインを求められる可能性がありますが、そのときはサインインして)
➄ブラウザでこのような画面が出てくると思うので、下にスクロールして
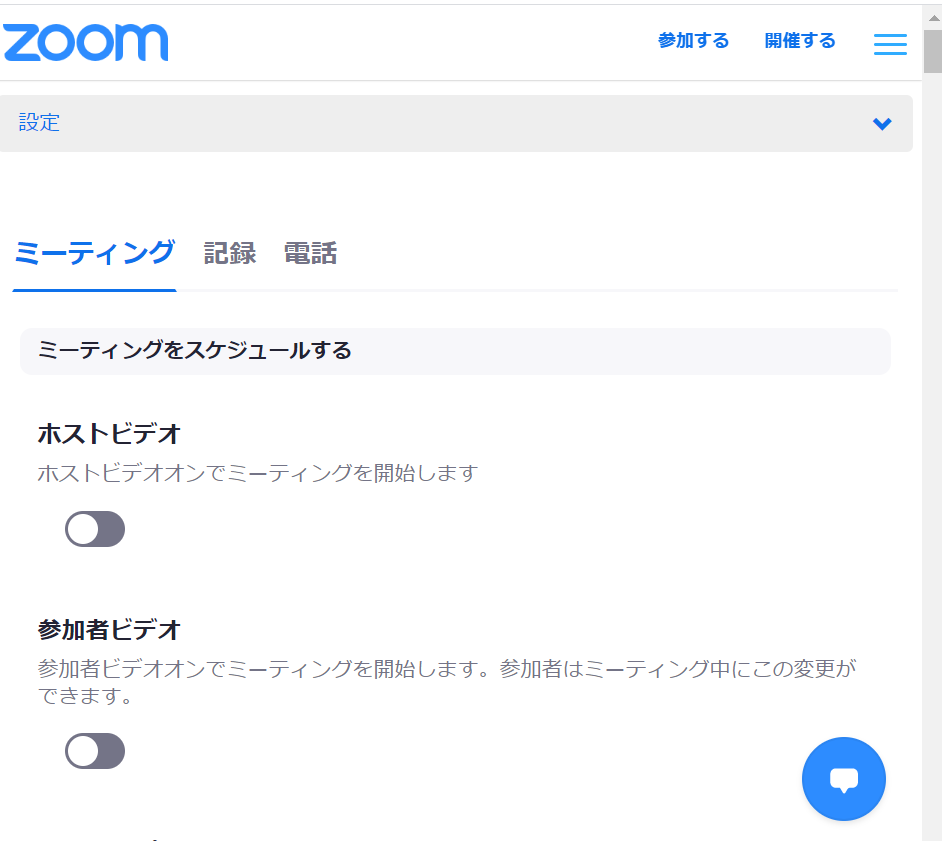
下にスクロールすると、ブレイクアウトルームというものが出てくるので、それをオンにし、更新(save)すると、次にZoomを開いたときからブレイクアウトルームを使えるようになります!

↑この最後の部分(位置)がすごくわかりにくかったので、右のスクロールの位置とか、前後の項目を参考に探してもらえれば良いかと思います。
初期設定が終わったら
注)もし、zoomを開きながら、上記の設定をしている場合は、一旦、そのミーティングを閉じて、開きなおしてください!
→もう一度開きなおしたら、下のように、ブレイクアウトセッションのボタンが現れているはずです!
ここまで、設定が終わったら、zoomのミーティングを開いてみると、

というように「ブレークアウトセッション」が追加されていると思います。
これをクリックすることで、下の画面が出て、分ける小部屋(セッション)の数、分け方を自動で選ぶか手動で選ぶかの選択ができ、「セッションの作成」を押すと、ブレークアウトセッションが実装できます!

参照記事
ブレークアウトセッションの活用に関しては以下も参照するとより活用できると思います
-
[ブレークアウトルーム入門](https://support.zoom.us/hc/ja/articles/206476093-%E3%83%96%E3%83%AC%E3%82%A4%E3%82%AF%E3%82%A2%E3%82%A6%E3%83%88%E3%83%AB%E3%8 3%BC%E3%83%A0%E5%85%A5%E9%96%80)
Zoom活用シリーズ➀
