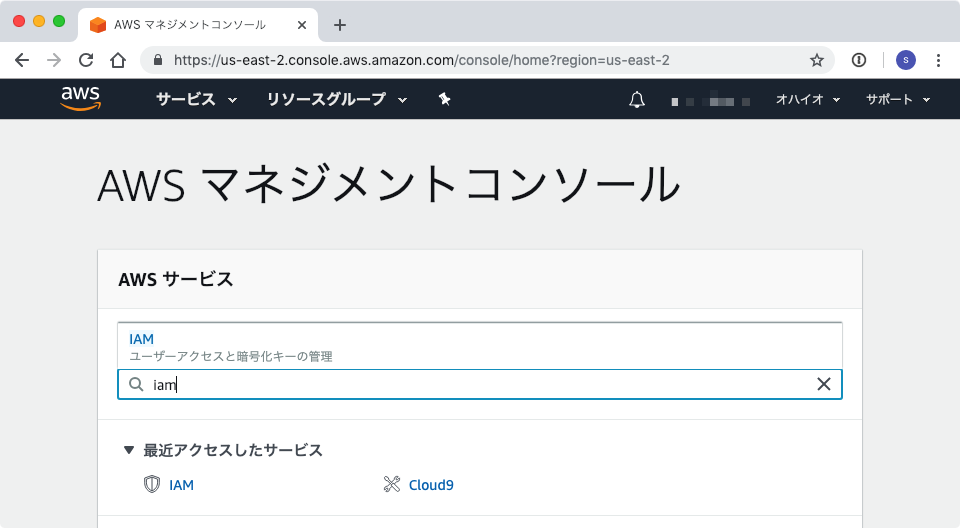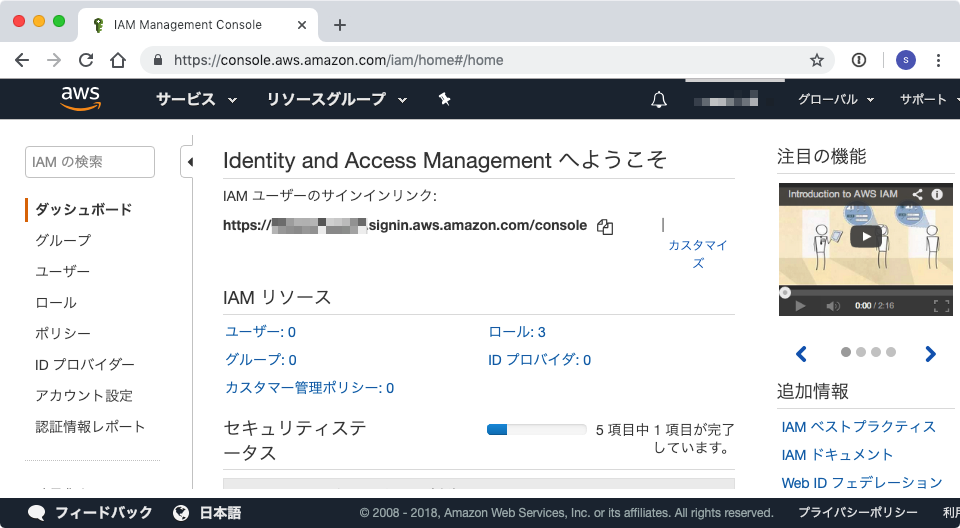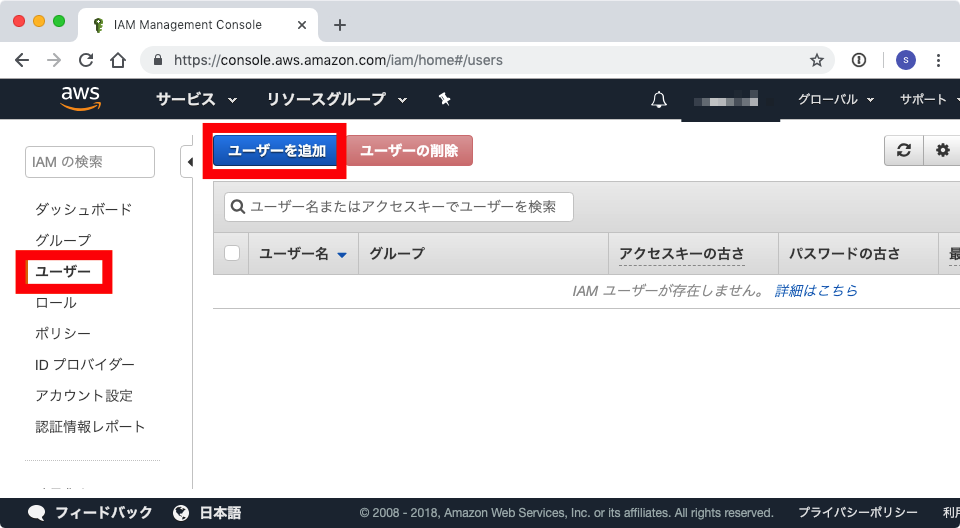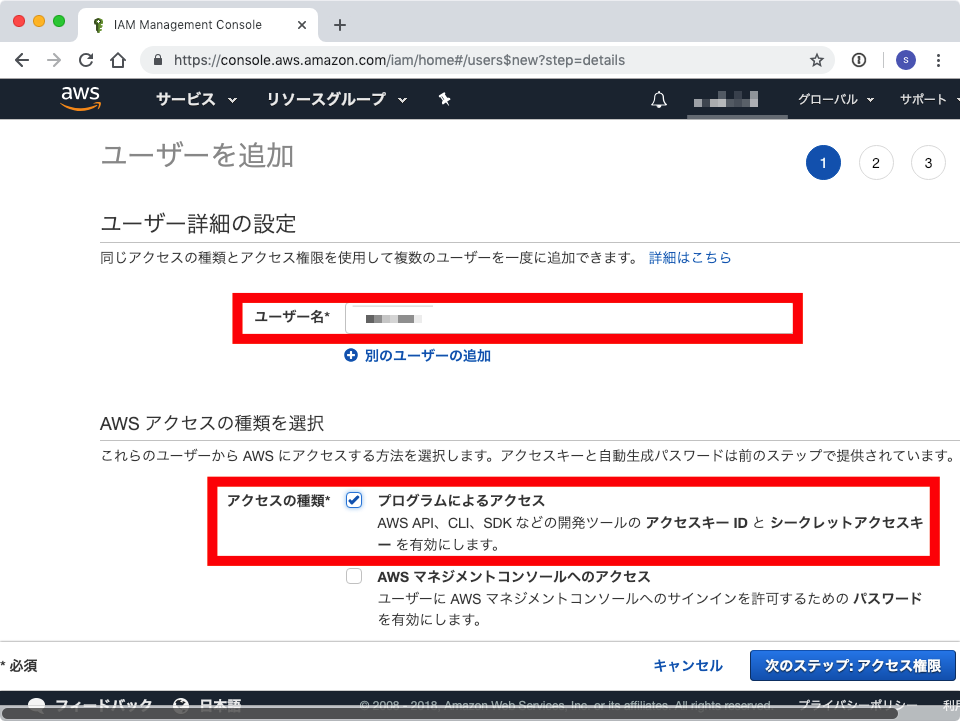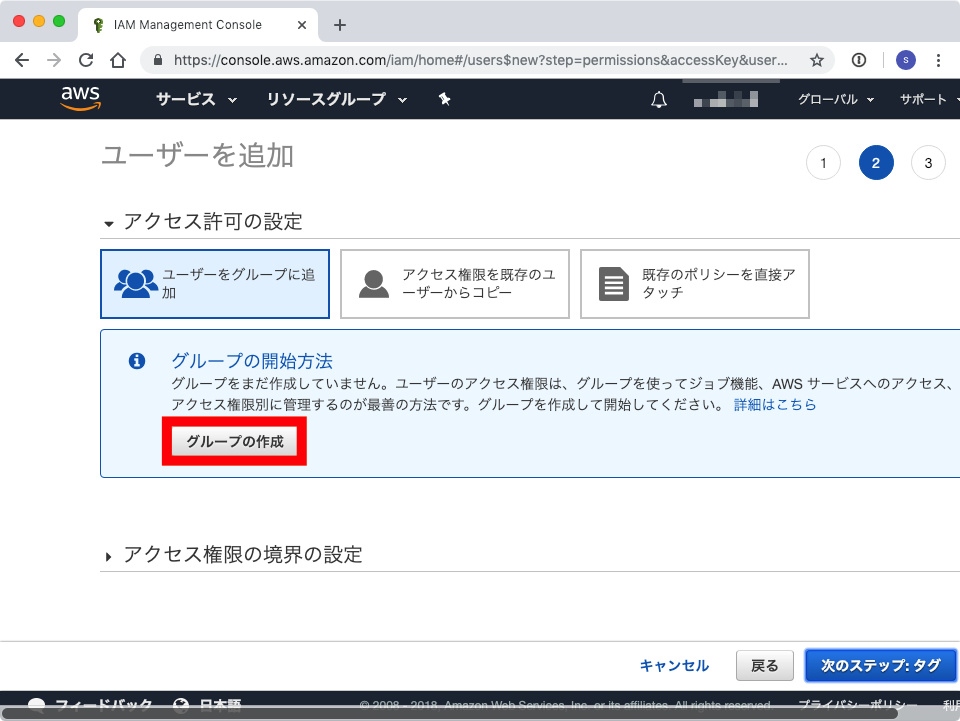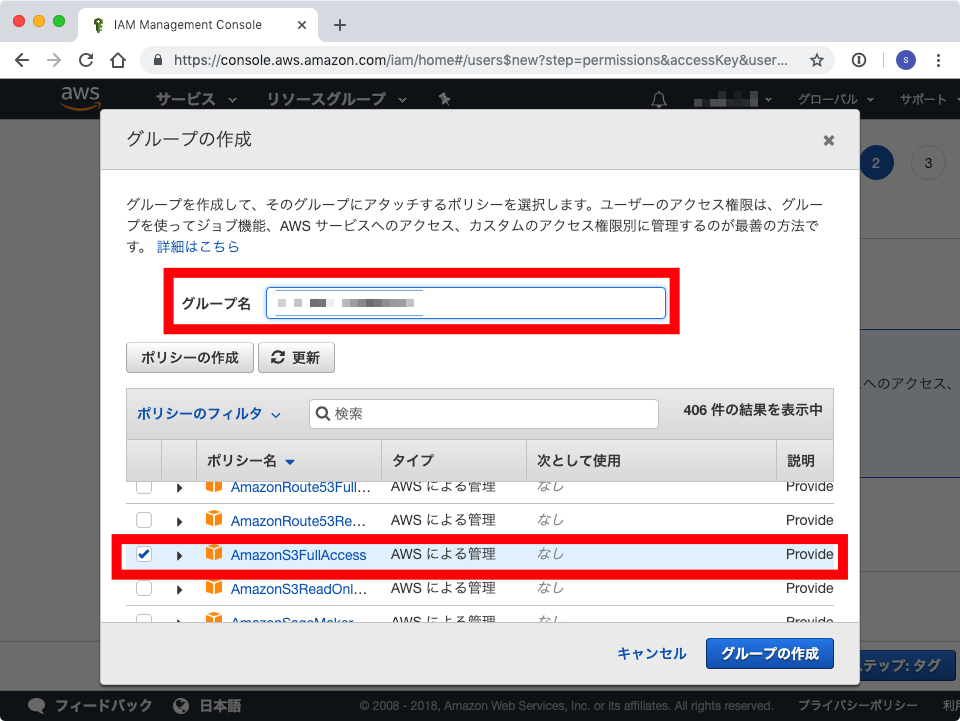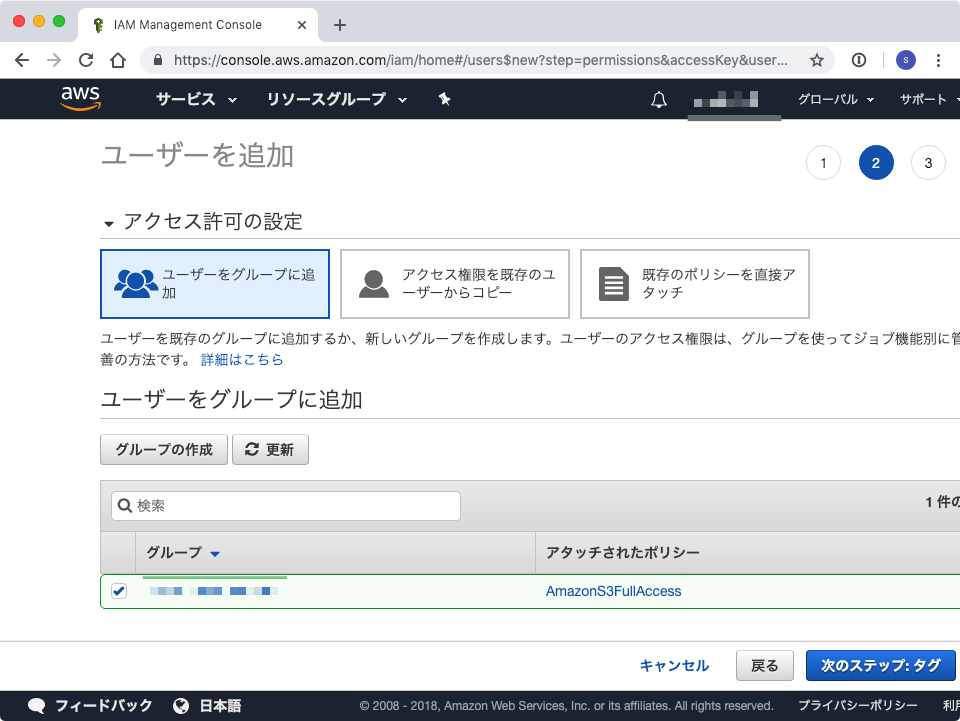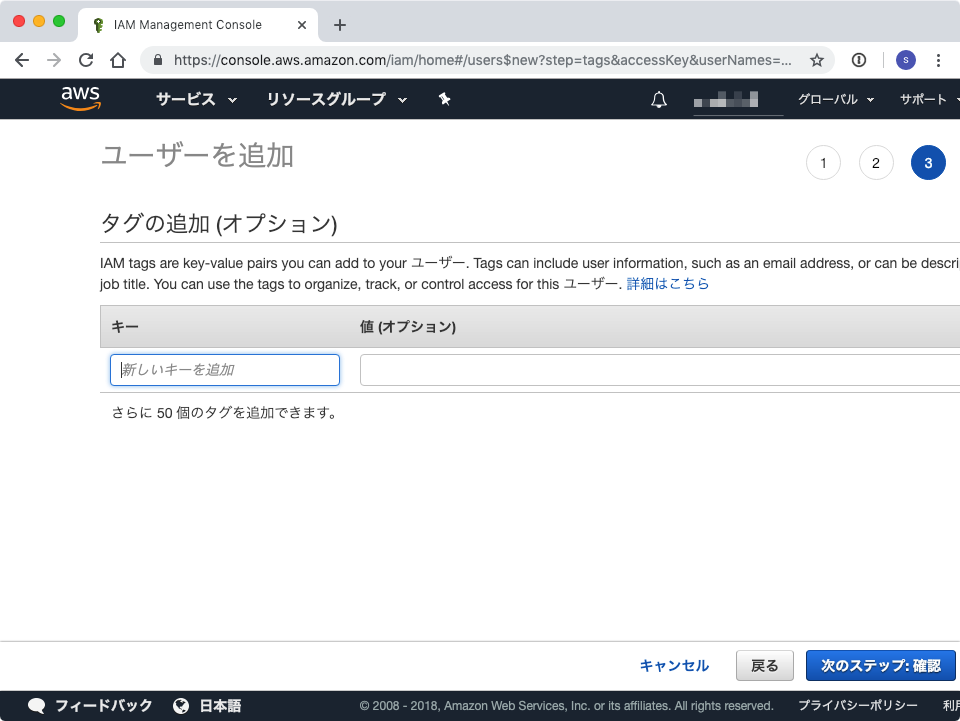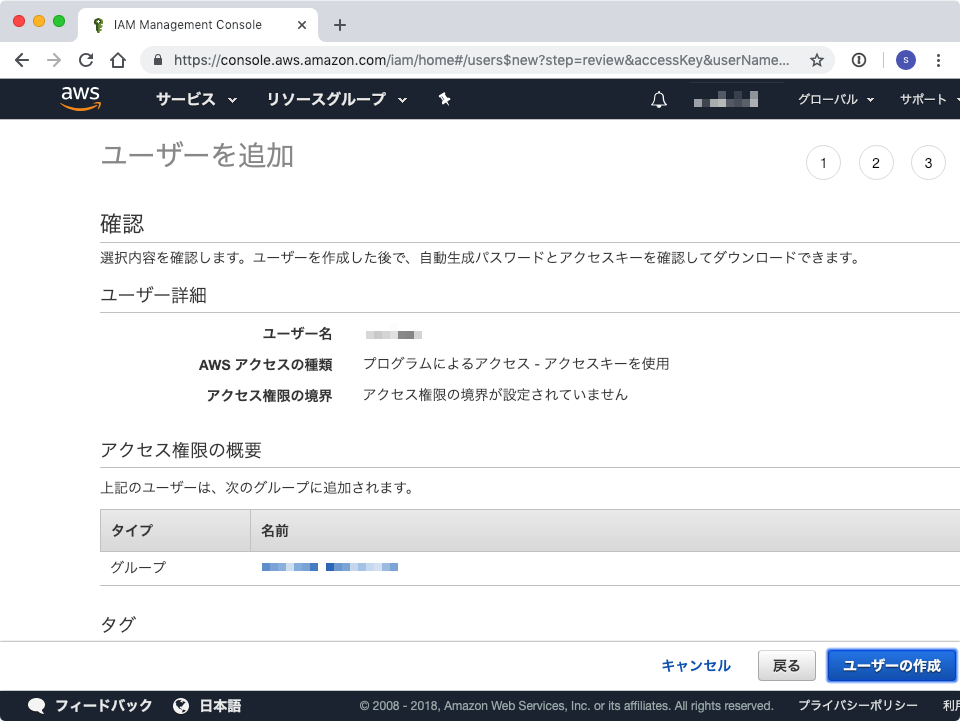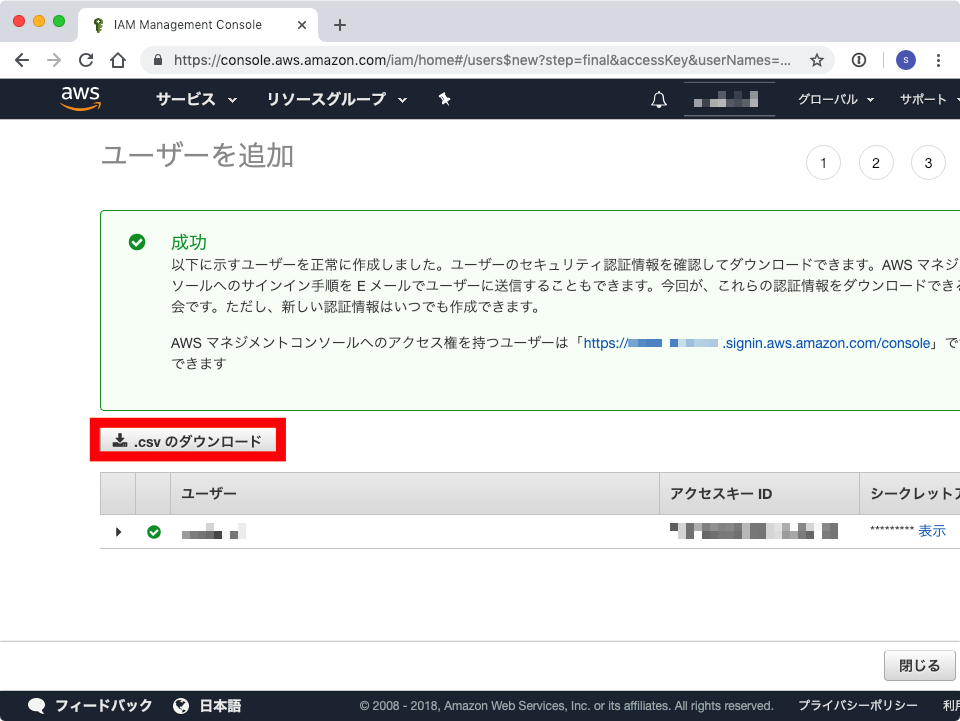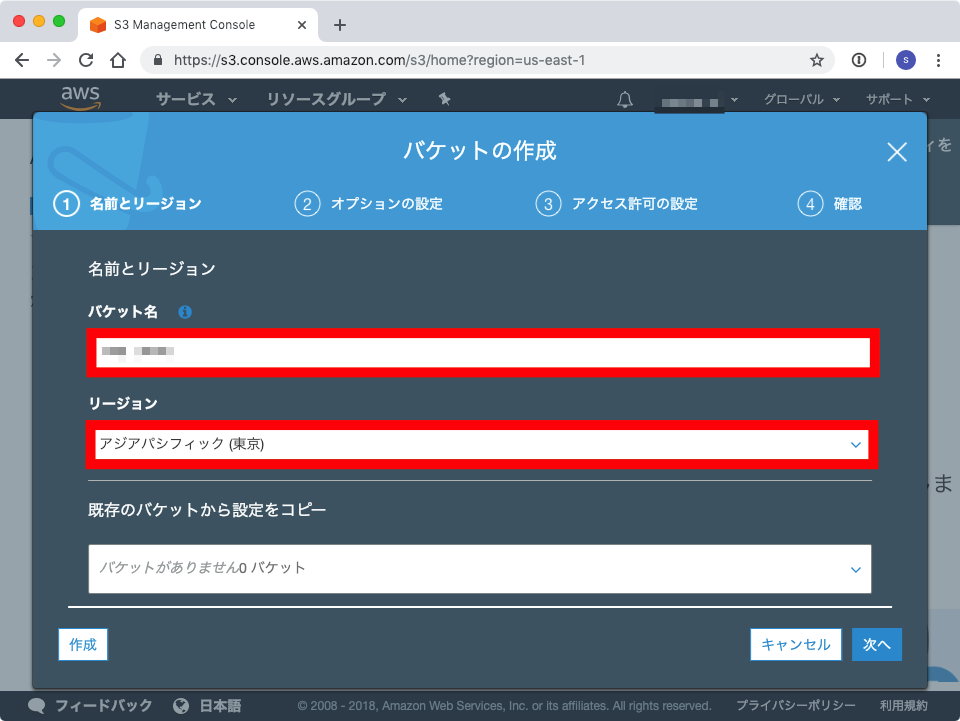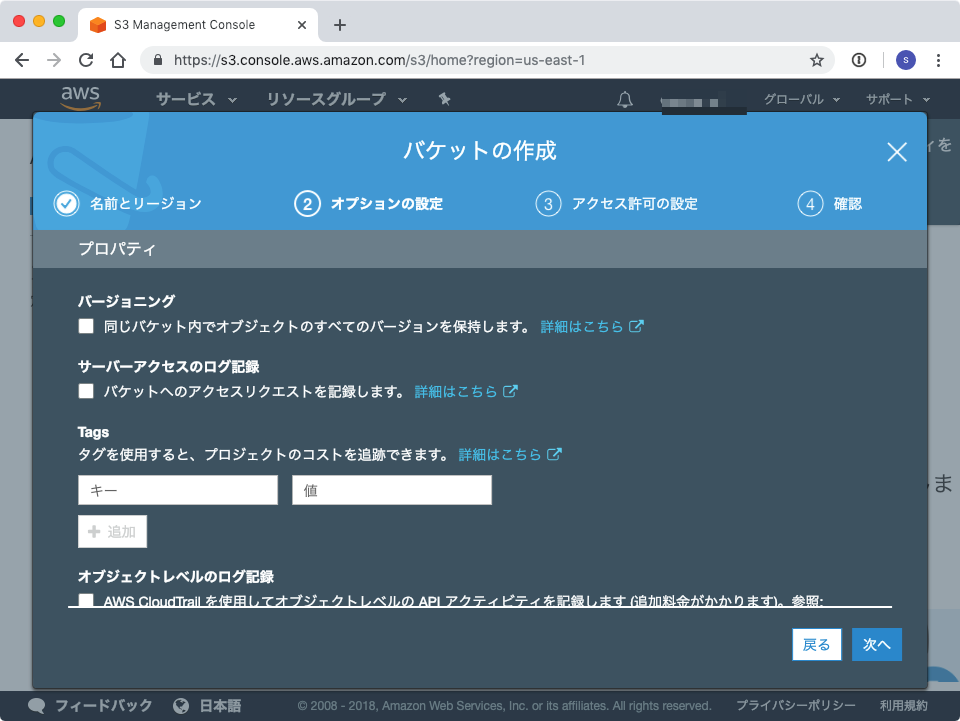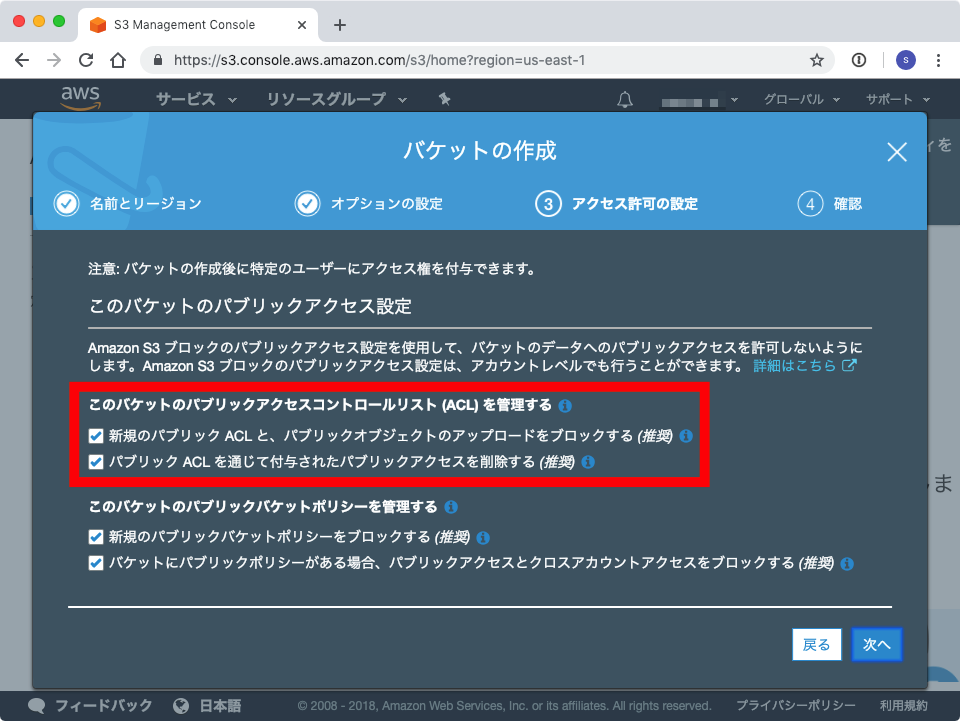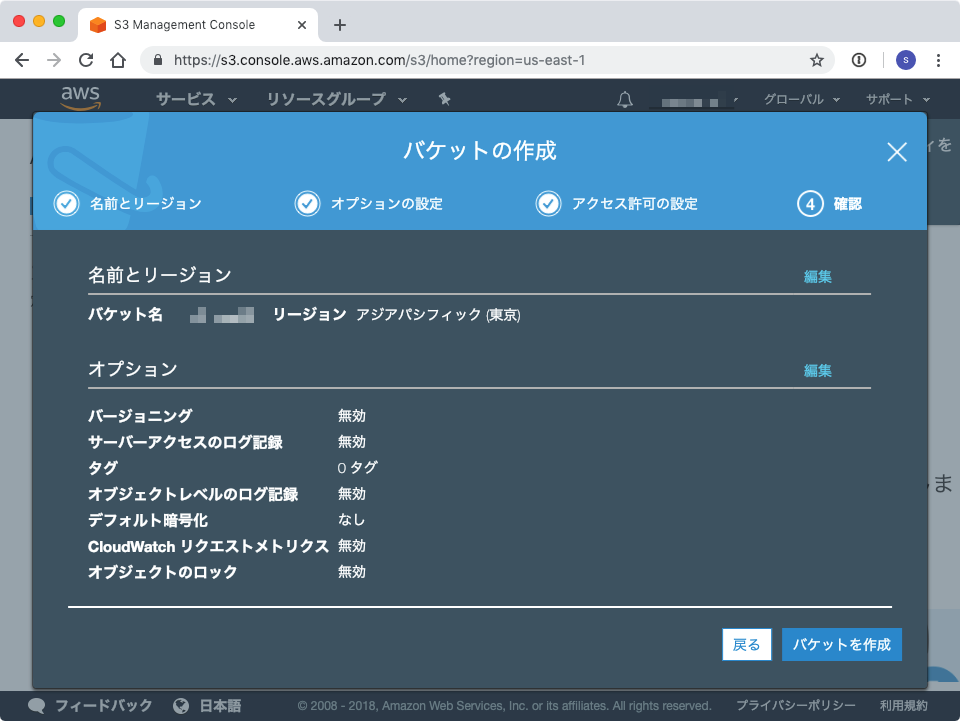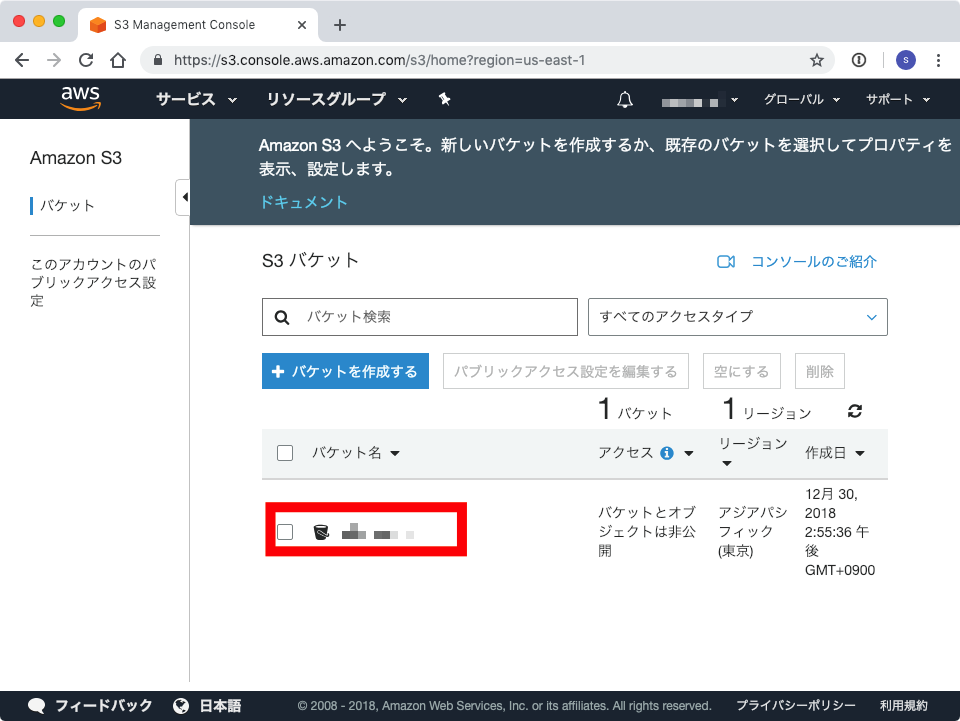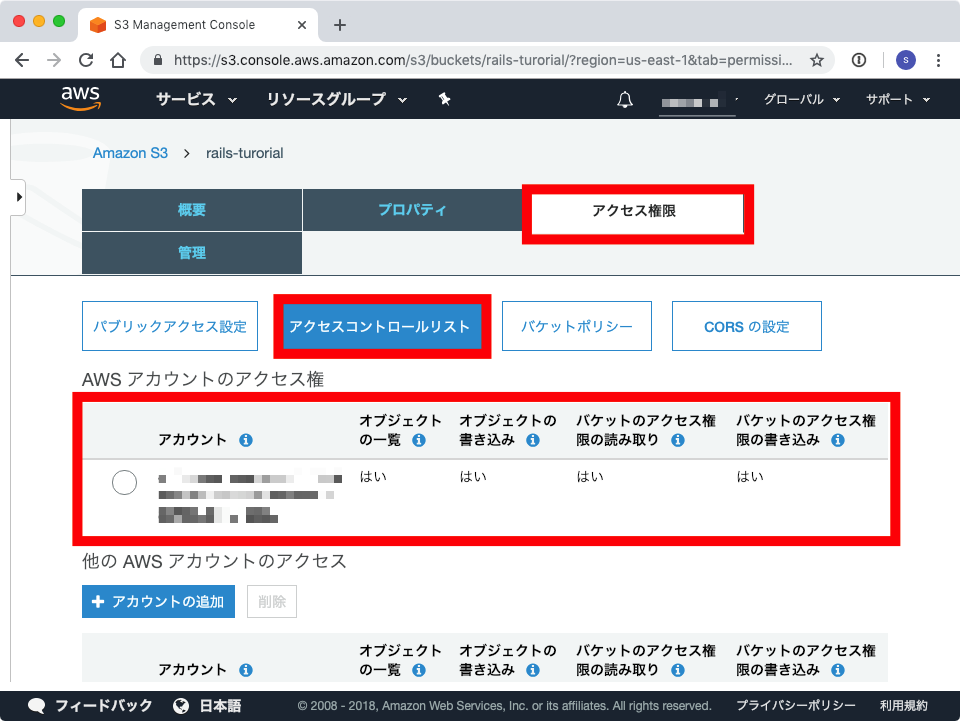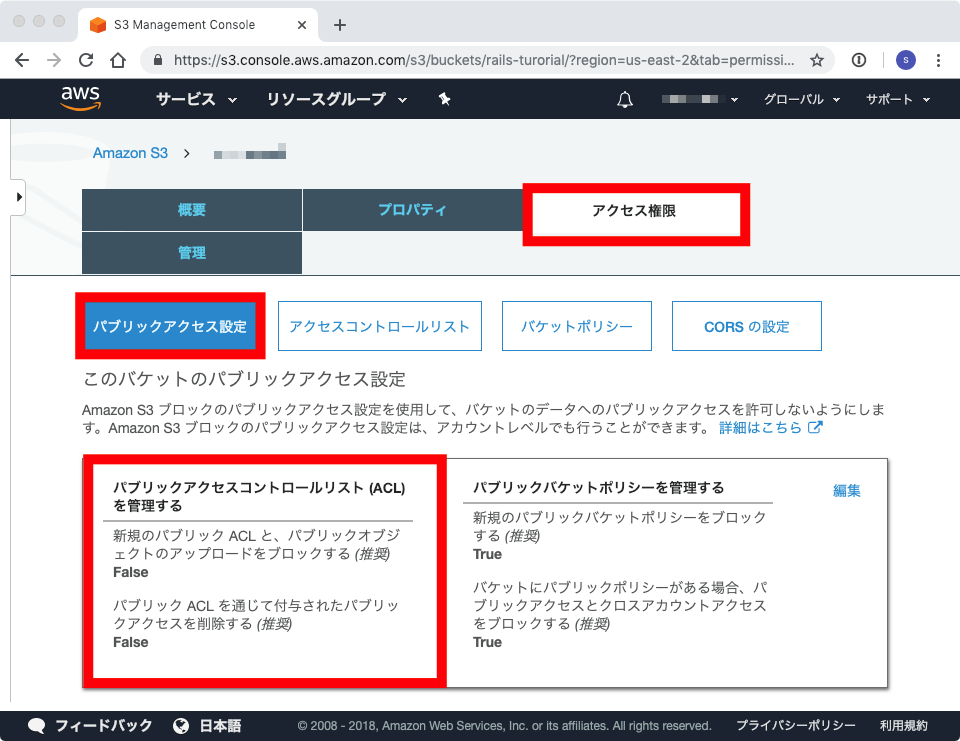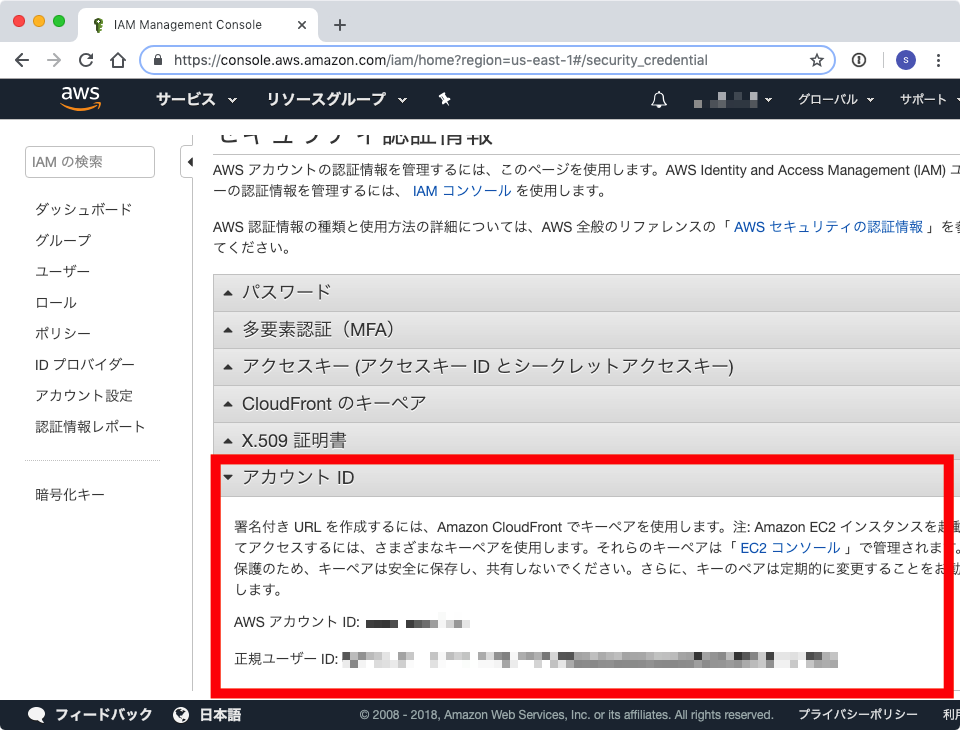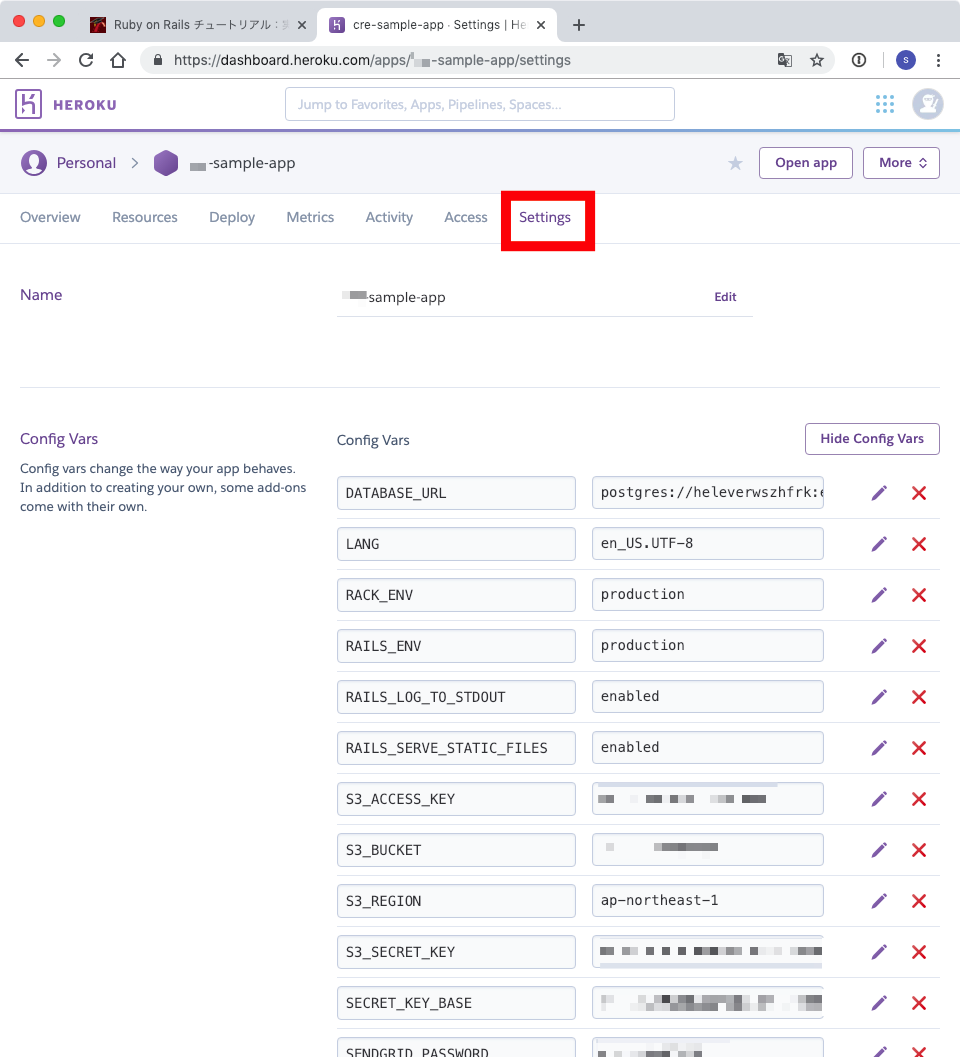Railsチュートリアル
S3の設定でつまずいたので、メモにして残します。パーミッションの設定等、まずい点があれば教えてください。
AWSアカウントを新規作成したので、S3も1年間は無料で使えます(容量制限あり)。せっかくなので、頑張って13章を完走したい。
IAMユーザーを作成し、Access key、Secret key を得る
IAMでユーザを作成する。
ダッシュボードに入ります。
「ユーザーを追加」をクリック
「プログラムによるアクセス」を許可
「グループの作成」をクリック
「AmazonS3FullAccess」のグループを作成
そのまま「次のステップ」に進む
そのまま「次のステップ」に進む
そのまま「ユーザーの作成」に進む
やっと、「AccessキーとSecretキー」をダウンロードできます。csvファイルは大切に保管しておきましょう。
次は、「S3」を立ち上げます。
S3の設定
バケット名(任意)とリージョン(東京)を決める。
そのまま「次へ」進む
私の環境では「ACLの管理」で両方ともチェックを外さないと、画像のアップロードと表示ができませんでした。あとで変えることができるので、「推奨設定」のまま進めましょう。
これで「バケット」が作成できました。中の設定を確認してみましょう。
「バケット名」をクリックする
アカウントが一つだけ作成されています。この長ったらしい文字列は「正規ユーザーID」です。
この状態だと、heroku から写真のアップロードができませんでした。heroku の設定など見直しましたが、全て正しいようです。ここで困ってしまったのですが、色々いじっているうちに「解決策」を発見。
これが正しい方法かわかりませんが、「ACLの管理」のチェックを外すことで、画像のアップロードと表示ができるようになりました。
==AWS 正規ユーザーID の確認==
==Heroku の環境設定の確認==
heroku の環境変数をダッシュボードから確認する。「Settings」=>「Reveal Config Vars」