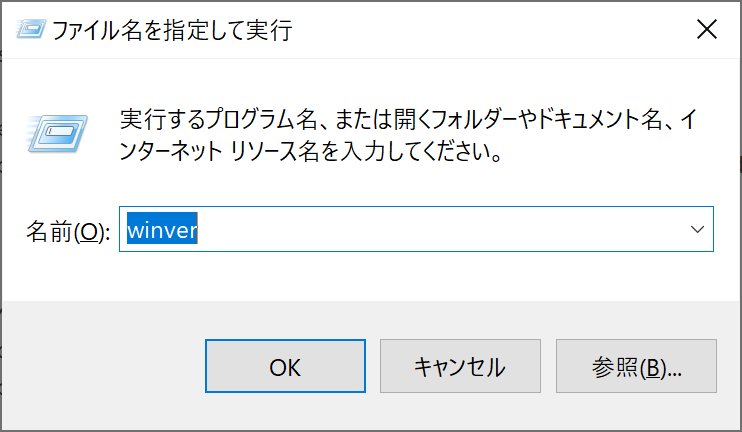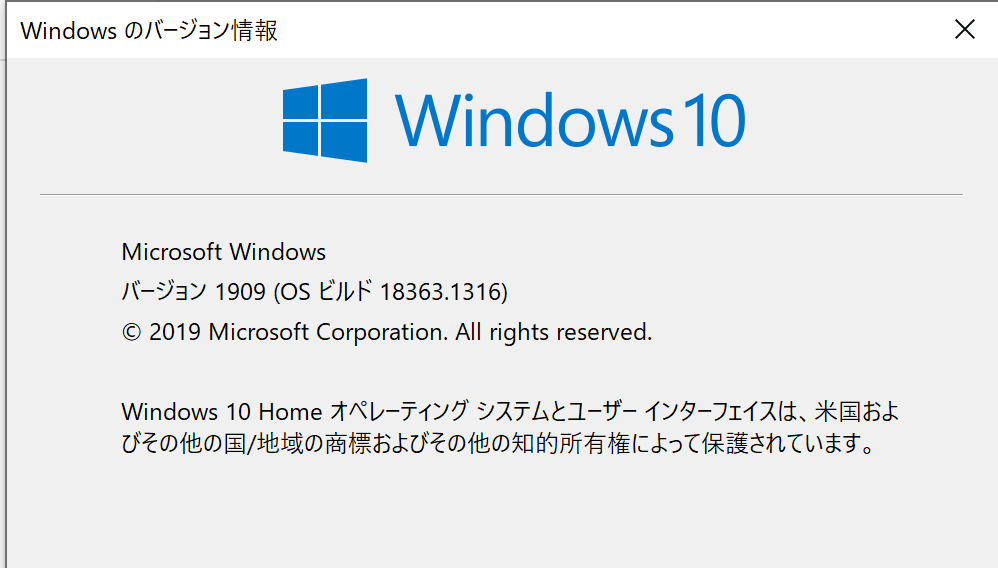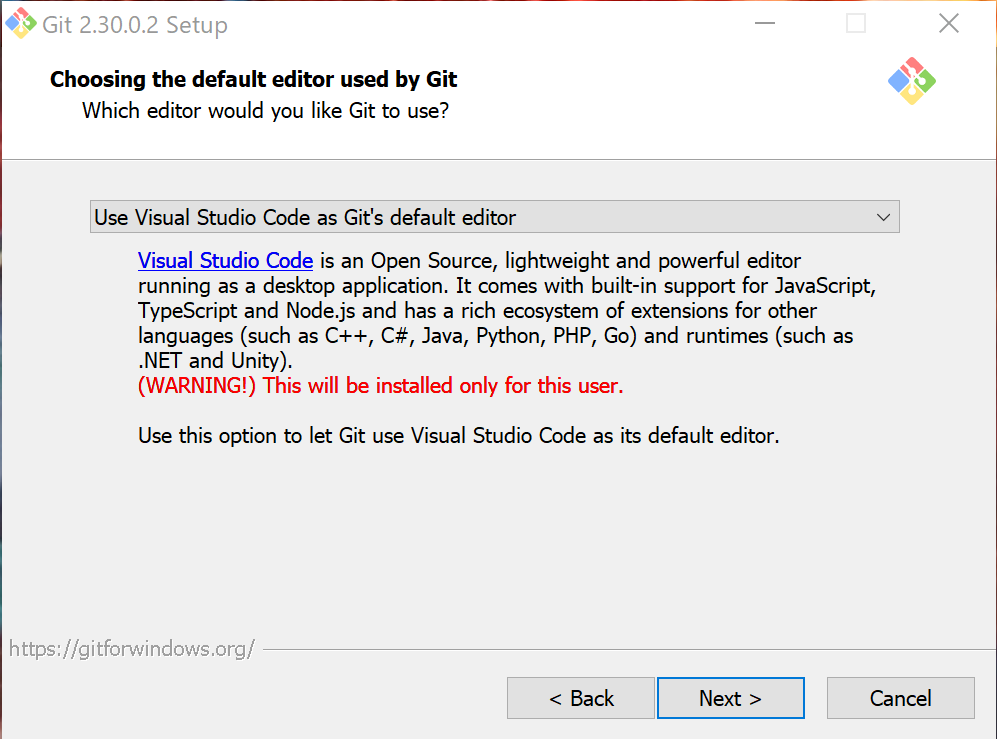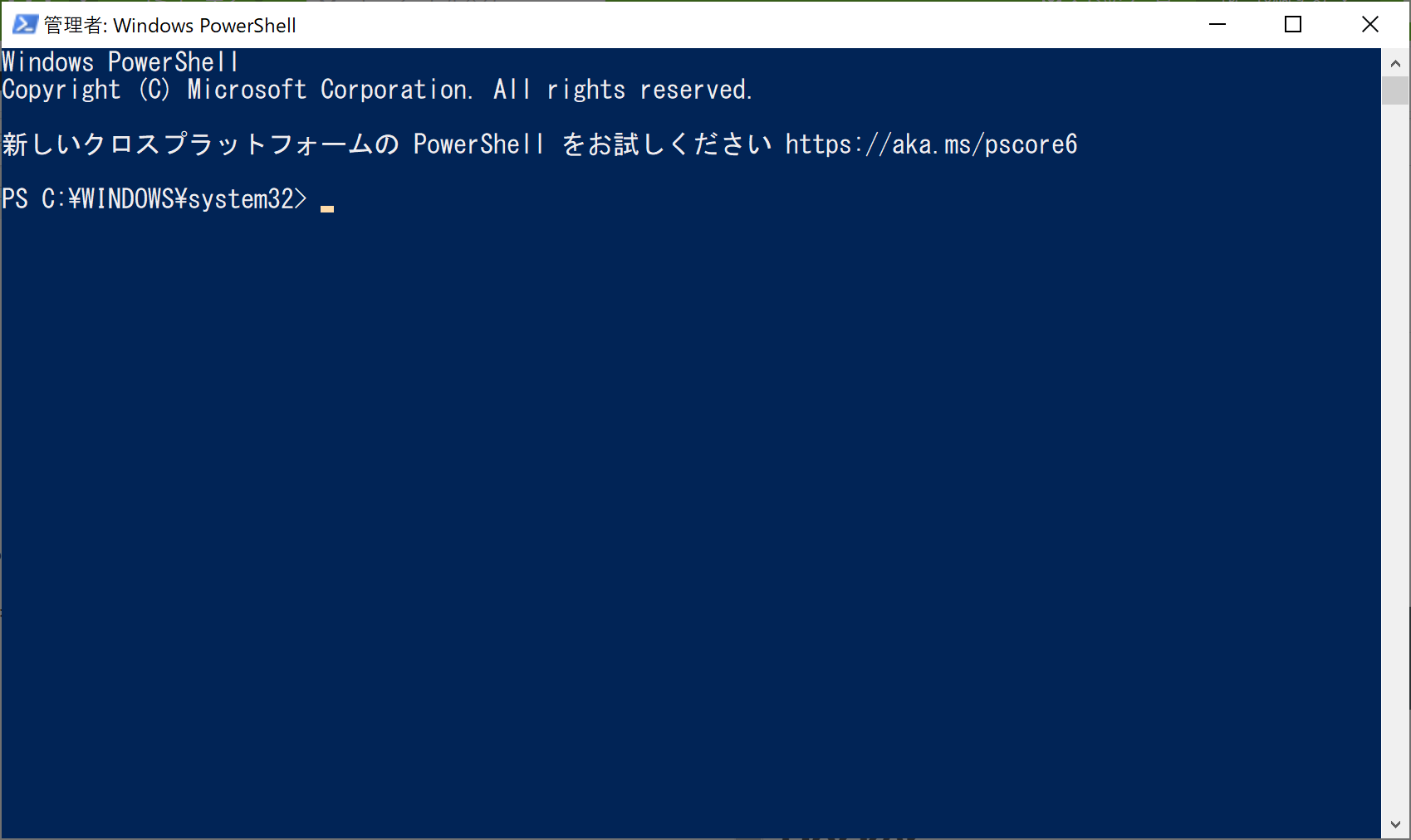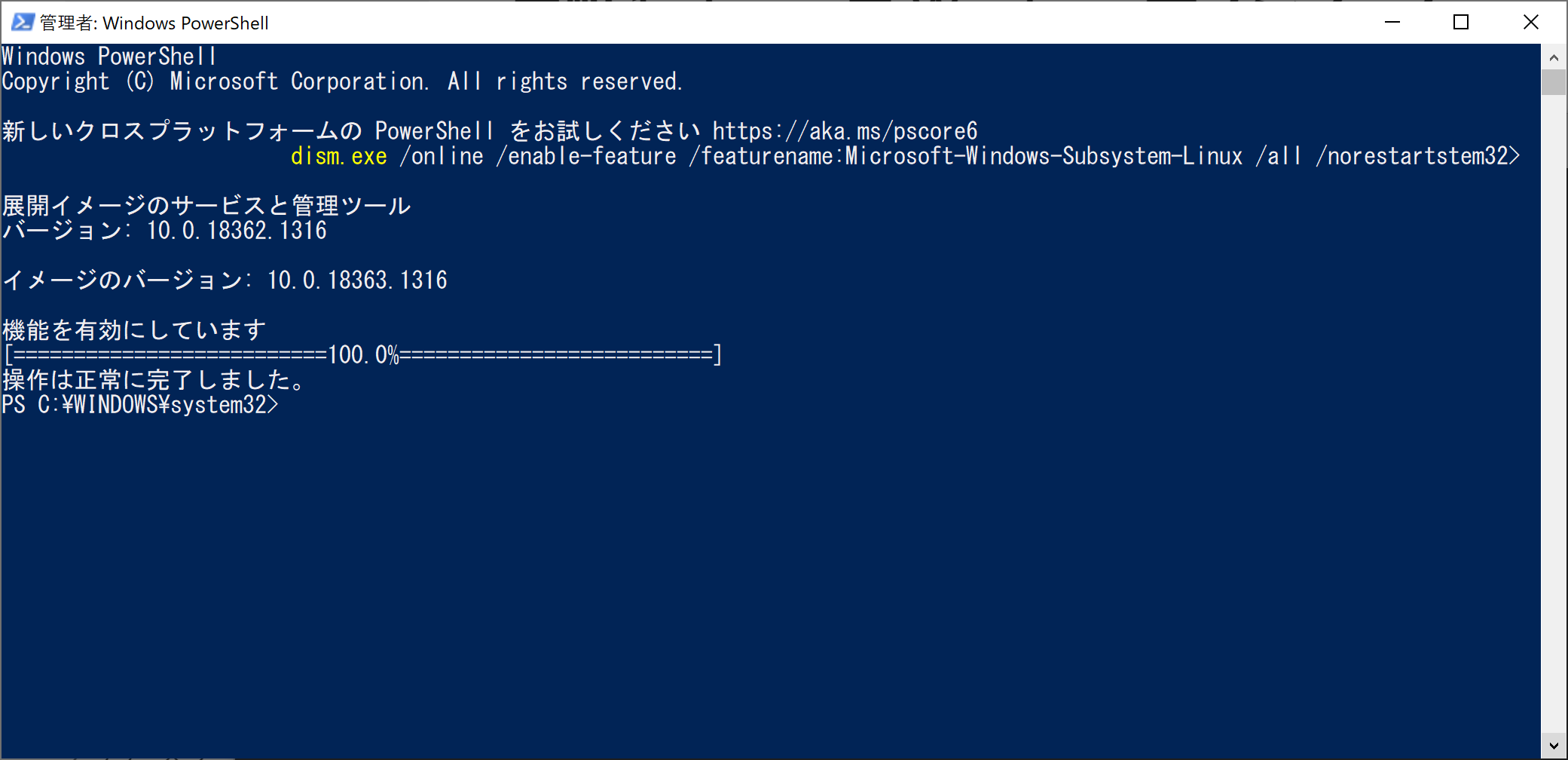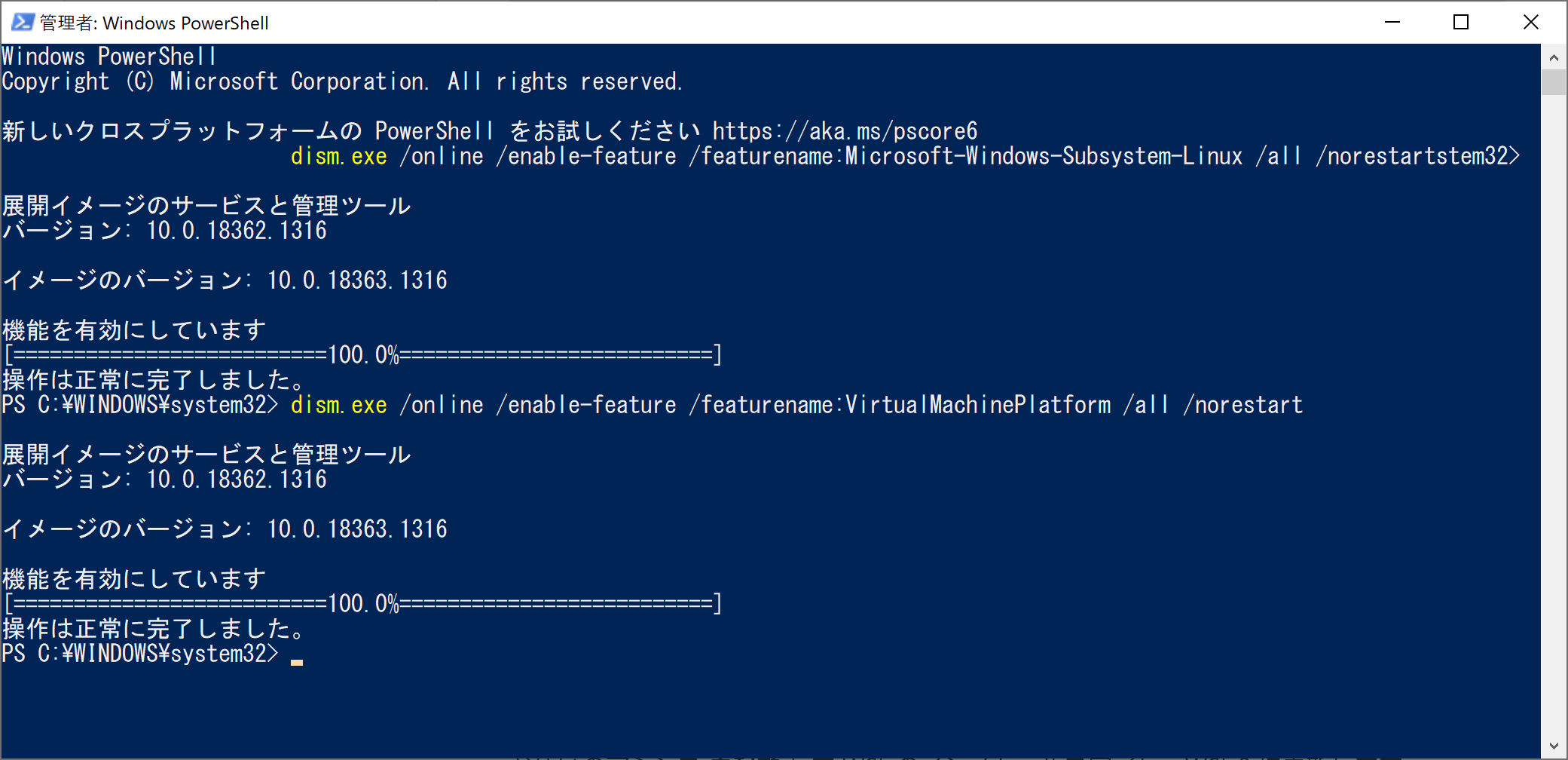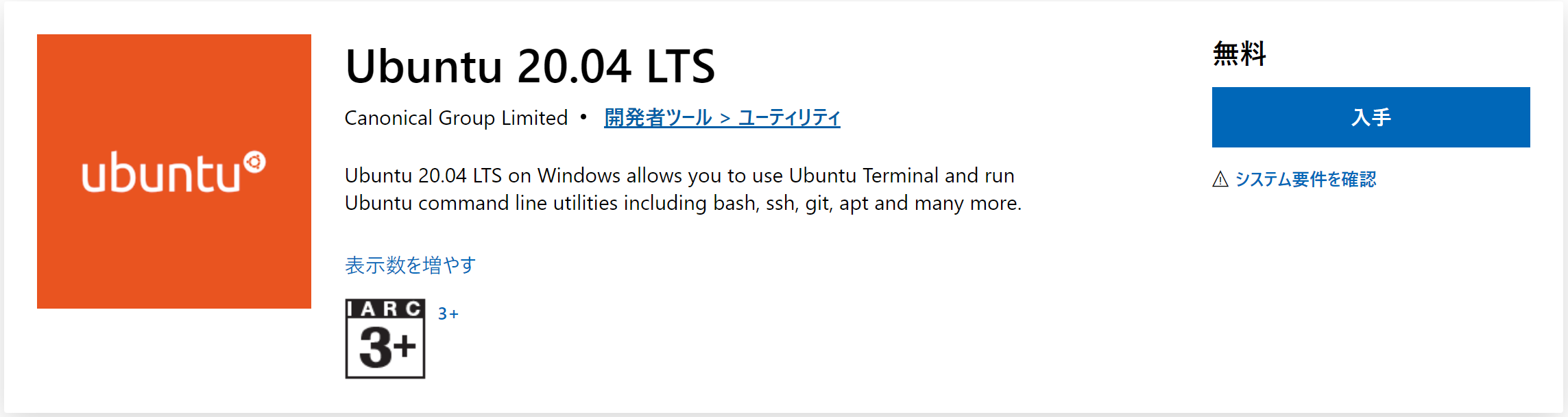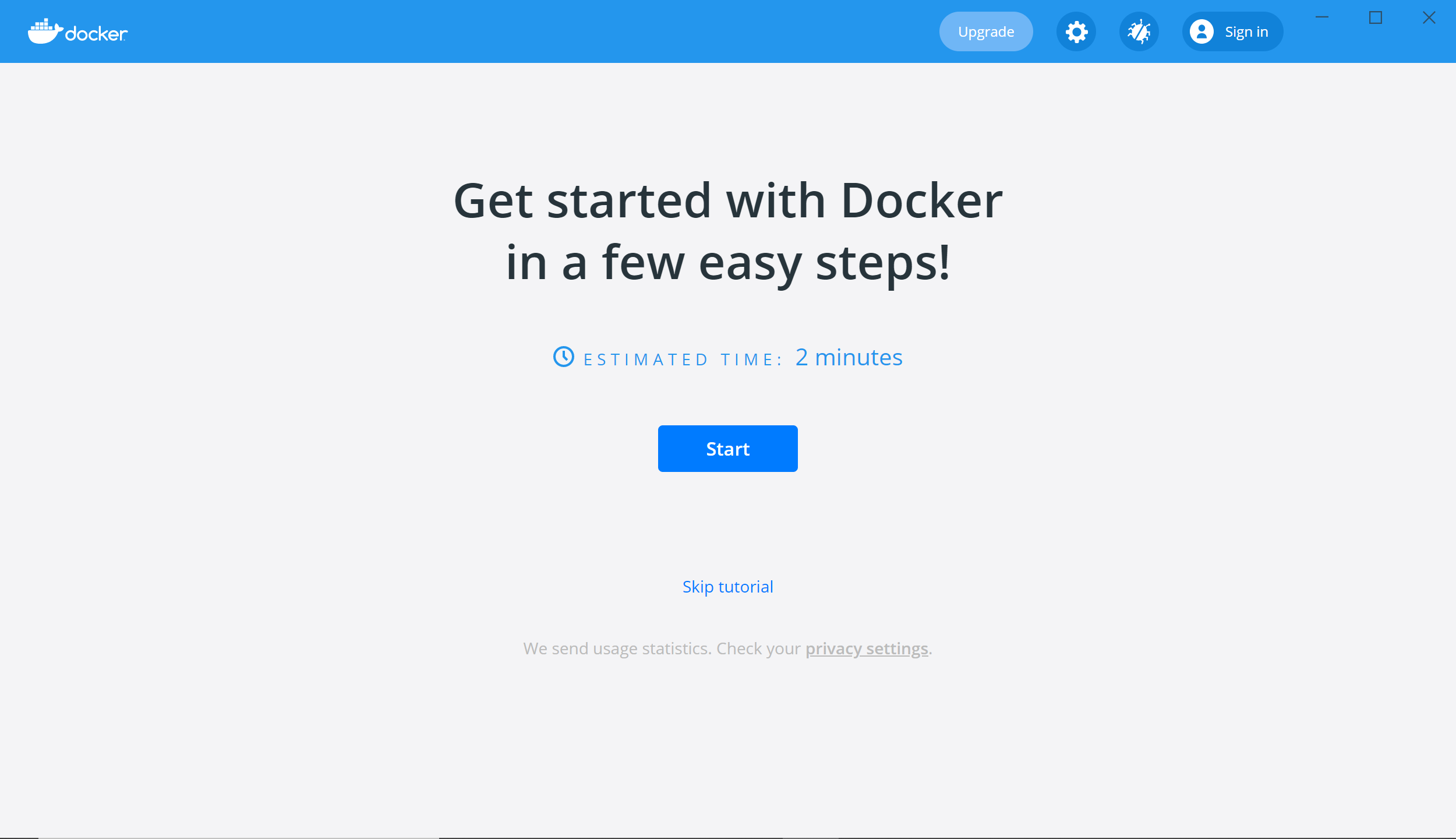はじめに
Windowsで環境構築をした際に、行った手順のメモです。
WindowsでDockerとVScodeを使いたい方向けの記事になります。
参考
【Docker超入門 #2】環境構築 for Windows
Docker超入門講座 合併版 | ゼロから実践する4時間のフルコース
Windowsのバージョンを確認する
Windowsキー + Rでwinverと入力する。
インストールするもの
- Windows Terminal
- VScode
- Git
- WSL 2
- Docker
Windows Terminal
VScode
初期設定は以下の記事を参照させて頂きました。
https://qiita.com/gyu_outputs/items/8e0d91f625e1daa8720b
Git
基本的にはnextを押す
下記の部分のみ、VSCodeで使える様にします。
インストール後の確認方法
cmdで以下を叩く
git --version
WSL 2
下記のURL先の手順1~6を行います。
Powershellで以下のコマンドを叩く
Start-Process powershell.exe -Verb runas
手順1 Linux 用 Windows サブシステムを有効にする
dism.exe /online /enable-feature /featurename:Microsoft-Windows-Subsystem-Linux /all /norestart
手順 2 - WSL 2 の実行に関する要件を確認する
x64 システムの場合:バージョン 1903 以降、ビルド 18362 以上。
最初に、Windowsのバージョンを確認したのでOK
手順 3: 仮想マシンの機能を有効にする
dism.exe /online /enable-feature /featurename:VirtualMachinePlatform /all /norestart
端末の再起動を行う。
手順 4 - Linux カーネル更新プログラム パッケージをダウンロードする
手順 5 - WSL 2 を既定のバージョンとして設定する
wsl --set-default-version 2
手順 6 - 選択した Linux ディストリビューションをインストールする
Ubuntu 20.04 LTS を選択
Docker
Install Docker Desktop on Windows 10 Home
Get Dockerボタンを押下して、Dockerをインストールする
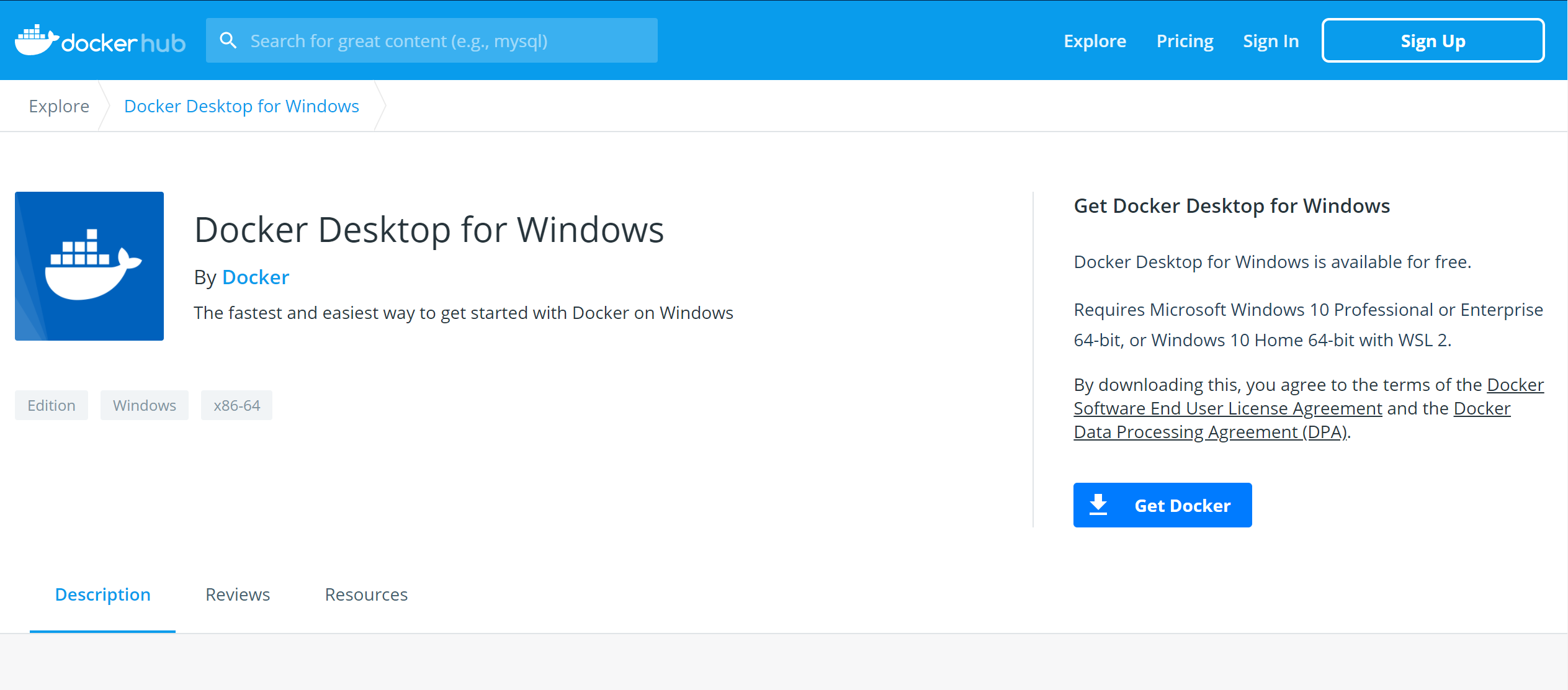
インストール後、Dockerが起動するので、Skip tutorialボタンを押下する
インストール後の確認
TerminalでUbuntuを開き、以下のコマンドを叩く
docker --version
バージョンが確認出来たら、インストール完了です。