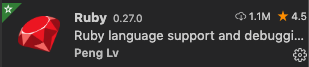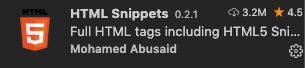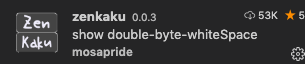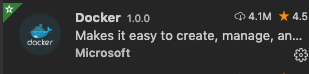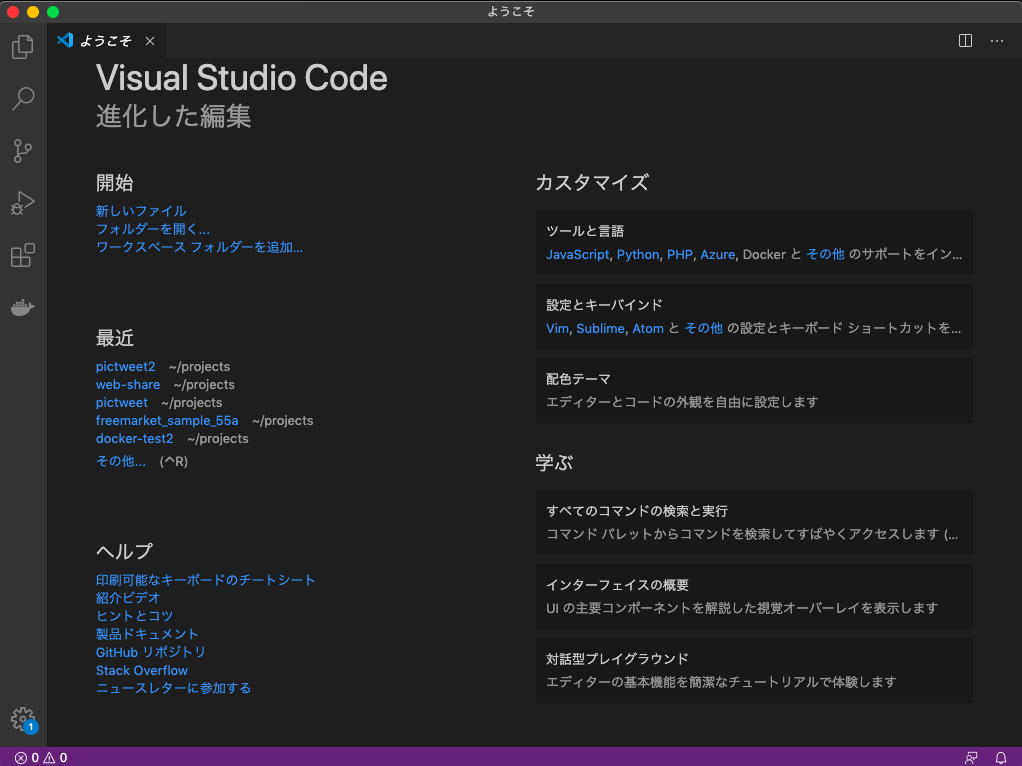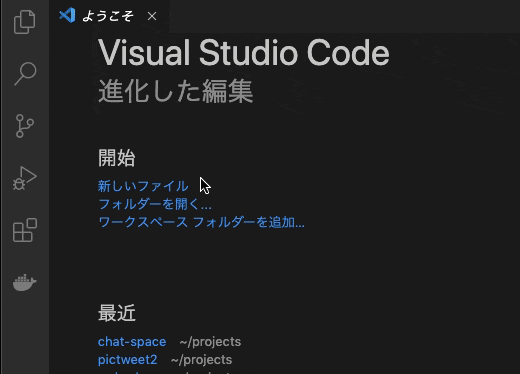初期設定につまづくとかなり時間をロスするので、まとめることにしました
VSCodeの初期設定
VSCode(Visual Studio Code)をインストール
-
VSCodeダウンロードページを開く
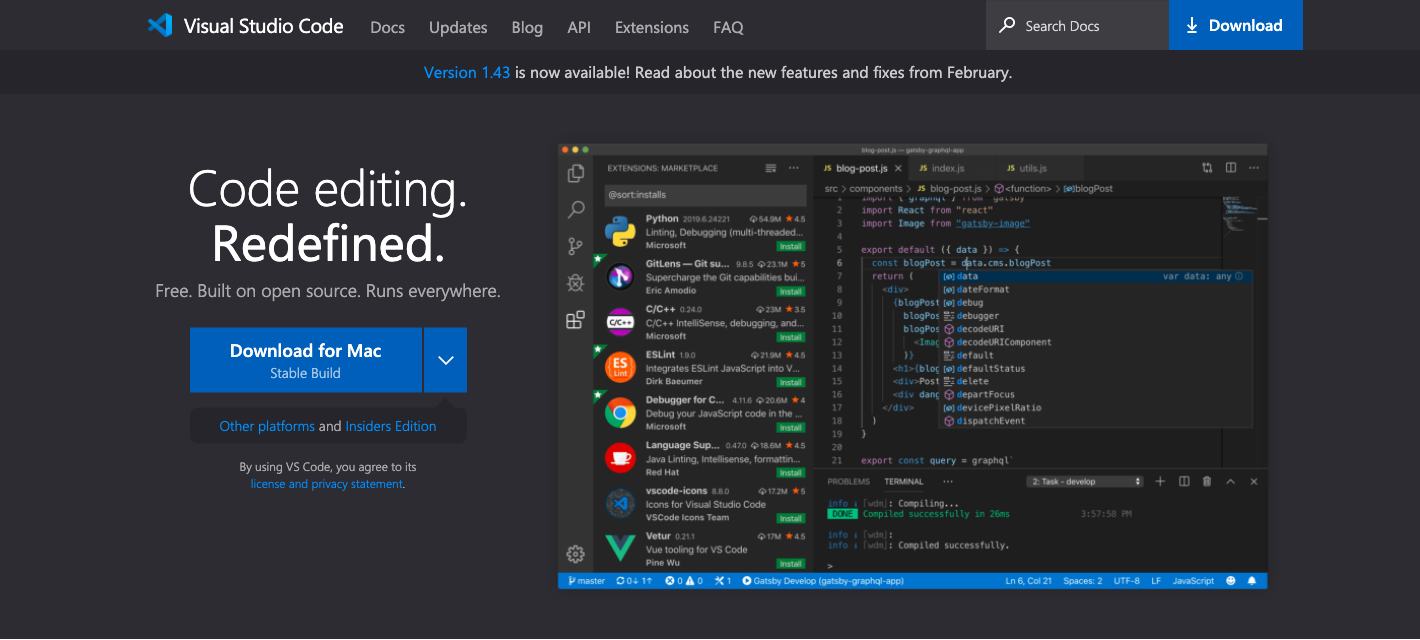
- Download for Macをクリックして、ダウンロードを完了します
VS Codeに拡張機能を追加
追加する拡張機能
- Japanese Language Pack for Visual Studio Code →日本語表記にします。
- Ruby→Rubyの構文をチェックし、間違った箇所を指摘。
- HTML Snippets→HTMLタグ、CSSタグの入力を補完。
- Better Haml
- zenkaku→全角スペースを知らせてくれます。
- vscode-icons →言語ごとにファイルのアイコンを変えてくれます。
- Docker
実際にインストールする
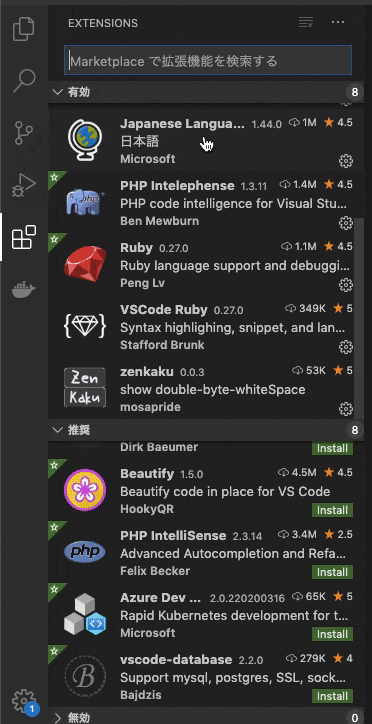
4. インストールする
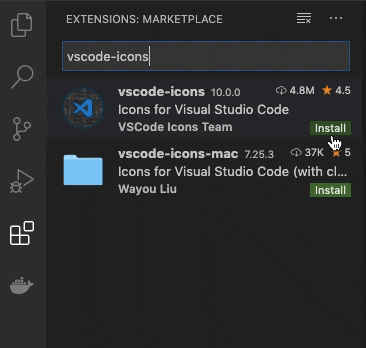
5. 反映させるためにvs codeを再起動「command + q」で終了し再度、起動する
自動保存する設定
記述したのに、保存できていないと泣くので、自動保存するように設定しましょう
- vs codeの設定を開く
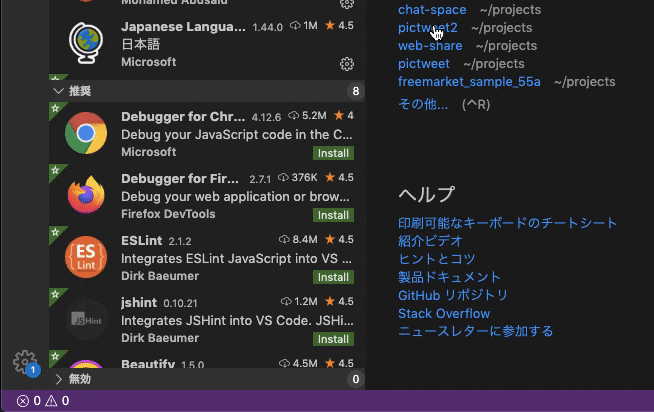
2. ユーザー設定がひらけているか確認
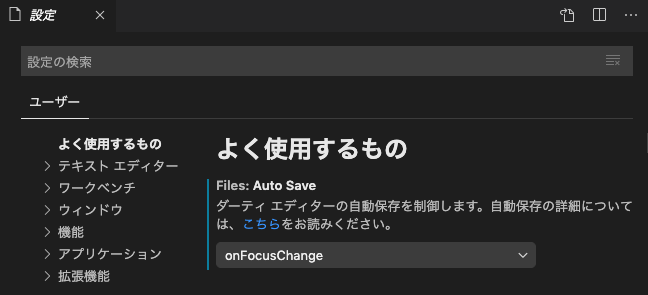
3. Files: Auto Save「onFocusCange」が選択されていれば完了
半角スペースの見分けがつくようにする
- VSCodeのサイドバーより、「管理」→ 「設定」の順に選択。
- 開いたページで「ユーザー設定」タブを開く。
- Editor: Tab Sizeを2に設定。
Editor: Render Whitespaceで「all」を選択。
Finderの設定
1.FInderを開く!
スクリーンショット 2020-03-31 6.29.45.png
2.Finderを選択の上、画面左上の「Finder」をクリック
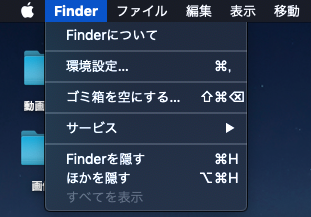
3.環境設定をクリック
4.サイドバーに「owner」を追加
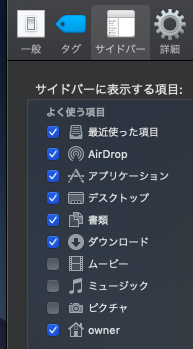
5.Finderにownerの表示が出る
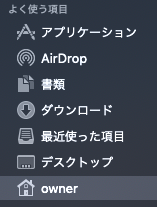
Ruby on Railsの開発環境を整える
# ホームディレクトリに戻す
$ cd
$ xcode-select --install
Homebrewをインストール
$ ruby -e "$(curl -fsSL https://raw.githubusercontent.com/Homebrew/install/master/install)"
途中でエンターキーを押して、進める必要があるので、押し忘れないでください。
インストールされたか確認
$ brew -v
Homebrew 1.8.0など表示される
Homebrewのアップデート
$ brew update
Homebrewの権限を変更
$ sudo chown -R `whoami`:admin /usr/local/bin
Rubyをインストール
$ brew install rbenv ruby-build
rbenvをどこからも使用できるようにしよう
$ echo 'eval "$(rbenv init -)"' >> ~/.bash_profile
bash_profileの変更を反映
$ source ~/.bash_profile
readlineをinstall
ターミナルのirb上で日本語入力を可能にする設定を行うために、以下のコマンドでインストール
$ brew install readline
readlineをどこからも使用できるようにしよう
$ brew link readline --force
rbenvを利用してRubyをインストール
$ RUBY_CONFIGURE_OPTS="--with-readline-dir=$(brew --prefix readline)"
$ rbenv install 2.5.1
利用するRubyのバージョンを指定
$ rbenv global 2.5.1
rbenvを読み込んで変更を反映
$ rbenv rehash
Rubyのバージョンを確認
$ ruby -v
さきほど指定したバージョンになっていれば、OKです。
MySQLを用意
$ brew install mysql@5.6
MySQLの自動起動設定
MySQLは本来であればPC再起動のたびに起動し直す必要がありますが、面倒なので自動化
$ mkdir ~/Library/LaunchAgents
$ ln -sfv /usr/local/opt/mysql\@5.6/*.plist ~/Library/LaunchAgents
$ launchctl load ~/Library/LaunchAgents/homebrew.mxcl.mysql\@5.6.plist
どこからもmysqlを利用できるように設定
# mysqlのコマンドを実行できるようにする
$ echo 'export PATH="/usr/local/opt/mysql@5.6/bin:$PATH"' >> ~/.bash_profile
$ source ~/.bash_profile
# mysqlのコマンドが打てるか確認する
$ which mysql
# 以下のように表示されれば成功
/usr/local/opt/mysql@5.6/bin/mysql
Railsを用意
bundlerをインストール
Rubyの拡張機能(gem)を管理するためのbundler(バンドラー)をインストール
$ gem install bundler
Railsをインストール
# インストール
$ gem install rails --version='5.2.3'
# 再読み込みして反映
$ rbenv rehash
# 成功しているかバージョン確認
$ rails -v
Appを保存するためのフォルダ(ディレクトリ)を作成する
# ホームディレクトリに移動
$ cd ~
# projectsディレクトリの作成
$ mkdir projects
$ cd ~/projects