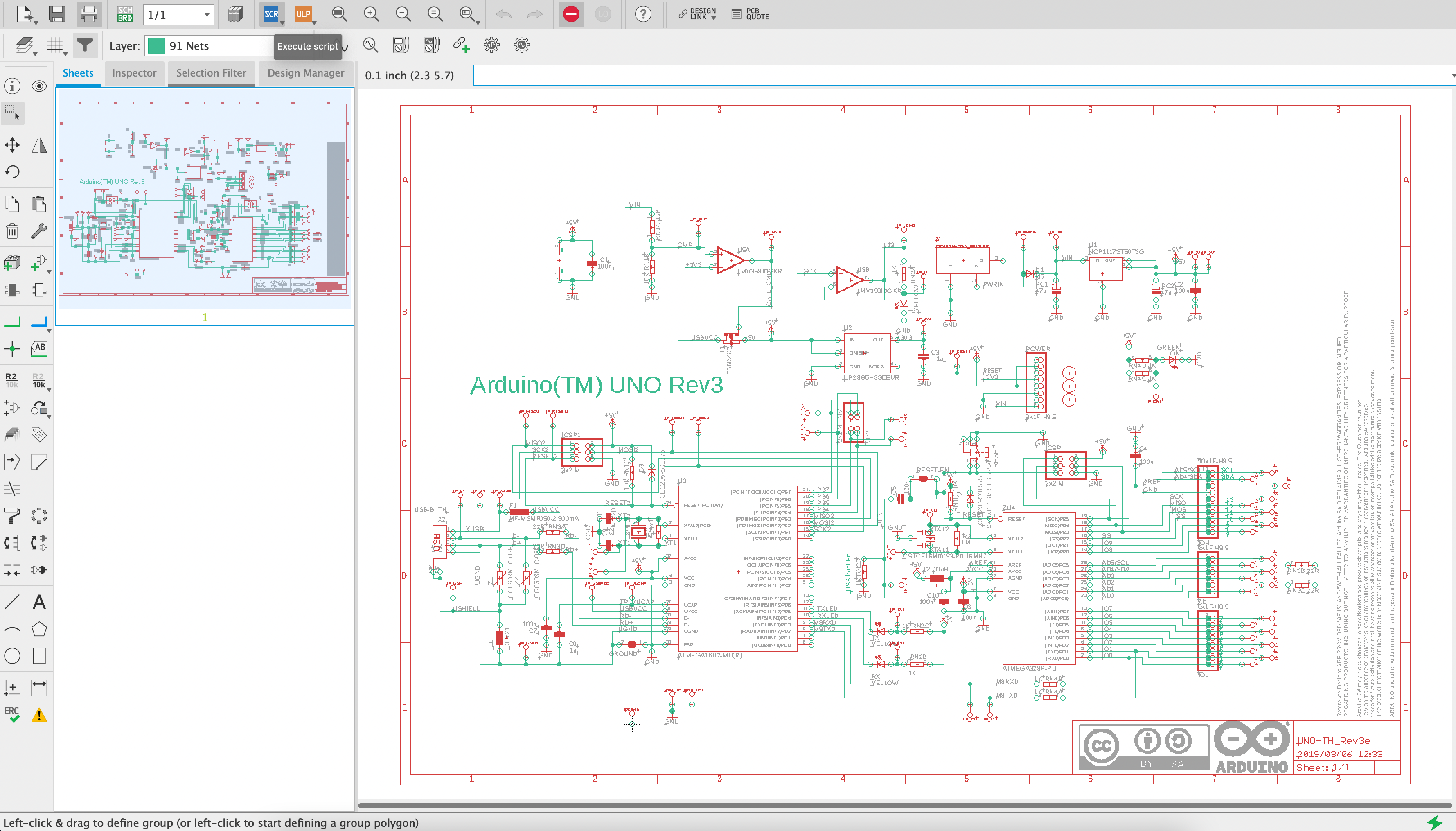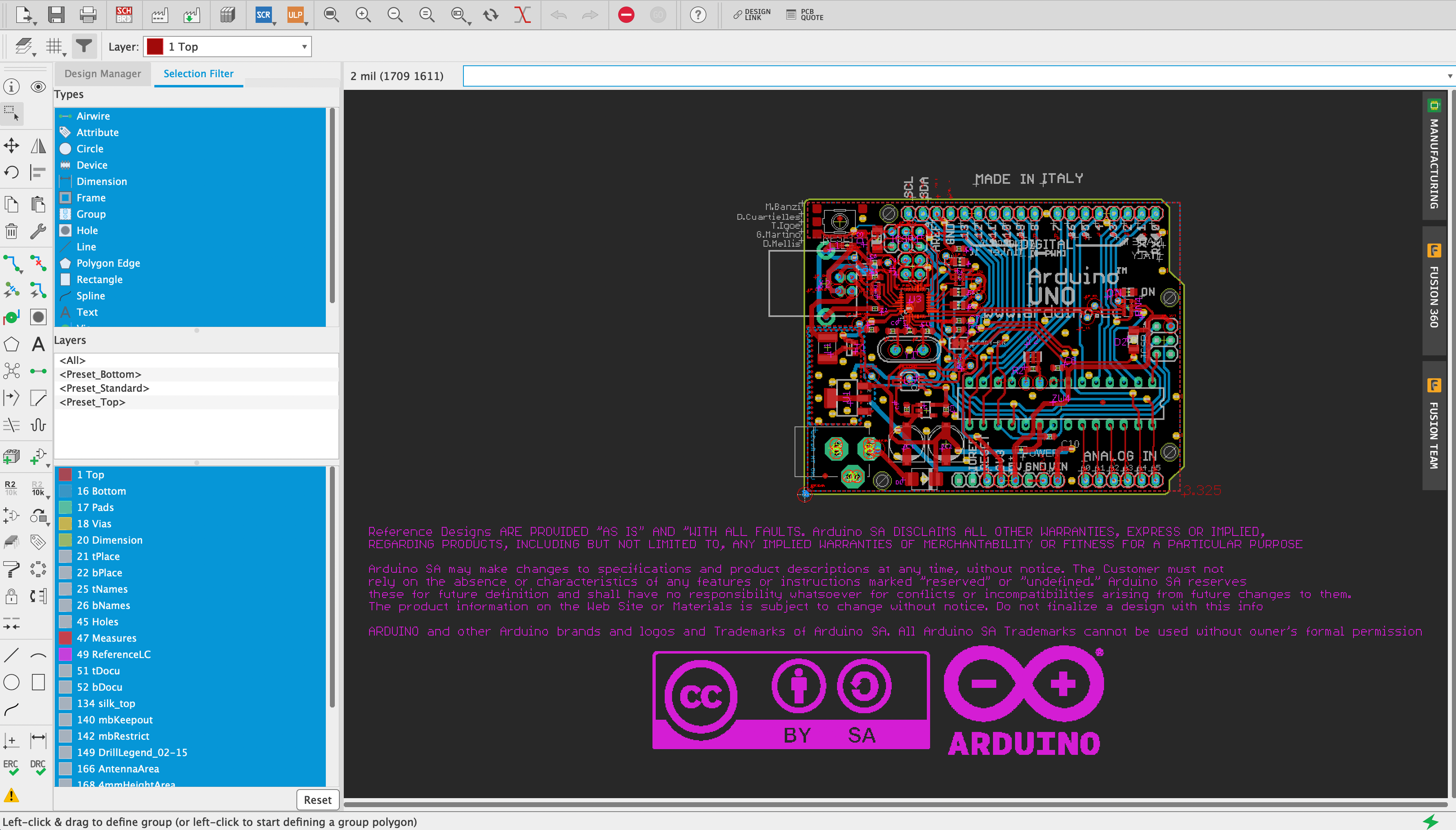注意:「Arduinoベースの自作基板のススメ」では、eagleを使って書いた回路を出力し、基板メーカに発注することをゴールにしています.
目次
書いたらリンクつけます.
はじめに
Arduinoなどのマイコンボードを使ってスケッチ書いてDIYを楽しんでいる人,最近増えてる気がします.でも,せっかく完成したデバイスのジャンプワイヤが抜けたり断線したことはありませんか?ブレッドボードに挿した抵抗やコンデンサが何かの拍子にショートしたりしたことはありませんか?ジャンプワイヤが多すぎてイライラしたことはありませんか?同じデバイスをたくさん作りたいけど,いちいちジャンプワイヤつなぐのを面倒に思ったことはありませんか?
それ全部基板化して解消できます
この記事の対象
- Arduinoを活用したハードウェア開発に興味があるひと
- eagleやKiCADなどの電子回路CADに興味がある人
概要
- 回路CAD「eagle」をインストールします.
- オープンソースの回路データを開きます.
eagleをインストールしてみる
AutodeskのWebサイトから自分のパソコンの環境に合うやつをインストールしてください.
学生の方は有償版の機能を無料で使えるので,教育機関ライセンスの取得をオススメします.
Arduinoの回路図・デザインをダウンロードする
eagleで編集できる回路データや基板デザインのファイルはそれぞれ「.sch」「.brd」形式です.
ダウンロードしたこれらファイルは同じディレクトリ内にあることが必要です.
ArduinoやAdafruitのボード,およびSwitchScienceの開発モジュールは商品ページやGithubなどから上記形式のファイルが無料で入手できます.
【参考】
-
Arduino UNOの場合,公式ページのうち以下の「EAGLE FILES IN.ZIP」をクリックすればダウンロードが始まります.
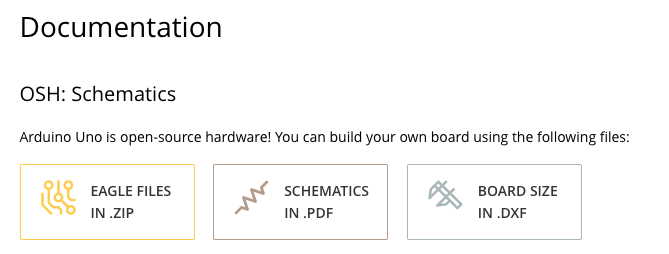
eagleで回路データを開く
上記でインストールしたeagleを起動すると,「コントロールパネル」が開きます.
Windowsであれば「File」タブ,MacOSであればメニューバーの「File」の「Open」から,先程ダウンロードした「.sch」「.brd」形式のファイルのうちどちらかを選択しましょう.
以下が,それぞれのファイルを開いた様子です.
本記事のまとめ
今回はeagleのインストールとArduinoの基板データを見るというところまで行いました.
はじめて回路を引くひと向けに難しい部分を省きつつ細かく書いていこうと思います.
次回は回路図とフットプリントの部品単位の編集方法を見ていきます.