注意:「Arduinoベースの自作基板のススメ」では、eagleを使って書いた回路を出力し、基板メーカに発注することをゴールにしています.
目次
書いたらリンクつけます.
はじめに
Arduinoなどのマイコンボードを使ってスケッチ書いてDIYを楽しんでいる人,最近増えてる気がします.でも,せっかく完成したデバイスのジャンプワイヤが抜けたり断線したことはありませんか?ブレッドボードに挿した抵抗やコンデンサが何かの拍子にショートしたりしたことはありませんか?ジャンプワイヤが多すぎてイライラしたことはありませんか?同じデバイスをたくさん作りたいけど,いちいちジャンプワイヤつなぐのを面倒に思ったことはありませんか?
それ全部基板化して解消できます
この記事の対象
- Arduinoを活用したハードウェア開発に興味があるひと
- eagleやKiCADなどの電子回路CADに興味がある人
概要
- eagleで編集する「.lbr」形式のファイルの編集方法について説明します.
- 前項読んでない方は、先にそちらへどうぞ.
- 今回は前項で作成した回路記号とフットプリントを紐づけしてライブラリを完成させます.
Deviceの作成
Deviceの新規作成
さて,前項で回路記号とフットプリントができたので,これらを紐付けしたら完成です.
ライブラリファイルの図の「Add Device...」をクリックするか,Footprintの編集画面の左上のアイコンから,Deviceを新規作成しましょう.
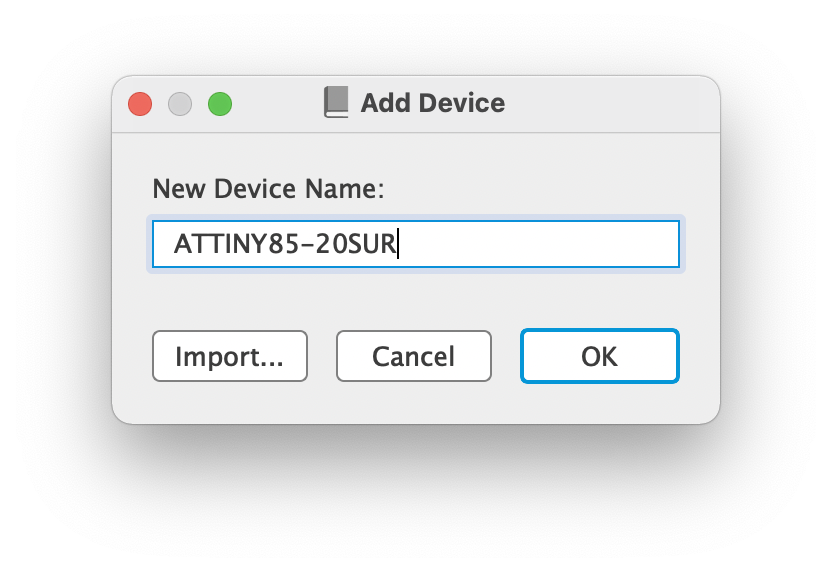
新規作成すると以下のような画面に移行します.

まずは,画面左のツールの「Add Part」をクリックすると,先ほど作成したATTiny85の回路記号が出てくると思います.これを選択してOKをクリックし,回路記号を左側の画面の中央に配置します.
次に,画面右側の「New」をクリックし「Add local package」を選択すると,先ほど作成したATTiny85-20SURのフットプリントが出てくると思います.これを選択してOKすると,フットプリントが表示されます.

上図のような画面になったら,画面右側の「Connect」をクリックします.

上図のウインドウでは,Pin(=回路記号内のPinの名前)とPad(フットプリント内のSmdの名前)が一致するものを選択している状態で「Connect」をクリックすると,その組み合わせがConnectionに移動していきます.
必要な組み合わせがConnectできたら,OKをクリックします.
もっと極数の多いマイコンではVCCやGNDなどを複数の極で持つものがあります.
その場合は、ConnectionとPadの該当のものをそれぞれ選択した状態でAppendすると、短絡させることができます.
Prefix・Value
最後にPrefixとValueについて説明します.
Prefixとは,回路図に回路記号を書いた際に、それが何の部品なのかを端的に表すための記号です(デフォルトはU$〇になっています).
記号にルールはありませんが、基本的には部品の英語の頭文字を使用するのが通例のようです.例えば、コンデンサ(=Capacitor)の頭文字から 「C」 、ATTiny85のようなマイコンを 「IC」 やUnitの 「U」 で表すような感じです.興味があれば、Arduinoなどのオープンソースハードウェアの回路図を調べてみるのも面白いかもしれませんね.
Valueは、抵抗値や静電容量など、電子部品を選ぶ上で重要な数値のことです.
抵抗(チップ抵抗・リード線付き抵抗)やコンデンサ(チップコンデンサ・アルミ電解コンデンサ)、トランジスタ(FET含む)などのディスクリート部品は極の数が同じである場合が非常に多く、形状やサイズについて統一された規格で生産されています.すなわち、フットプリントは同一なのに抵抗値や静電容量が異なるという場合が非常に多くあるということです.
これらを個別にライブラリで管理するのは面倒なので、回路図側で編集できる数値を与えたものがValueというわけです.
ValueをOnにすると、.schファイルや.brdファイルで抵抗値や静電容量を編集することができます.
以上が完了したら、保存して完成です.
本記事のまとめ
ここまで、説明が長くなり申し訳ありませんでしたが、前項と今回で.lbrファイルにひとつ部品を登録できたのではないでしょうか.慣れてきたら使いやすいライブラリがどんなものかわかってくると思います.
ぜひいろいろなライブラリを作っていただけるとよいと思います.
それではまた次項でお会いしましょう.