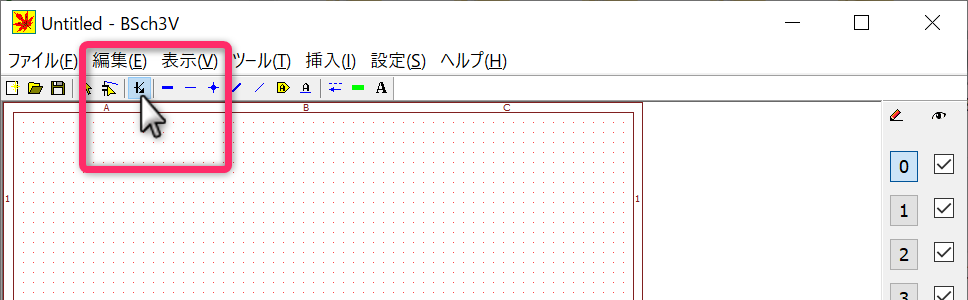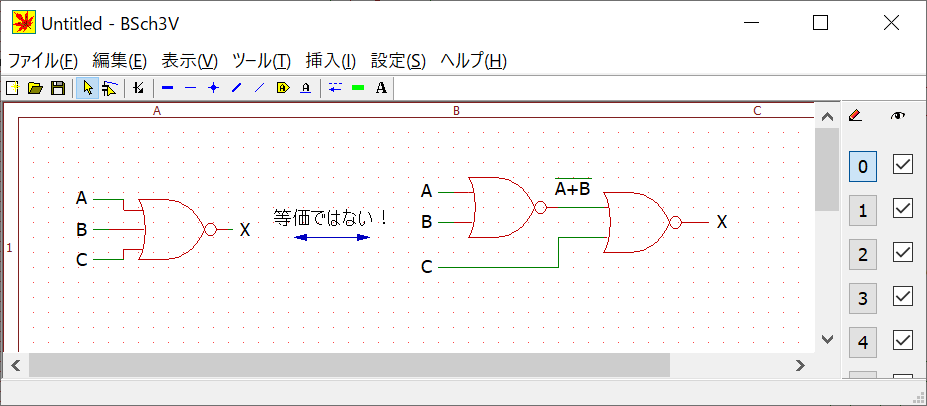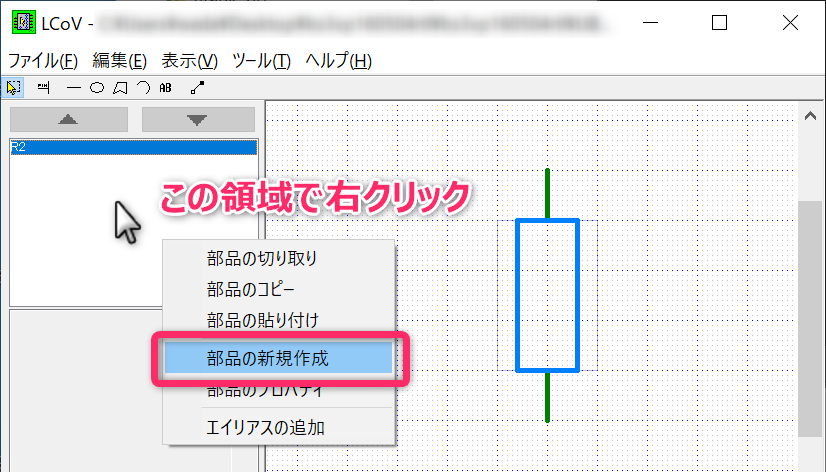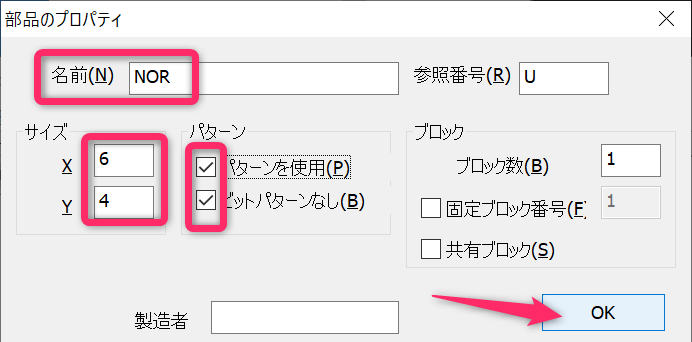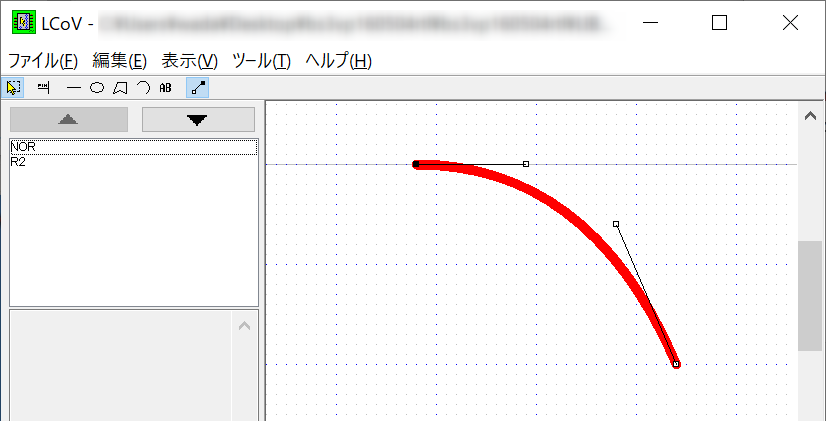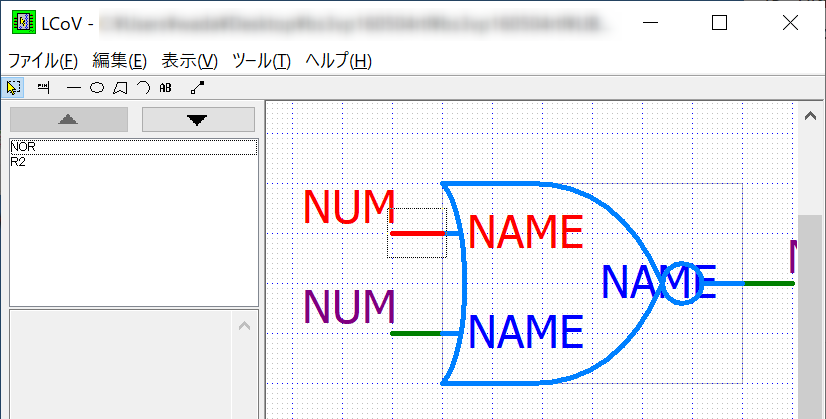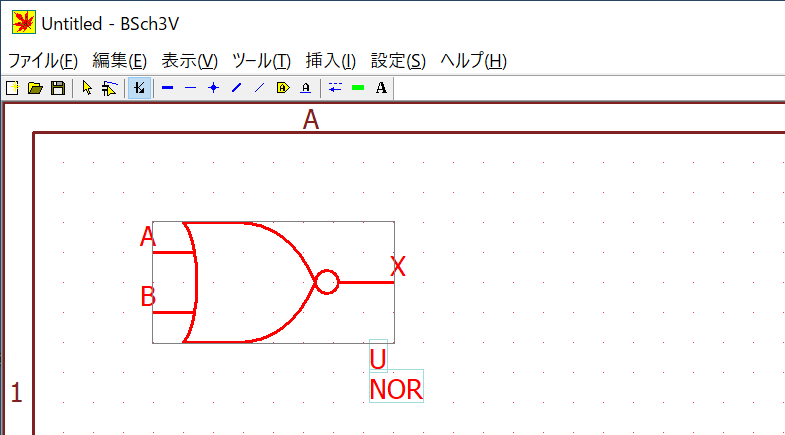概要
BSch3V用の 部品ライブラリエディタLCoV の利用メモです。内容的には、回路図エディタ「BSch3V」の利用メモ のつづきになります。
- LCoV の使い方の詳細は、公式HPのライブラリエディタLCoVマニュアル を参照ください。
インストールと起動
BSch3Vの実行ファイルと同じフォルダにある「LCoV.exe」をダブルクリックして起動します。(環境設定によっては、拡張子 .exe は表示されません)。
LCoVで新しい部品の作成
BSch3Vを使って、以下のような四角形の抵抗記号を使った回路図を作成するために、新しく部品ライブラリを作成していきたいと思います。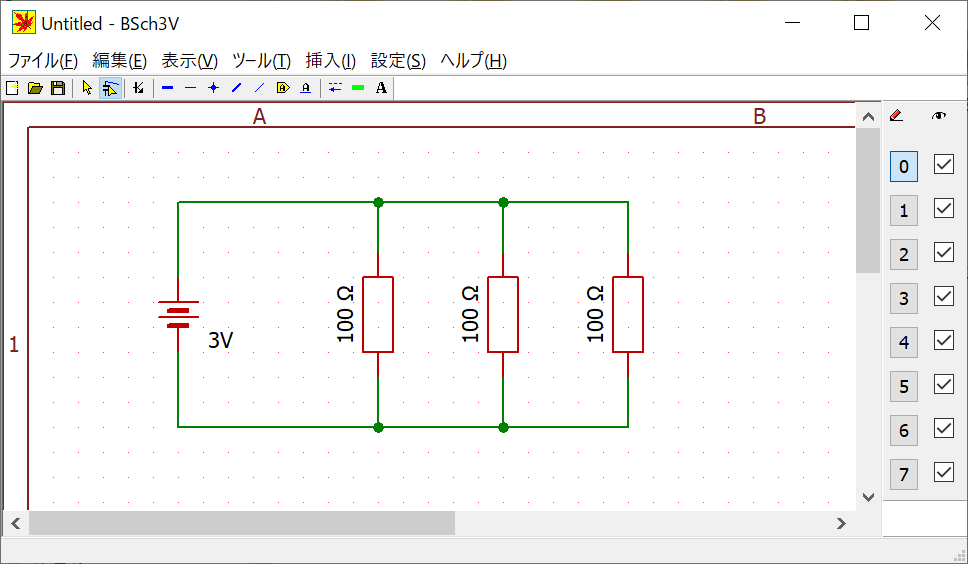
LCoVが起動したら、下図のような操作で「部品の新規作成」を選択します。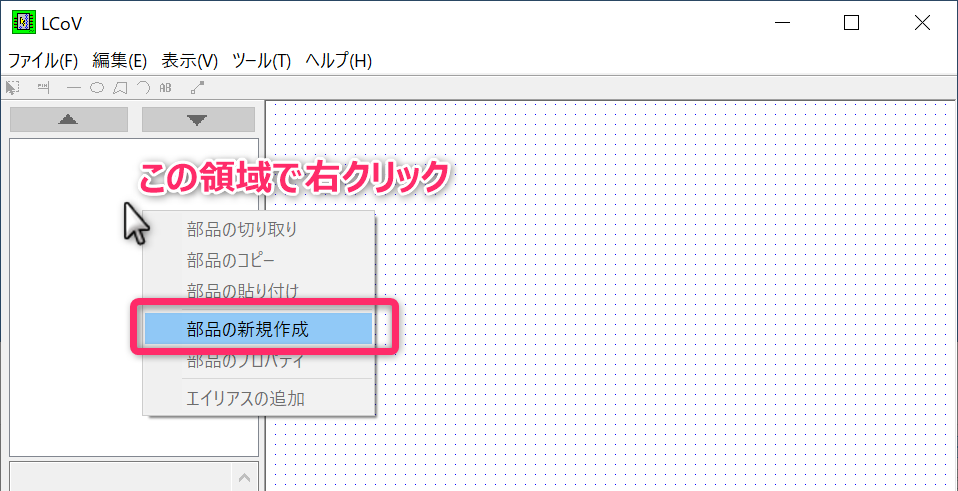
ダイアログが表示されるので次のように設定して「OK」をクリックします。日本語の名前(部品名)はつけられません。ここでは「R2」とします。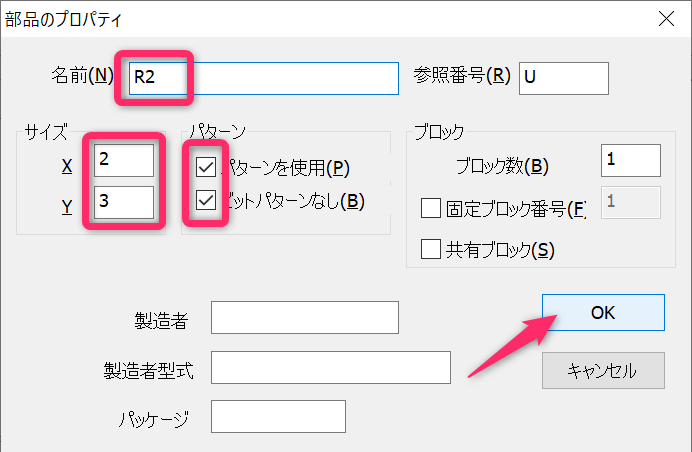
次のように、横2マス(Xサイズ)、縦3マス(Yサイズ)の部品領域が作成されます。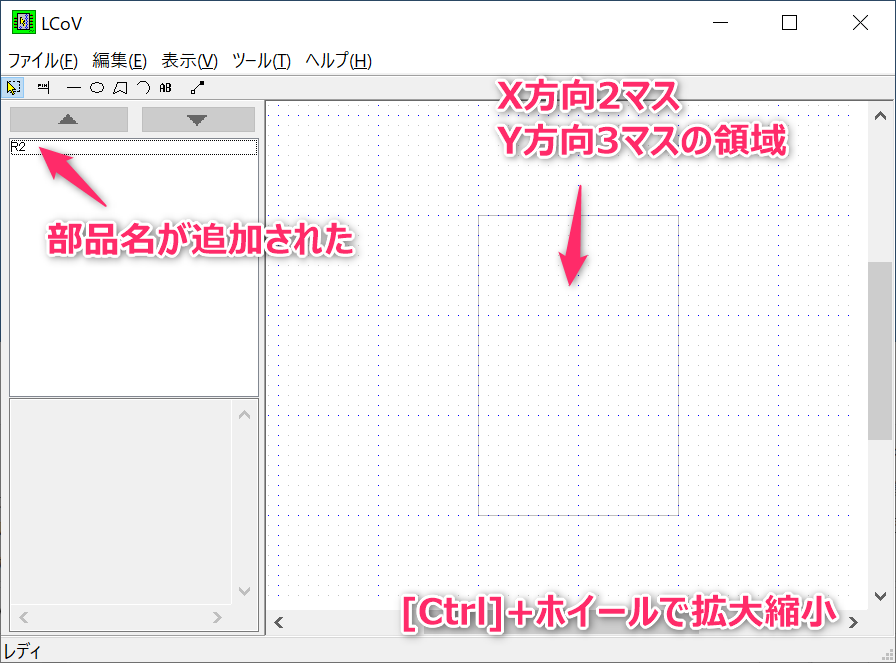
線ツールを使って、抵抗の回路記号を描いていきます。基本的な操作は BSch3V と同じです。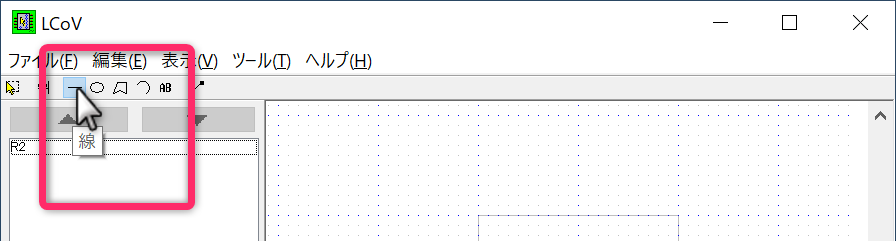
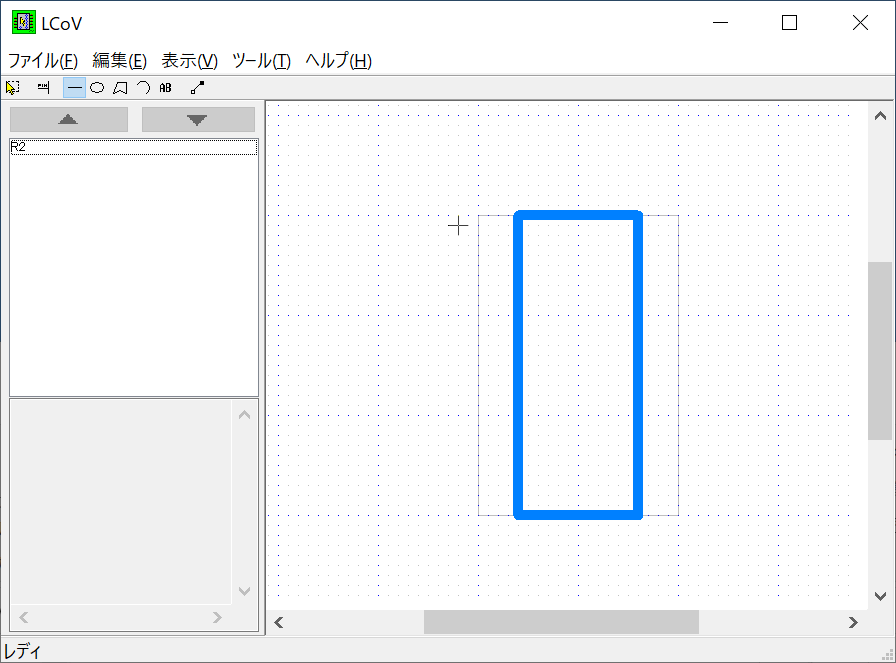
ピンツールを使って、抵抗の両端に端子(2本)を付け加えます。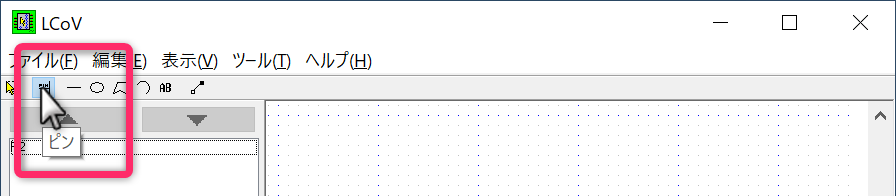
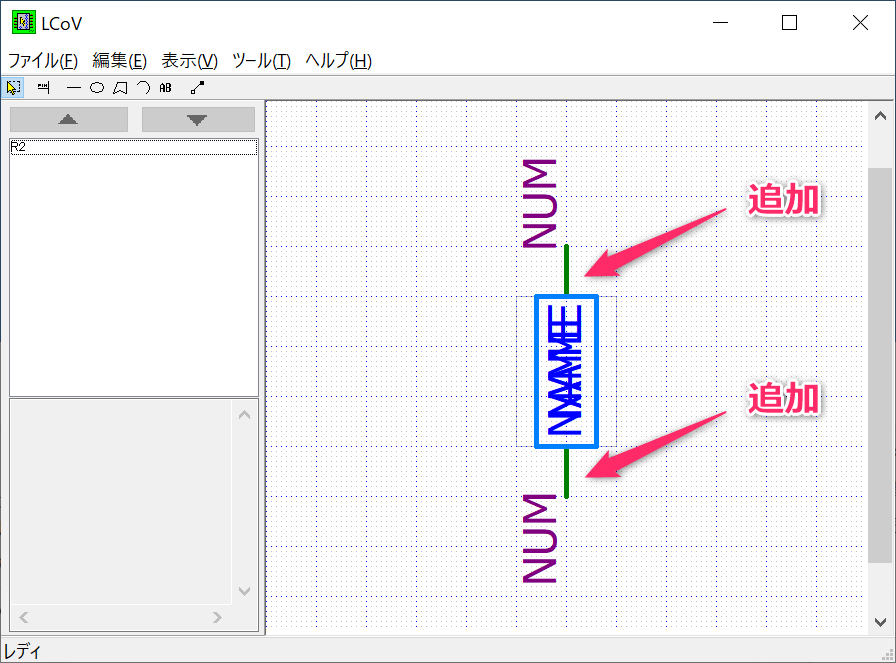
ピン情報(NUMやNAME)を編集するために、上部のメニューの「表示」「ピン編集ウィンドウ」を選択します。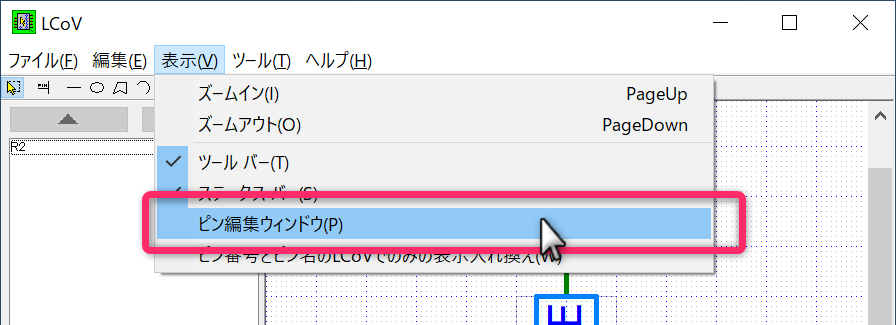
抵抗については、特にピン情報が必要ではないので削除してします。もし、ICなどの場合には、名前やピン番号を適切に設定しておくことで、回路図に部品配置したときに役立ちます。セルを空欄にしたら「閉じる」を選択します。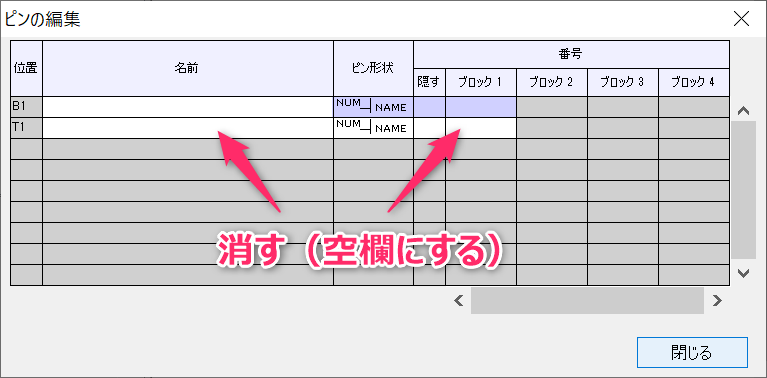
これで、抵抗を示す回路記号「R2」が完成しました。
BSch3Vに部品ライブラリを登録
これを保存するために、上部のメニューの「ファイル」「名前を付けて保存」を選択します。保存先は、他の部品ファイルと同じフォルダ(bsch3v.exe や LCoV.exe があるフォルダの LIB というサブフォルダ )にしておきましょう。ここでは、3HCAD.LB3 という名前を付けました。
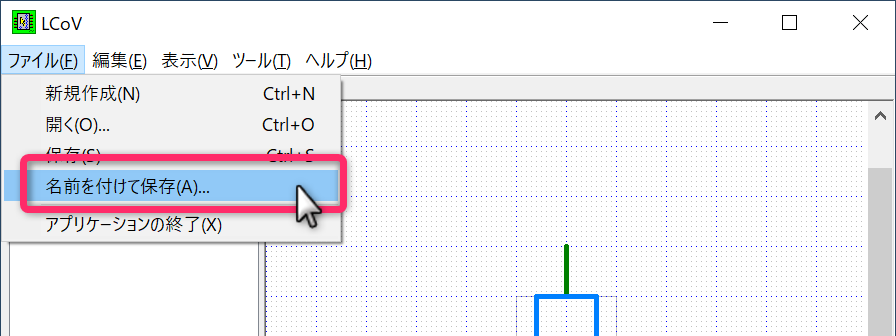

作成した部品ライブラリ 3HCAD.LB3 を BSch3V に登録して、部品「R2」を呼び出したいと思います。BSch3V を起動して、上部のメニューの「設定」から「ライブラリ」を選択します。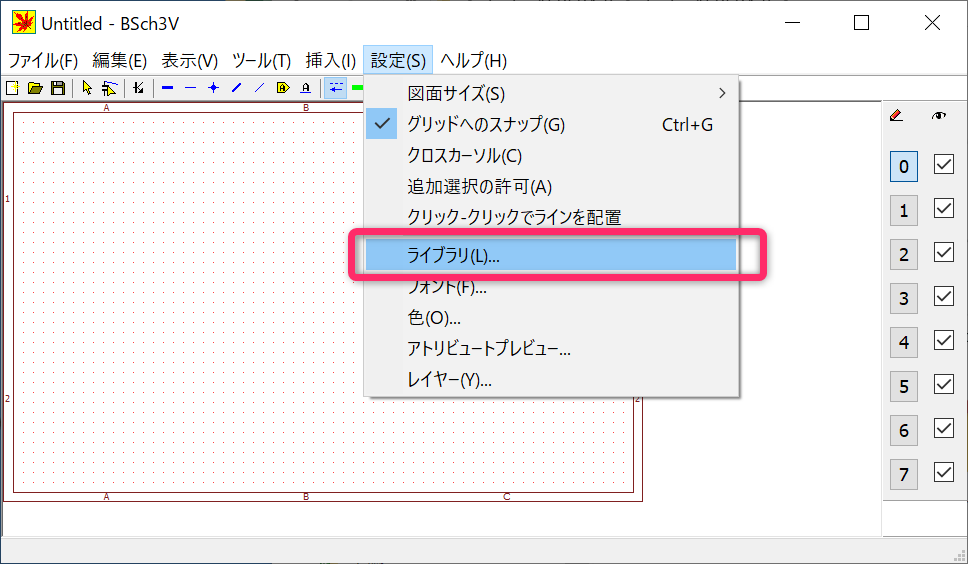
「ライブラリの設定」ダイアログから「Add」を押して、さきほど作成した 3HCAD.LB3 を選択します。
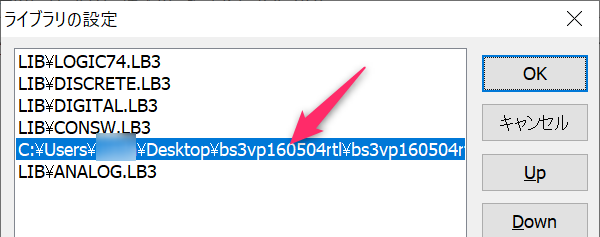
このままでもよいのですが、相対パスに変更しておきます。追加したパスが選択された状態で「Relative」ボタンをクリックします。これにより、相対パスで参照されるようになります。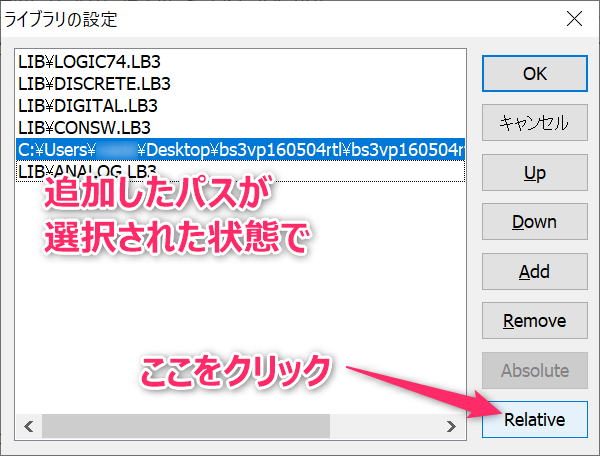
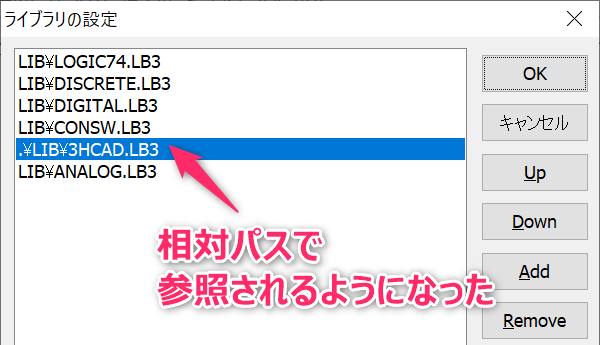
部品を配置するため、BSch3Vで、パーツアイコンをクリックしてから、図面上の適当な点をクリックします。
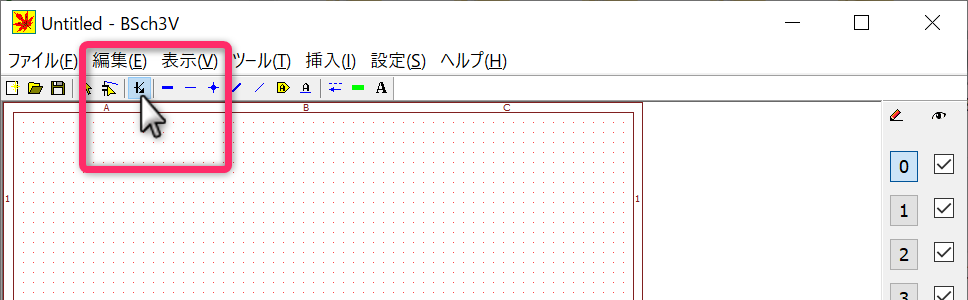
ライブラリのリストに追加した「3HCAD」が入っていることが確認できます。あとは、それを選択すれば、新しく作成した「R2」を図面に配置することができます。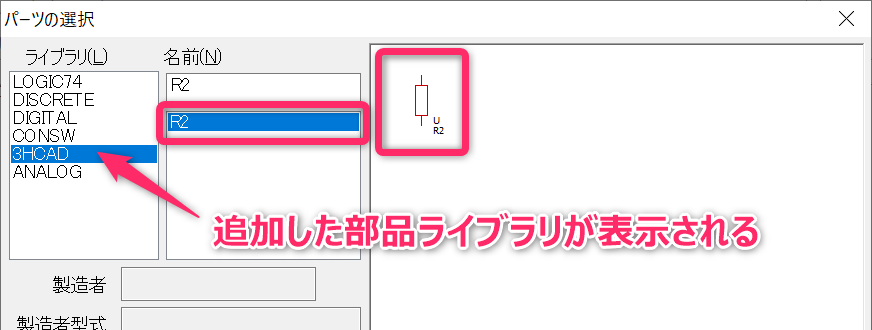
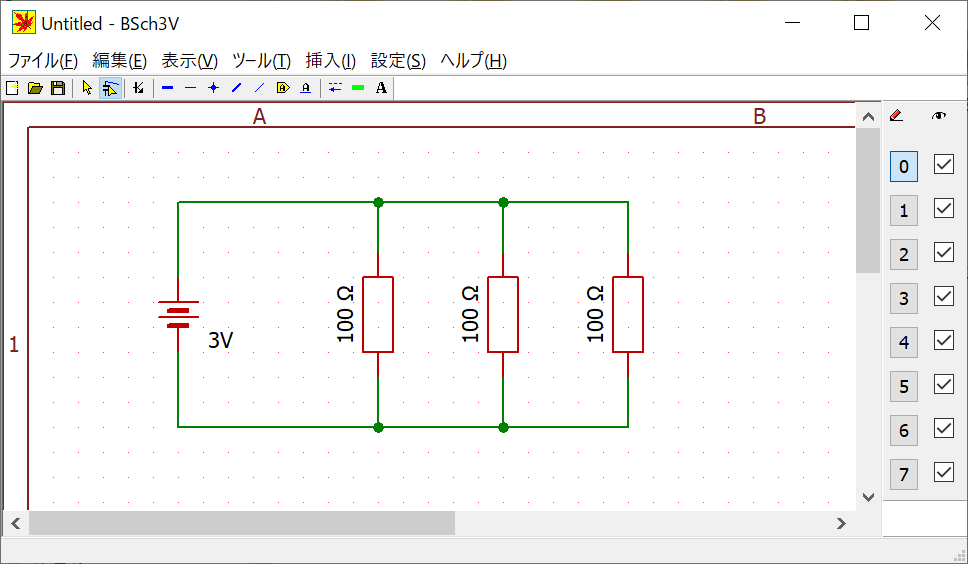
曲線部分を持ったやや複雑な部品の追加
次のように曲線部を持つ部品( MIL記号のNOR )を作成してみます。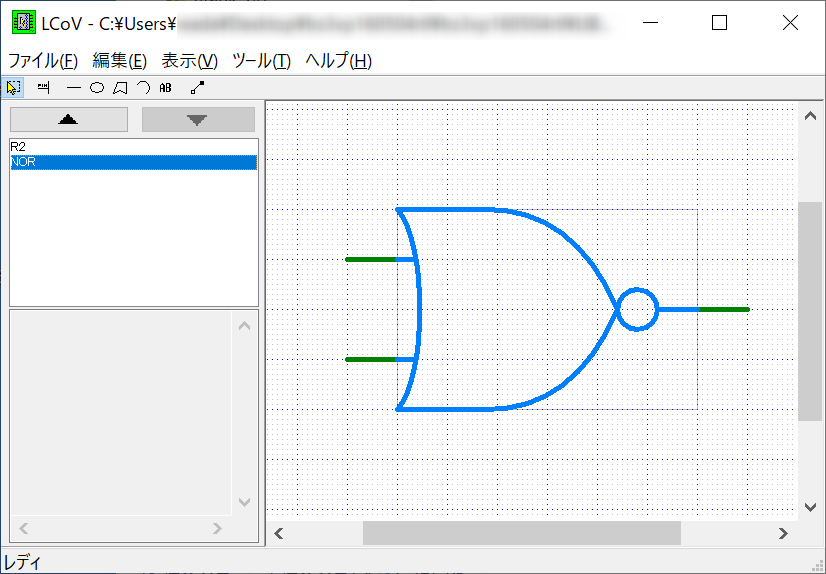
なお、プロパティは部品名をダブルクリックすれば、あとからも編集できます。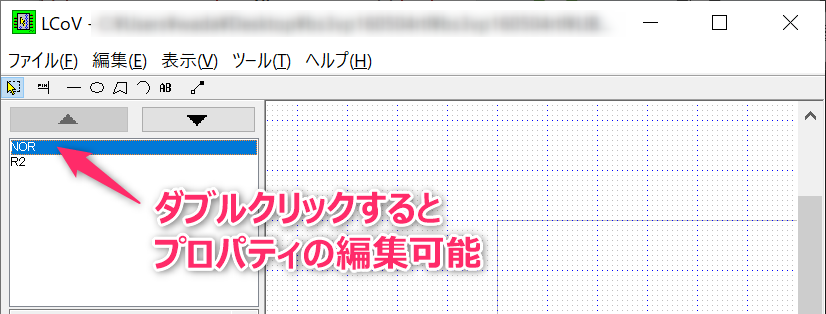
はじめに、曲線を引くための練習をします。まずは、線アイコンをクリックして、直線を引きます。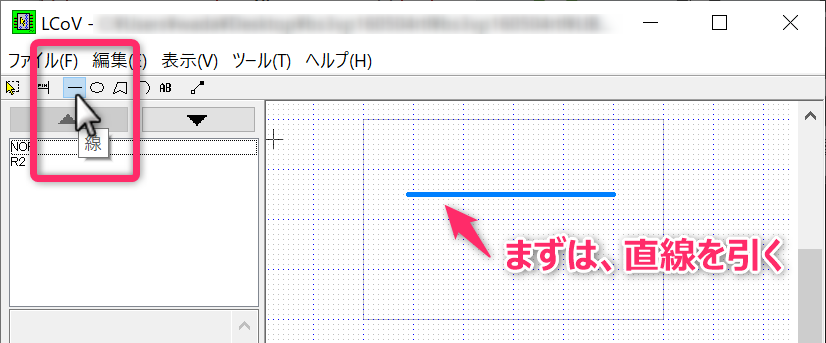
つぎに、選択アイコンをクリックして選択モードに切り替え、先ほど描いた直線を選択して右クリックして、プロパティを選択します。「線のプロパティ」ダイアログが表示されるので、曲線にチェックをいれて「OK」をクリックします。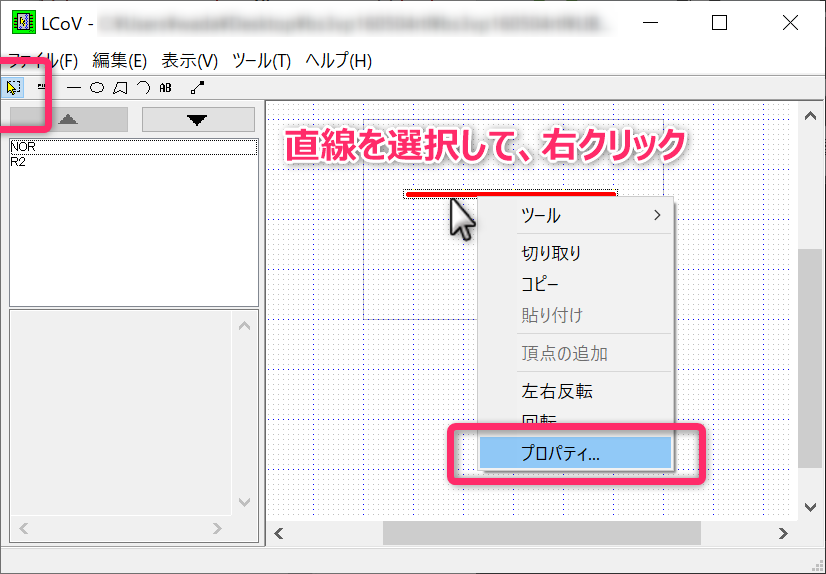
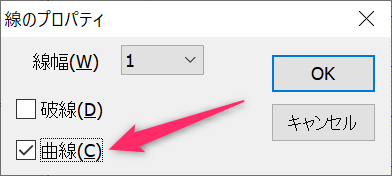
今度は、選択アイコン に加えて 変形アイコン もクリックして、直線を選択します。すると、操作のためのハンドルが表示されます。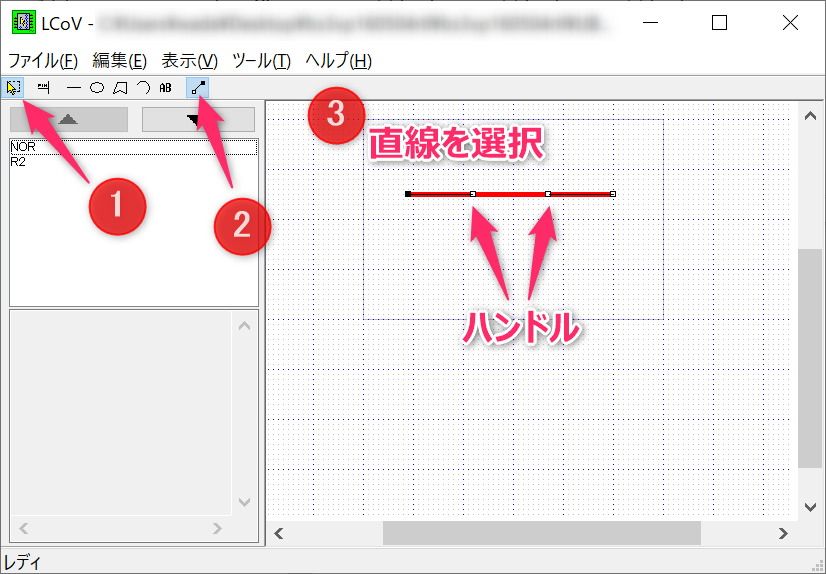
あとは、直線や曲線、円を組み合わせることで NOR を完成させていきます。この際、[Ctrl]+[M]のミラー操作や、[Ctrl]+[R]の回転操作が役立ちます。
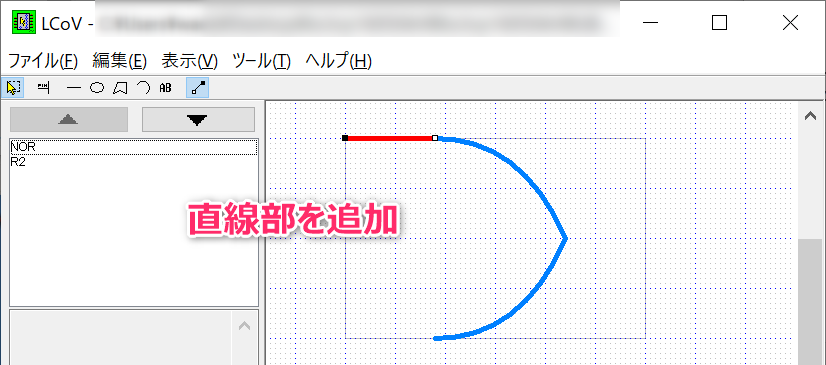
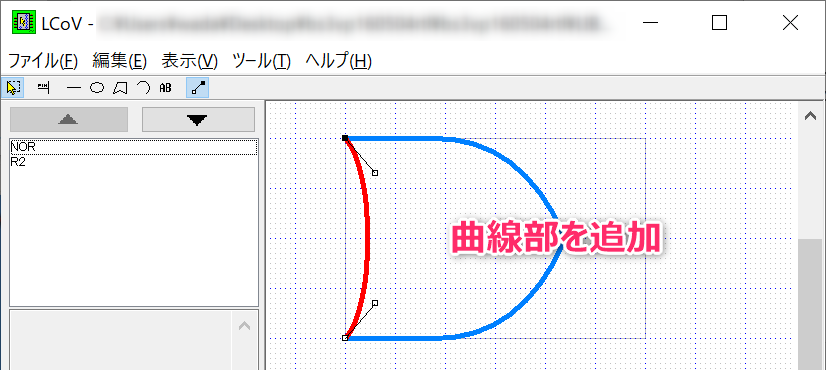
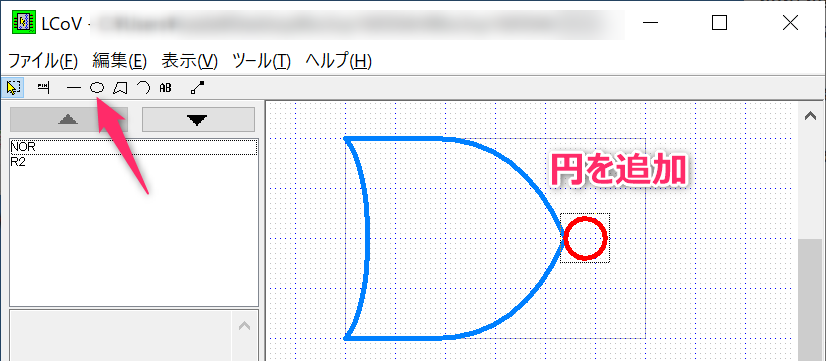
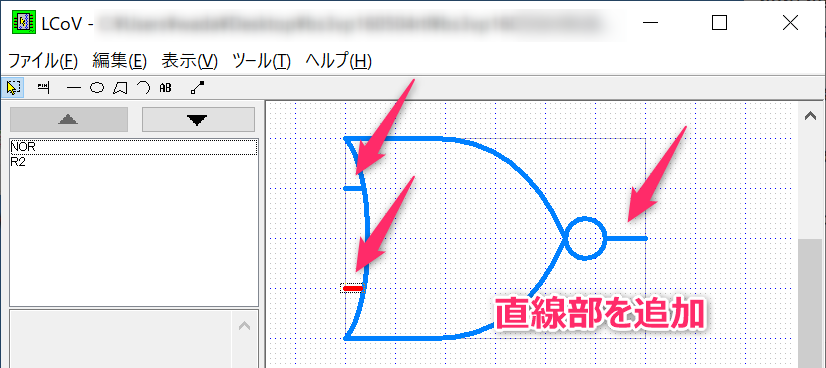
ピン情報(NUMやNAME)を編集するために、上部のメニューの「表示」「ピン編集ウィンドウ」を選択して、編集します。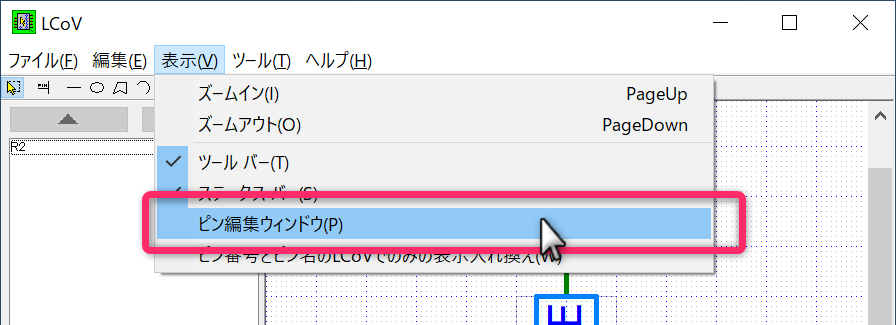
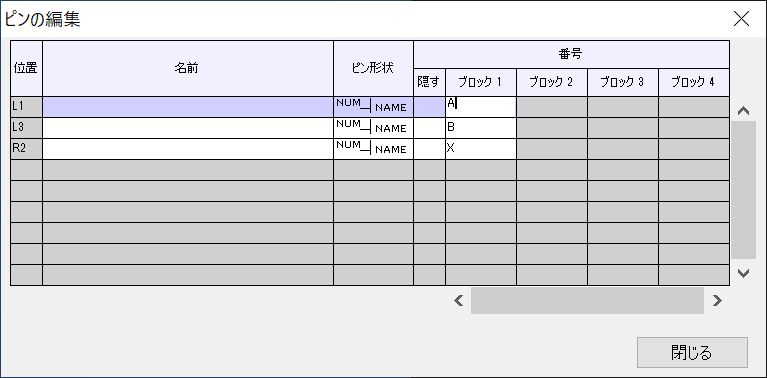
本来、番号はICのピン番号等を設定するためのものですが、ここでは、論理入力と出力の信号名として使いました。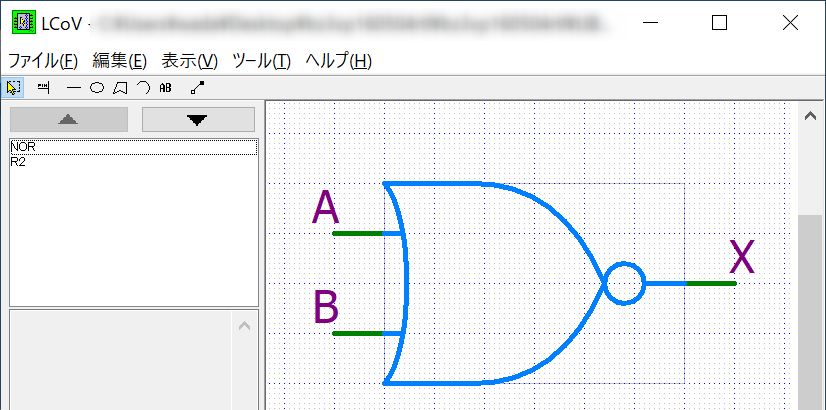
上部のメニューの「ファイル」から「保存」を選択して、BSch3Vに戻ります(部品ライブラリの変更後、BSch3Vの再起動等は不要です)。パーツアイコンをクリックしてから、図面上の適当な点をクリックします。