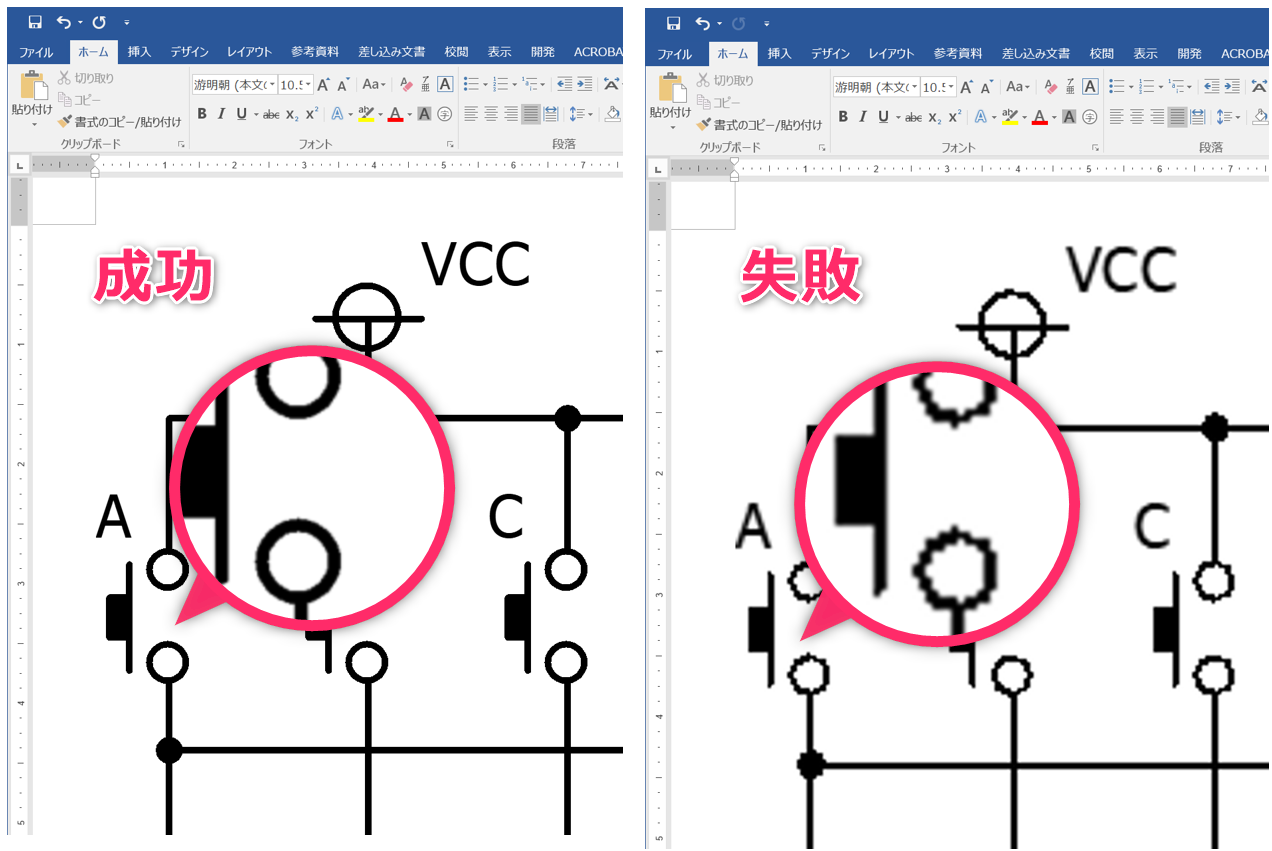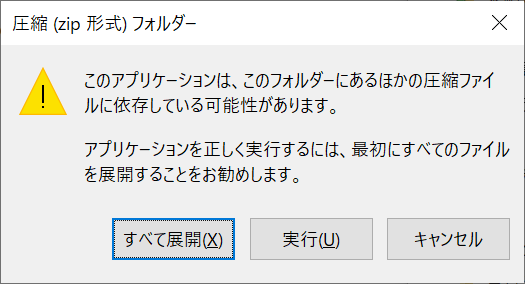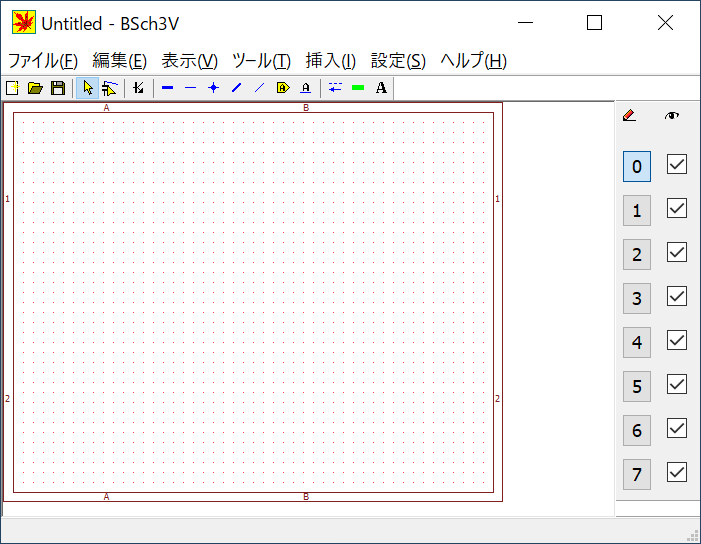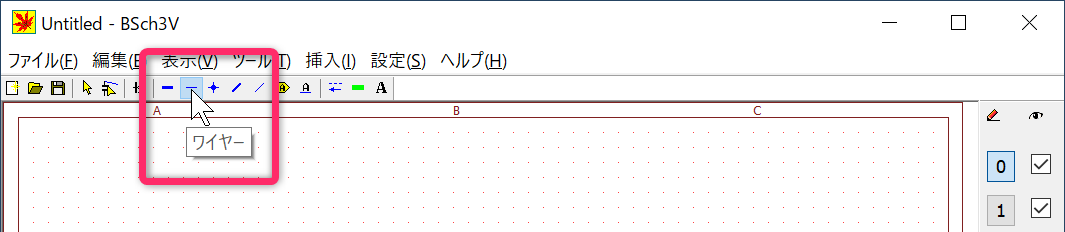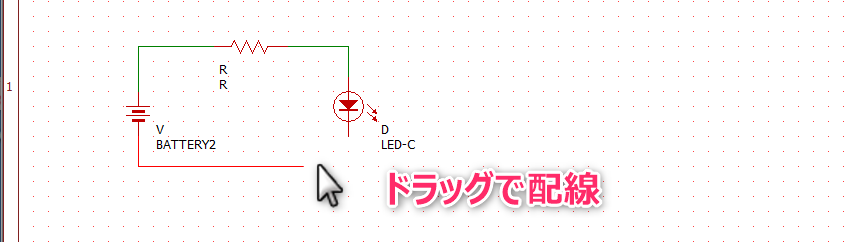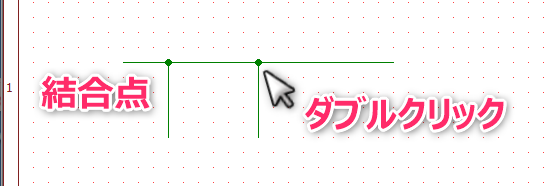概要
軽量の回路図エディタ「BSch3V」の利用メモです。サクッと回路図を描きたいときに、とても便利です(本格的な回路設計から基板レイアウト検討までしたい場合は、KiCad がおすすめらしいですが・・・)。
さて、BSch3Vでは、EMF形式(ベクター画像)で回路図をエクスポート可能で、それをワードやパワーポイントに貼り付けることができるため、レポート作成などの場面で非常に役立ちます(印刷出力したときに、ボケたり、曲線部がギザギザにならない)。
-
BSchは「びーすけ」とよみます。「ばすちゃん」とよんでいる人もいるようです。
-
以下、Windows10 環境を想定した説明になります。MacOS 環境では「クロスプラットフォーム 回路図エディタ Qt-BSch」が、ほぼ同じように利用できるそうです。
インストールと起動
インストールといっても、単に圧縮ファイルを展開するだけです。
-
公式HP「水魚堂の回路図エディタ」にアクセスして「BSch3Vパッケージ160504版 ランタイムライブラリ付き bs3vp160504rtl.zip」をPCにダウンロードします。
-
ダウンロードした ZIPファイル を**展開(解凍)**します。標準環境であれば、ファイルを右クリックして「すべて展開」で、解凍処理ができます。
-
展開されたフォルダにある「bsch3v.exe」をダブルクリックするとBSch3Vが起動します(環境設定によっては、拡張子
.exeは表示されません)。
基本操作:パーツの配置
- メニューのパーツアイコンをクリックすると、「パーツ配置モード」になります。この状態で、図面上をクリックすると「**パーツの選択」**というダイアログが表示されます。
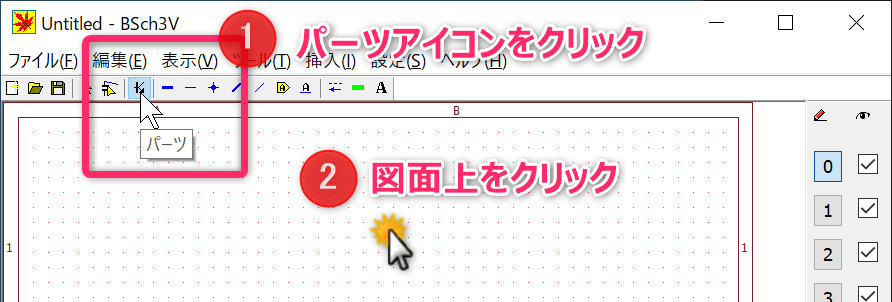
- 「**パーツの選択」**というダイアログから「LED」を選択して「OK」をクリックします。
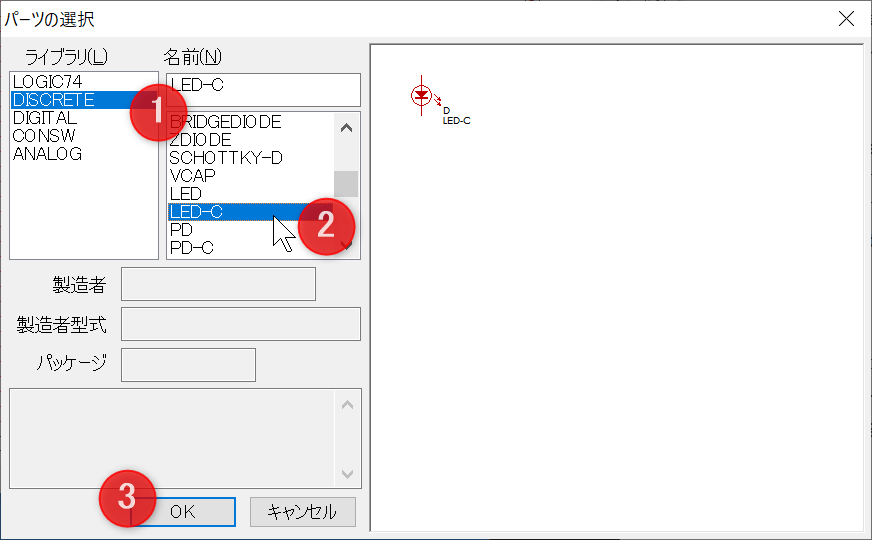
- 図面上に部品が配置されます。このようにパーツアイコンがONの状態で図面上をクリックするとパーツが配置ができます。
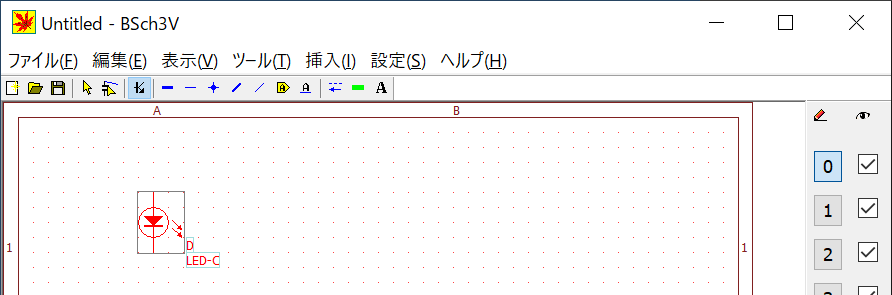
- デフォルトでたくさんのパーツが用意されています。目的のパーツを効率よく見つけるためには、キーボードの [↓]キー で順送りしながら探してください。
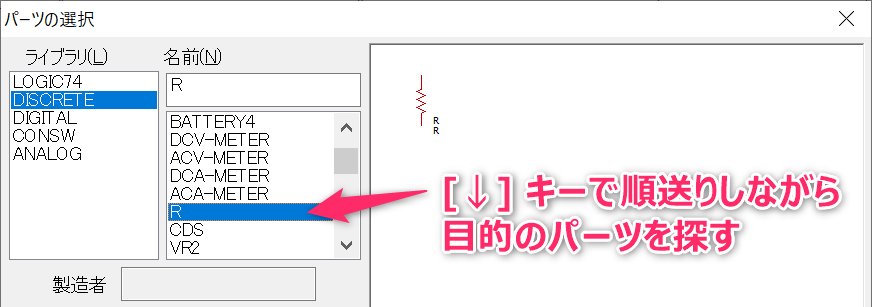
基本操作:パーツの移動、回転、削除
- メニューのセレクタアイコンをクリックすると、「セレクタモード(選択・編集モード)」になります。
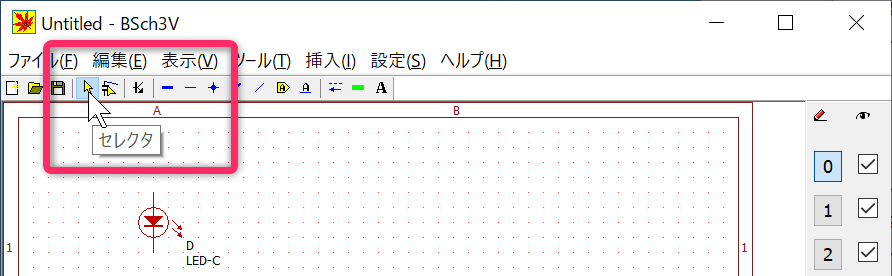
- この状態で、配置済みのパーツを選択して、以下の操作ができます。特に、回転と**反転(ミラー)**は頻繁に使用するので、ショートカットを覚えておきましょう。
- 移動:マウスドラッグ
- 回転:[Ctrl]+[R]キー
- 反転:[Ctrl]+[M]キー
- 削除:[Delete]キー
- コピー:[Ctrl]+[C]キー
- 貼付け:[Ctrl]+[V]キー
- 画面の拡大縮小は、次のようにします。
- 拡大縮小:[Ctrl]+[マウスホイール]
基本操作:配線
-
線を削除したい場合は、一旦、セレクタアイコンをクリックして、選択・編集モードに切り替えてから、線を選択して、[Delete] キーで削除します。
基本操作:編集・調整
- パーツや配線の位置を調整したい場合は、「セレクタアイコン」をクリックして、セレクタモード(選択・編集モード)に切り替えてから、対象物を選択、ドラッグ操作します。
- 接続状態(配線関係)を維持したまま、対象物を移動したい場合は、「ドラッグアイコン」をクリックして、ドラッグモードに切り替えて、対象物を選択、ドラッグ操作します。
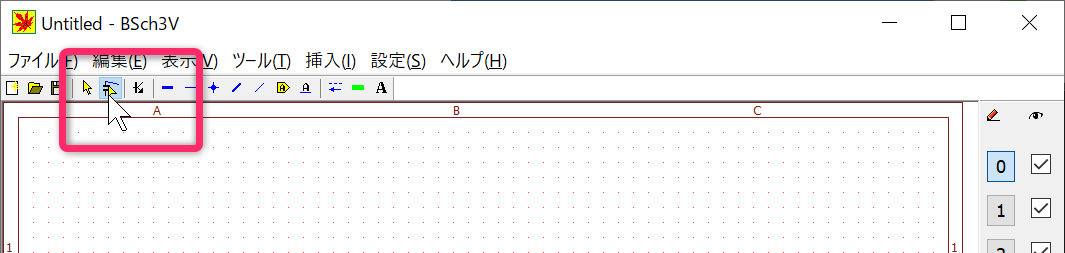
- 編集・調整では「セレクタモード」と「ドラッグモード」の使い分けができるかどうかで作業効率が大きく変わります。各モードの動作の違いを理解しましょう。
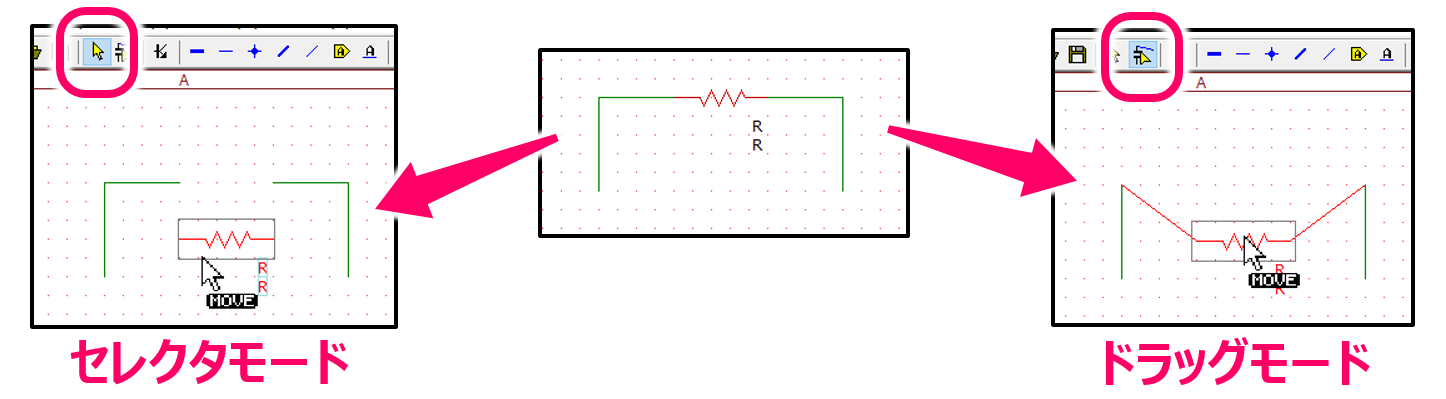
基本操作:パーツのアトリビュート設定
- 各パーツの横に表示されている文字の編集や表示/非表示は、パーツの**アトリビュート設定(プロパティ)**から変更します。
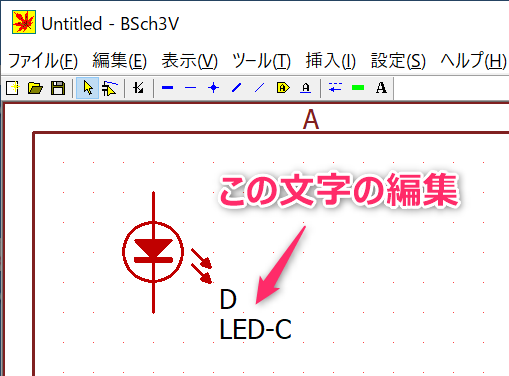
- アトリビュート設定画面は、セレクタモードのときに、パーツをダブルクリックして開くことができます。必要に応じて、書き換えたり、非表示にチェックを入れたりします。
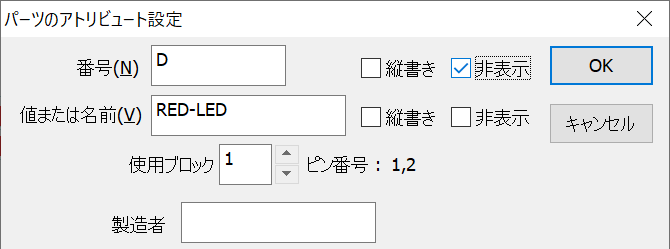
- パーツ横の文字は、セレクタモードで、一旦、パーツを選択状態にしてから、文字部をドラッグすることで移動できます。また、[Ctrl]+[R]で 回転 もできます。
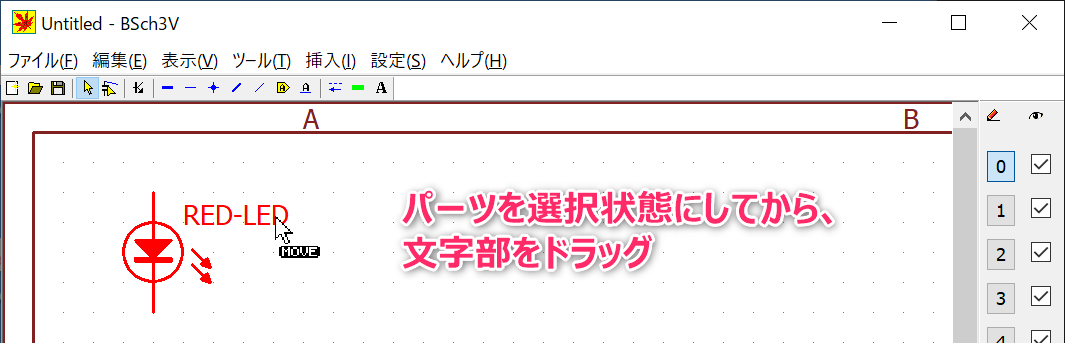
基本操作:テキストの追加
- 回路図にテキストを追加したい場合は、コメントアイコンをクリックして、図面上のテキストを追加したい位置をクリックします。
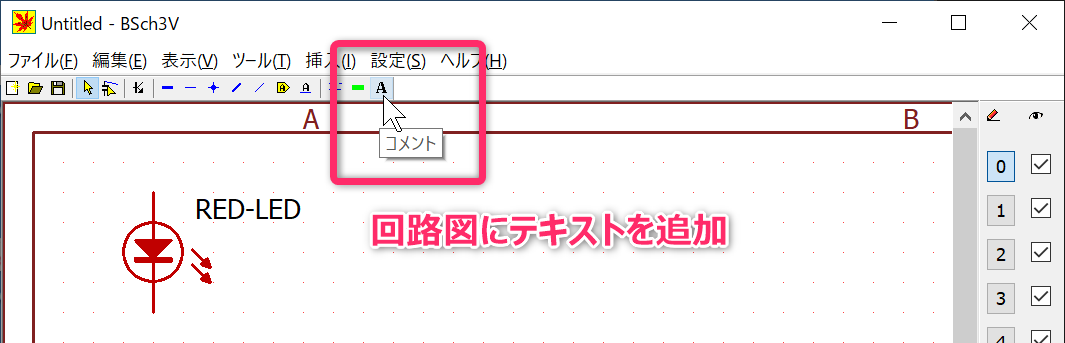
- ダイアログが表示されるので、文字を入力して「OK」ボタンを押すと、テキストが配置されます。
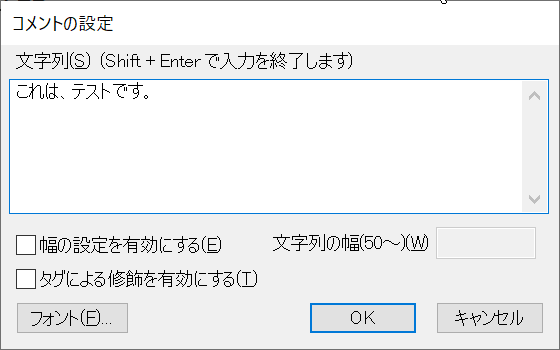
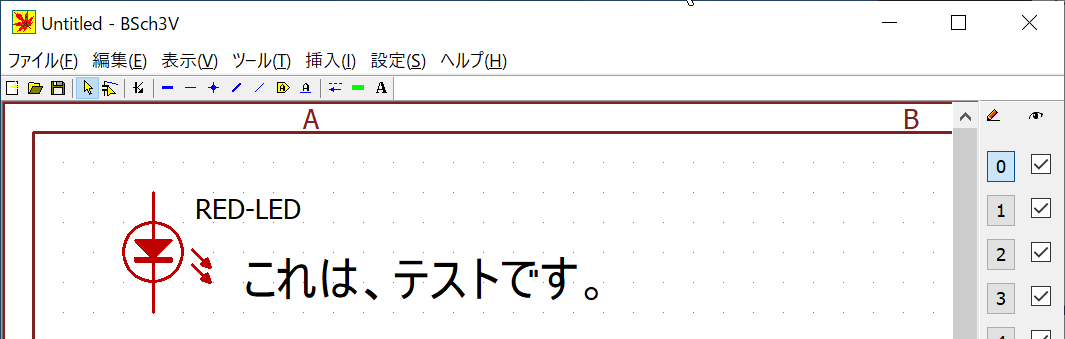
- テキストの内容を再編集したい場合は、テキストをダブルクリックすれば、再度、コメント設定のダイアログが表示されます。
- 配置されたテキストは、セレクタモードに切り替えて移動することができますが、グリッドスナップがかかっているため、微妙な位置調整ができません(カクカクにしか動きません)。微調整をおこないたいときは、[Ctrl]+[G] でスナップをオフにします。再度、スナップを有効にする場合は、もう一度、[Ctrl]+[G] を押します。
- グリッドスナップの有効化/無効化:[Ctrl]+[G]キー
- テキストの移動時以外は、基本的にグリッドスナップを有効化しておきましょう。
- テキストのフォントサイズを「パーツ横の文字と同じ(ぐらいの)大きさにしたい場合」は、フォント設定から、フォントサイズを「4」または「5」に設定してください。
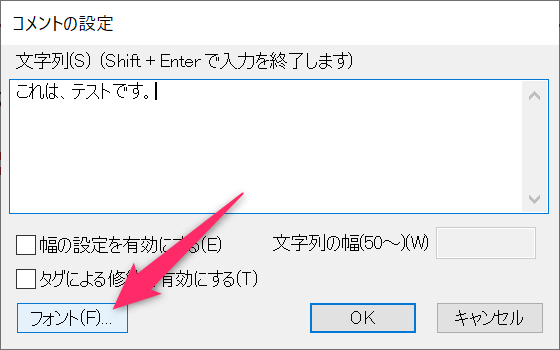
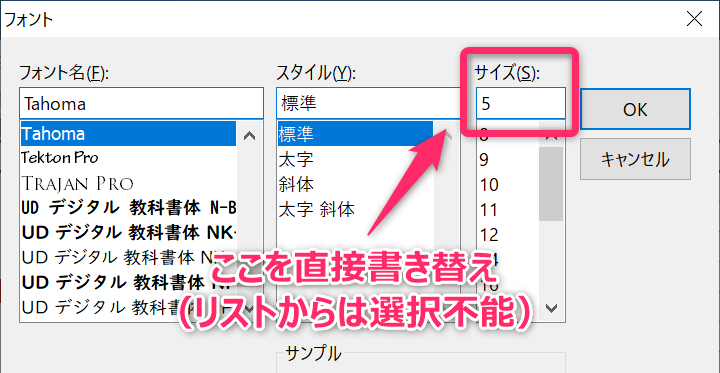
- パーツ横の大きさと完全には一致しませんが、ほぼ同じ大きさに設定できます。
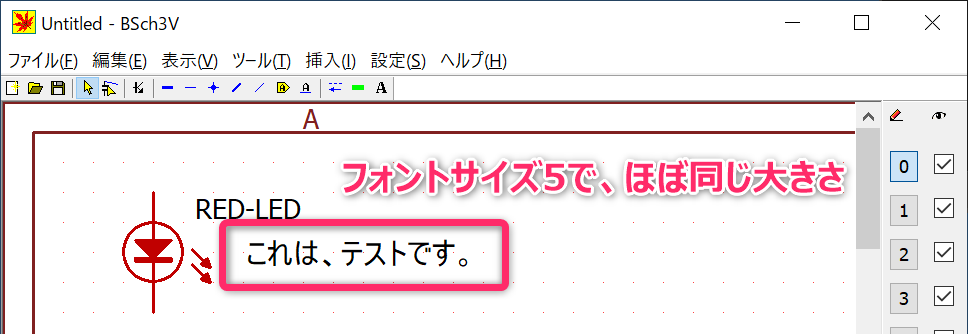
- コメントでは、HTML風タグを使って、下付き文字、上付き文字などの修飾設定ができます。
- タグによる修飾@公式リファレンス
- 例えば、「$R_{1}$」は、次のように「タグによる修飾を有効にする」にチェックを入れて「
R<SUB>1</SUB>」とすればよいです。なお、タグは必ず大文字にする必要があります。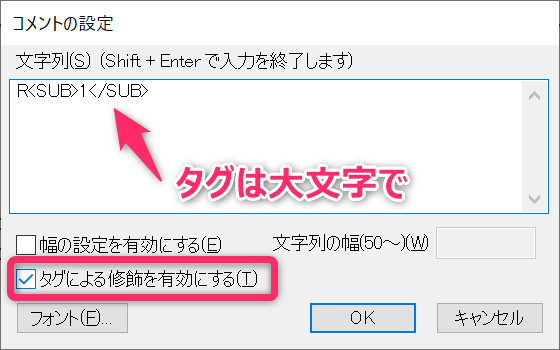
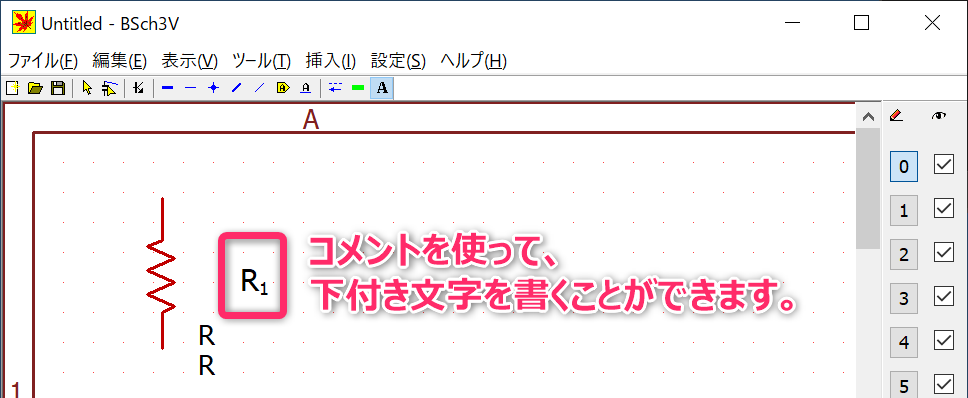
EMF形式でワードに貼り付け
- ワードに貼り付けたい範囲をマウスでドラッグして選択します。
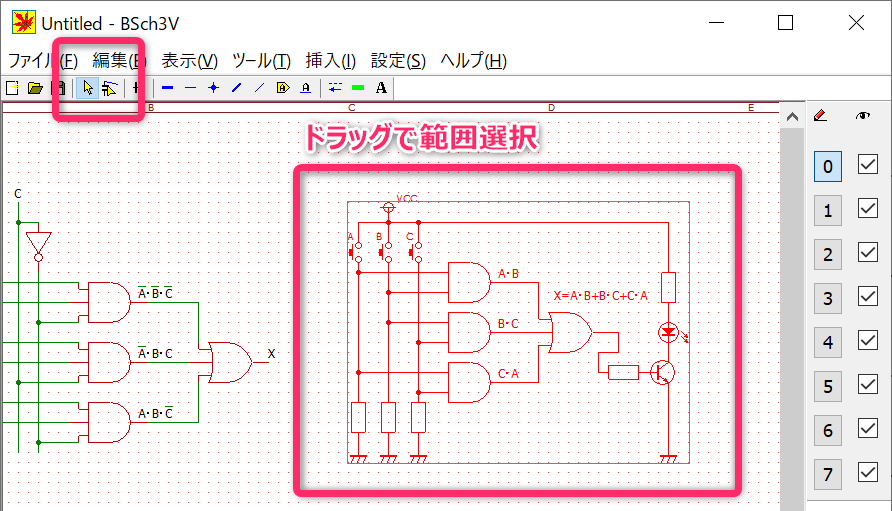
- メニューの「編集」から「EMFコピー」を選択します
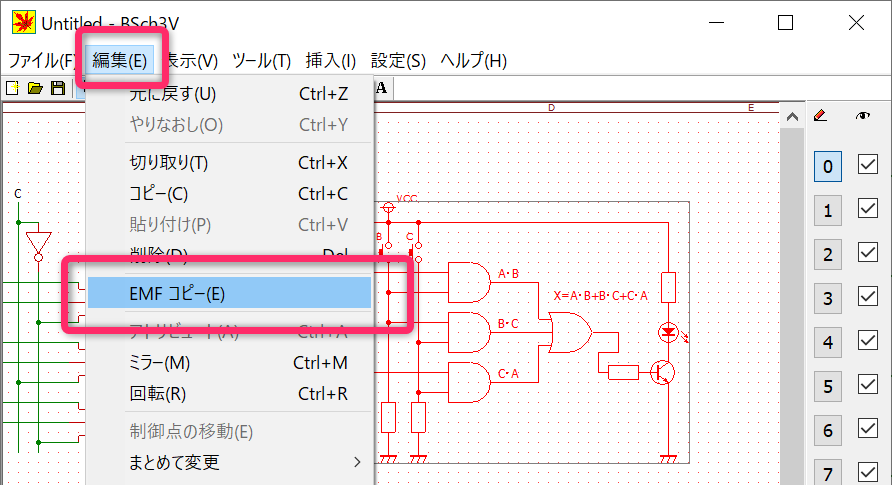
- ワードやパワーポイントに切り替えて「貼付け」の「形式を選択して貼り付け」を選択します。
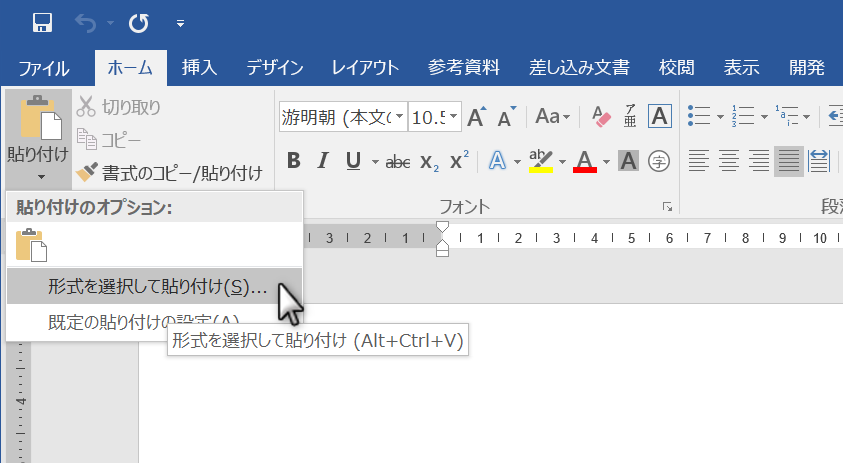
- 貼り付ける形式が「図(拡張メタファイル)」になっていることを確認して「OK」をします。この際、形式の候補に「図(PNG)」「ビットマップ」「ビットマップ(BID)」「テキスト」「Unicodeテキスト」などしかなければ、もう一度、BSchから「EMFコピー」を行なってください。
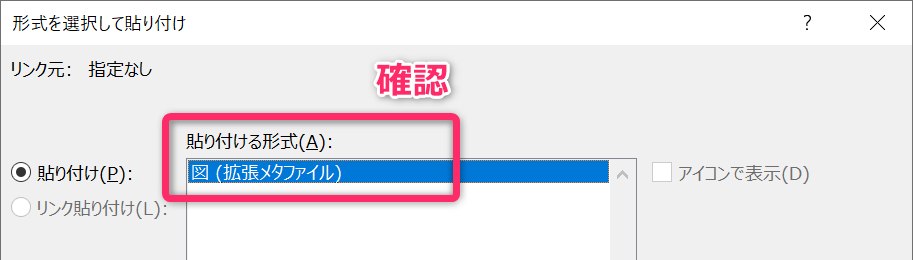
- ワード画面上で図を拡大表示してみて、図がボケたり、ギザギザにならないことを確認してください。