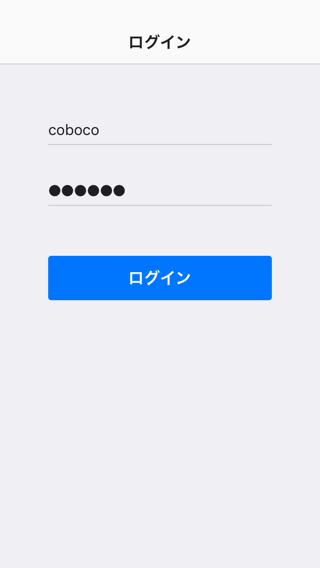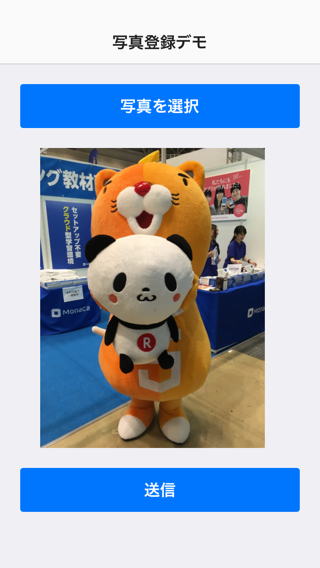以前の記事でMonacaとkintoneとの連携方法について解説しました。
今回はkintoneに添付ファイル(画像)をアップロードする方法を紹介します。
添付ファイルの登録は単純なテキストデータの登録とは異なり、クライアント側のロジックに一手間加える必要があります。
ポイントは以下の2点です。
- Cameraプラグインで取得した画像をBlob形式に変換する
- 一度kintoneに画像をアップロードしてから、レコードと画像を関連付ける
サンプルアプリ
ログイン画面
kintoneのアカウントを入力してログインを実行します。
登録画面
「写真を選択」ボタンで端末内の写真を選択した後に、「送信」ボタンでkintoneへの登録を実行します。
実行結果
kintoneアプリの添付ファイルフィールドに、画像が登録されます。

ソースコード
<!DOCTYPE HTML>
<html>
<head>
<meta charset="utf-8">
<meta name="viewport" content="width=device-width, initial-scale=1, maximum-scale=1, user-scalable=no">
<meta http-equiv="Content-Security-Policy" content="default-src * data: gap: https://ssl.gstatic.com; style-src * 'unsafe-inline'; script-src * 'unsafe-inline' 'unsafe-eval'">
<script src="components/loader.js"></script>
<link rel="stylesheet" href="components/loader.css">
<link rel="stylesheet" href="css/style.css">
<!-- kintone Utility Libraryの読込 -->
<script src="js/kintoneUtility.js"></script>
<script>
// kintoneのアプリ情報
let appInfo = {
id: 1, // 自分のアプリIDに変更してください
domain: 'サブドメイン.cybozu.com' // 自分のサブドメインに変更してください
};
// ログイン処理
function login() {
let name = document.querySelector('#name').value;
let pass = document.querySelector('#pass').value;
// ドメイン情報の設定
kintoneUtility.rest.setDomain(appInfo.domain);
// 認証情報の設定
kintoneUtility.rest.setUserAuth(name, pass);
// 登録画面に遷移
document.querySelector('#navi').pushPage('entry.html');
}
// 写真を選択ボタン押下時の処理
function choosePic() {
// 写真を読み込み
navigator.camera.getPicture(onSuccess, onError, {
sourceType : Camera.PictureSourceType.PHOTOLIBRARY,
destinationType: Camera.DestinationType.FILE_URI
});
// 写真のパスが取得される
function onSuccess(imageURI) {
document.querySelector('#photo').src = imageURI;
}
}
// 送信ボタン押下時の処理
function onSendBtnClick() {
// 写真のパスを取得
let imageURI = document.querySelector('#photo').src;
// 写真が選択されている場合
if (imageURI.length > 0) {
// URIからFileEntryに変換する
window.resolveLocalFileSystemURL(imageURI, resolveOnSuccess, onError);
}
}
// FileEntry取得完了時の処理
function resolveOnSuccess(fileEntry) {
// Fileオブジェクトを取得
fileEntry.file((file) => {
// FileReaderを生成
let reader = new FileReader();
// ArrayBuffer形式への変換完了時の処理
reader.onloadend = uploadPic;
// ArrayBuffer形式に変換
reader.readAsArrayBuffer(file);
}, onError);
}
// kintoneに画像をアップロード
function uploadPic(event) {
// ArrayBufferからBlobに変換する
let file = new Blob([event.target.result]);
// まず、kintoneに画像ファイル単体をアップロード
kintoneUtility.rest.uploadFile({
fileName: 'sample.jpg',
blob: file
})
.then(function(response) {
// 画像に割り当てられたファイルキーが返却される
postToKintoneApp(response.fileKey);
})
.catch(onError);
}
// kintoneアプリにレコード登録
function postToKintoneApp(key) {
kintoneUtility.rest.postRecord({
app: appInfo.id,
record: {
"添付ファイル": {
// 画像のファイルキーを指定して、レコードに関連付ける
value: [{fileKey: key}]
}
}
})
.then(function(response) {
console.log(response);
alert("登録しました");
})
.catch(onError);
}
// エラー時の処理
function onError(error) {
console.log(error);
}
</script>
</head>
<body>
<ons-navigator id="navi" page="login.html"></ons-navigator>
<!-- ログイン画面 -->
<template id="login.html">
<ons-page>
<ons-toolbar>
<div class="center">ログイン</div>
</ons-toolbar>
<div class="login-form">
<ons-input type="text" modifier="large underbar" placeholder="アカウント名" value="" id="name"></ons-input>
<ons-input type="password" modifier="large underbar" placeholder="パスワード" value="" id="pass"></ons-input>
<ons-button id="loginButton" modifier="large" onclick="login()">ログイン</ons-button>
</div>
</ons-page>
</template>
<!-- 登録画面 -->
<template id="entry.html">
<ons-page>
<ons-toolbar>
<div class="center">写真登録デモ</div>
</ons-toolbar>
<div class="entry-form">
<ons-button onclick="choosePic()" modifier="large">写真を選択</ons-button>
<img id="photo" src="">
<ons-button onclick="onSendBtnClick()" modifier="large">送信</ons-button>
</div>
</ons-page>
</template>
</body>
</html>
添付ファイルアップロード処理について
kintone Utility Library for JavaScript を使用して画像ファイルをアップロードするには、以下の手順で処理を実行します。
画像ファイルのアップロード
kintoneUtility.rest.uploadFile({
fileName: 'ファイル名',
blob: Blob形式の画像データ
})
引数にオブジェクト形式でファイルの情報を指定します。blobプロパティには、Blob形式に変換した画像データを指定します。画像データをBlobに変換する処理についてはこちらの記事で解説しています。
このメソッドの戻り値はPromiseです。アップロード成功時には画像ファイルに割り当てられた「ファイルキー」が返されます。
この時点ではまだ、kintoneアプリのレコードには登録されていません。
kintoneアプリのレコードに画像ファイルを関連付ける
kintoneUtility.rest.postRecord({
app: アプリID,
record: {
"フィールドコード": {
value: [{fileKey: ファイルキー}]
}
}
})
このメソッドは、kintoneアプリにレコードを登録する命令です。
添付ファイルフィールドへの登録値として、画像の「ファイルキー」を指定することでレコードと画像ファイルの関連付けが行われます。
おわりに
Monacaとkintoneの連携は比較的容易に行うことができるのですが、画像ファイルを登録しようと思うと一気に面倒になりますね…。
画像アップロード&レコードへの関連付けが1つのメソッドで同時に行えて、Blob以外のデータ形式にも対応されると、もっと楽になるのですが…。
kintone Utility Libraryのバージョンアップに期待しましょう。