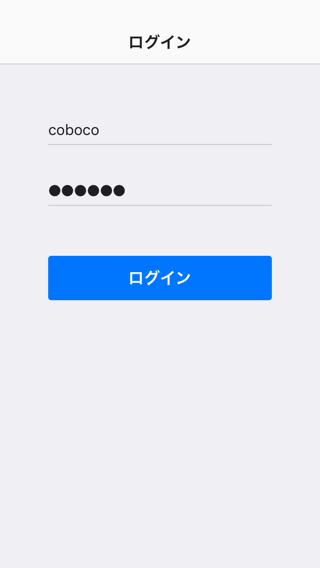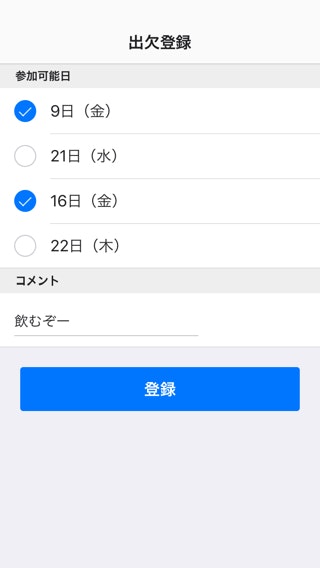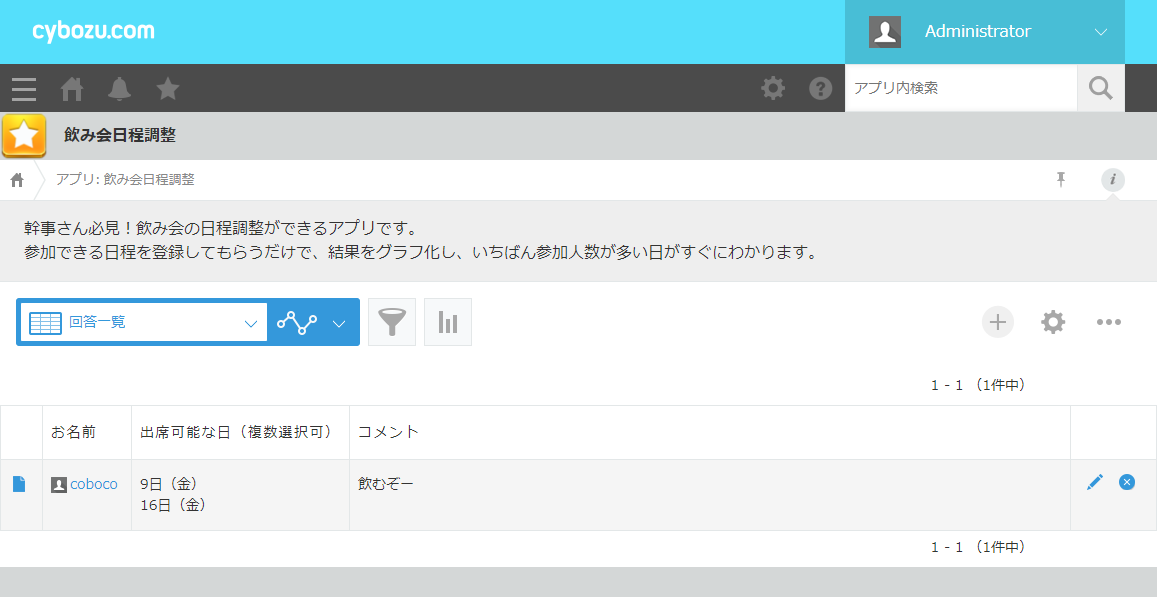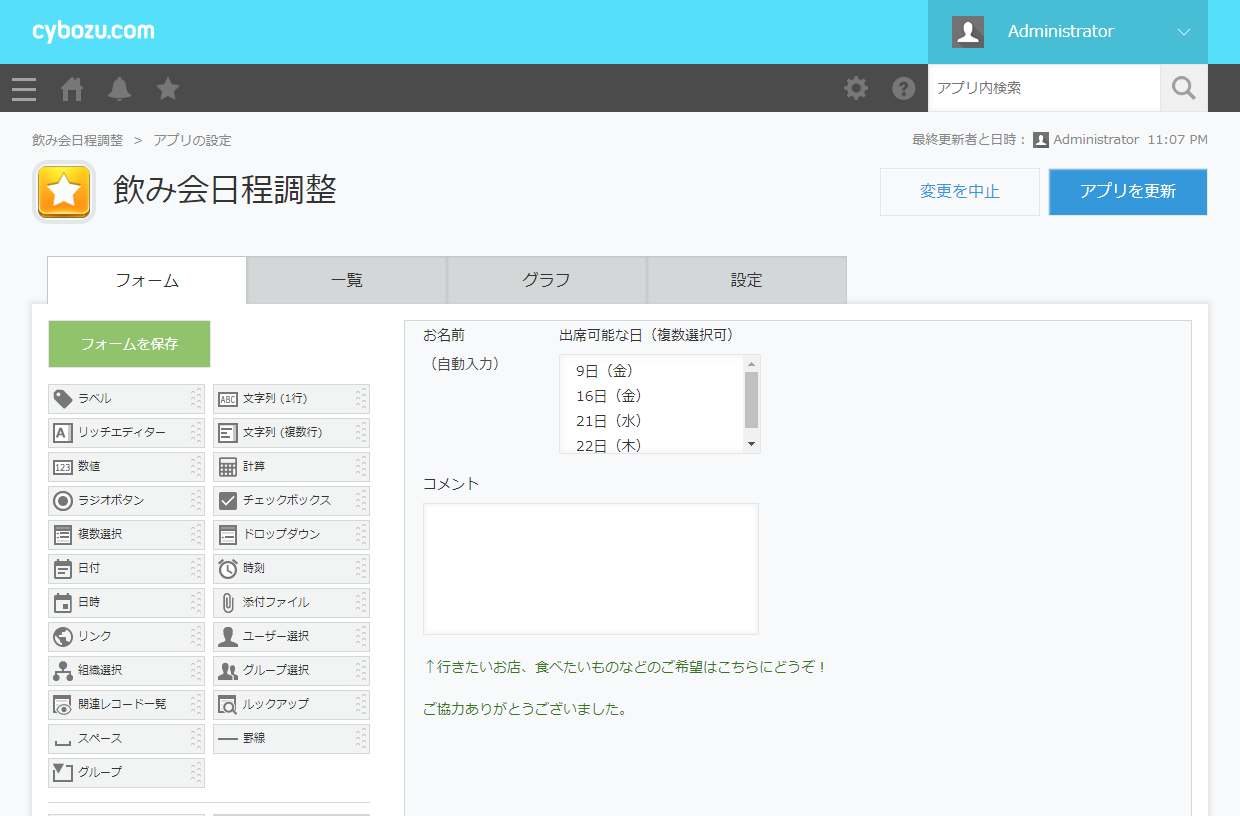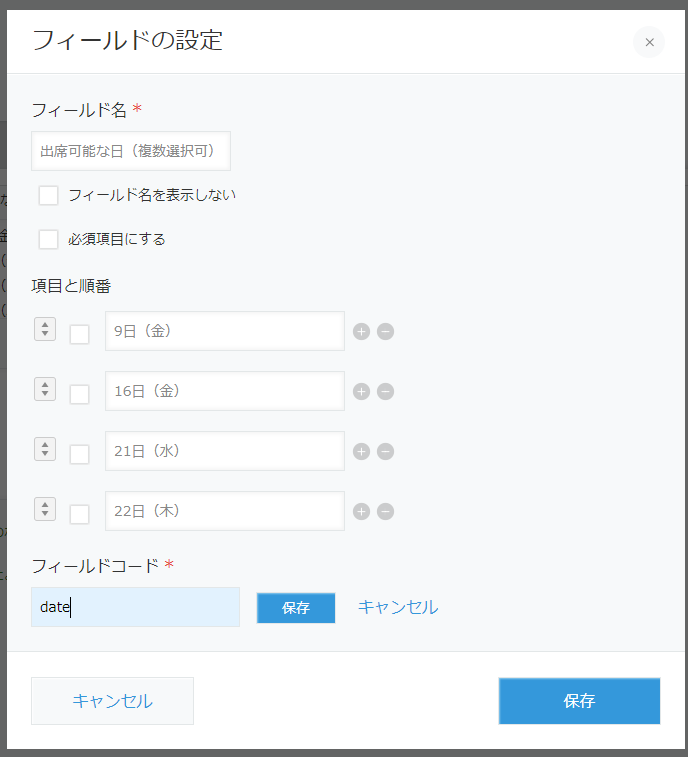楽しい忘年会シーズン到来!しかし幹事さんにとっては大変な時期でもありますね。
そこで今回はkintoneに忘年会の出欠情報を登録するスマホアプリをMonacaで作成してみました。
アプリの概要
ログイン画面
kintoneのアカウントを入力してログインを実行します。
出欠登録画面
あらかじめkintone側で設定されている忘年会の候補日が表示されます。
参加可能な日程を選択して登録ボタンを押すと、kintoneへの登録が実行されます。
実行結果
スマホアプリから登録された出欠情報がkintoneに蓄積されていきます。
Monacaとkintoneの連携方法
Monacaとkintoneの連携は kintone REST API で行いますが、このAPIをラップしてより簡単に使えるようにしたライブラリ「kintone Utility Library for JavaScript」がありますので、こちらを使って開発していきます。
kintone Utility Library for JavaScriptのインストール
kintone Utility Library for JavaScript は、Monacaのサービス連携画面からでもインストールできるのですが、少し古いバージョンのものがインストールされるようです(2017年12月現在)。
今回は最新のkintone Utility Libraryを使いたいので、githubから docs 以下のjsファイル(kintoneUtility.js または kintoneUtility.min.js)を入手し、Monaca IDEにアップロードして使います。
kintone側の設定
アプリストアに「飲み会日程調整」というそのものずばりなテンプレートがありますので、そちらをベースにしてkintoneアプリを登録します。
アプリIDの確認
「飲み会日程調整」アプリを作成すると、ブラウザのアドレスバーに以下のようなURLが表示されます。
https://サブドメイン.cybozu.com/k/1/
一番後ろの数字(上記の例では1)が、アプリIDになります。
フォームの編集
フォームの編集画面を見ると、「飲み会日程調整」アプリには自動入力される名前、出席可能な日、コメントの3種類のフィールドがあることがわかります。
「出席可能な日」フィールドの設定画面を開くと、一番下に「フィールドコード」という項目が表示されます。
フィールドコードは、フィールドを識別するためのIDです。
デフォルトでは「複数選択」という値が入っていますが、これではわかりづらいので、「date」に変更します。
同様に、「コメント」フィールドのフィールドコードも「comment」に変更しておきます。
最後に、忘れずに画面右上にある「アプリを更新」ボタンを押してください。これでkintone側の設定は完了です。
Monaca側のソースコード
ソースコード全文は以下の通りです。画面はOnsen UIを使って実装しています。
<!DOCTYPE HTML>
<html>
<head>
<meta charset="utf-8">
<meta name="viewport" content="width=device-width, initial-scale=1, maximum-scale=1, user-scalable=no">
<meta http-equiv="Content-Security-Policy" content="default-src * data: gap: https://ssl.gstatic.com; style-src * 'unsafe-inline'; script-src * 'unsafe-inline' 'unsafe-eval'">
<script src="components/loader.js"></script>
<link rel="stylesheet" href="components/loader.css">
<link rel="stylesheet" href="css/style.css">
<!-- kintone Utility Libraryの読込 -->
<script src="js/kintoneUtility.js"></script>
<script>
// kintoneのアプリ情報
let appInfo = {
id: 1, // 自分のアプリIDに変更してください
domain: 'サブドメイン.cybozu.com' // 自分のサブドメインに変更してください
};
// ログイン処理
function login() {
let name = document.querySelector('#name').value;
let pass = document.querySelector('#pass').value;
// ドメイン情報の設定
kintoneUtility.rest.setDomain(appInfo.domain);
// 認証情報の設定
kintoneUtility.rest.setUserAuth(name, pass);
// kintoneアプリのフォーム情報を取得
kintoneUtility.rest.getFormFields({
app: appInfo.id
})
.then((response) => {
return document.querySelector('#navi').pushPage('entry.html', {data:response});
})
.then(initForm)
.catch((error) => {
console.log(error);
});
}
// 出欠登録画面の初期処理
function initForm(page) {
// 「出席可能な日」をフィールドの項目を取得
let options = page.data.properties.date.options;
Object.keys(options).forEach((key, index) => {
// 「参加可能日」の見出しの下にons-list-item要素を挿入
ons.createElement(
`<ons-list-item tappable>
<label class="left">
<ons-checkbox input-id="check-${index}" name="date" value="${key}"></ons-input>
</label>
<label for="check-${index} class="center">
${key}
</label>
</ons-list-item>`,
{
append: page.querySelector('#formList'),
insertBefore: page.querySelector('#title2')
}
);
});
}
// 登録
function entry() {
// kintoneに登録するデータ
let data = {
"date": {
// 複数選択項目は配列形式で指定
value: Array.prototype.map.call(
document.querySelectorAll('[name="date"]:checked'),
(elm) => { return elm.value; }
)
},
"comment": {
value: document.querySelector('#comment').value
}
};
// レコードの登録
kintoneUtility.rest.postRecord({
app: appInfo.id,
record: data
}).then((r) => {
console.log(r);
alert("登録しました");
}).catch((e) => {
alert(JSON.stringify(e));
});
}
</script>
</head>
<body>
<ons-navigator id="navi" page="login.html"></ons-navigator>
<!-- ログイン画面 -->
<template id="login.html">
<ons-page>
<ons-toolbar>
<div class="center">ログイン</div>
</ons-toolbar>
<div class="login-form">
<ons-input type="text" modifier="large underbar" placeholder="アカウント名" value="" id="name"></ons-input>
<ons-input type="password" modifier="large underbar" placeholder="パスワード" value="" id="pass"></ons-input>
<ons-button id="loginButton" modifier="large" onclick="login()">ログイン</ons-button>
</div>
</ons-page>
</template>
<!-- 登録画面 -->
<template id="entry.html">
<ons-page>
<ons-toolbar>
<div class="center">出欠登録</div>
</ons-toolbar>
<ons-list id="formList">
<ons-list-header id="title1">参加可能日</ons-list-header>
<ons-list-header id="title2">コメント</ons-list-header>
<ons-list-item>
<ons-input type="text" modifier="underbar" id="comment"></ons-input>
</ons-list-item>
</ons-list>
<div style="text-align:center;margin:20px">
<ons-button onclick="entry()" modifier="large">登録</ons-button>
</div>
</ons-page>
</template>
</body>
</html>
要点を絞って、kintone Utility Libraryの使い方を解説します。
ドメイン情報の設定
kintoneUtility.rest.setDomain('kintoneドメイン名')
まずはじめに、接続先のkintoneドメインを指定します。xxxxx.cybozu.com のような形式になるはずです。
認証情報の設定
kintoneUtility.rest.setUserAuth('ユーザー名', 'パスワード')
kintoneのユーザー名とパスワードを指定して、ログインを実行します。
kintoneアプリのフォーム情報を取得
kintoneUtility.rest.getFormFields({ app:アプリID })
アプリIDを指定して、アプリのフォーム情報を取得します。戻り値はPromiseです。
今回は「出席可能な日」フィールドの情報を取得するためにこの処理を行っています。
レコードの登録
kintoneUtility.rest.postRecord({
app: アプリID,
record: 登録するデータ
})
アプリIDと登録するデータを指定して、kintoneへの登録を実行します。戻り値はPromiseです。
recordにはオブジェクト形式で登録データを指定しますが、このときデータの指定形式にはルールがあります。
単一データを格納するフィールドの場合
"フィールドコード": {
value: 値
}
複数選択形式のデータを格納するフィールドの場合
"フィールドコード": {
value: [値1, 値2, …]
}
配列形式で値を指定するのがコツです。上記のソースコードでは、NodeList形式から配列形式に変換しています。
おわりに
kintoneは、自分でマスター画面を作らなくて良いので便利ですね。
Monacaとの連携もkintone Utility Libraryを使うととても簡単に実装できることがわかりました。
今回はログインと登録処理だけでしたが、他にも様々な処理を行うことができるので、kintone Utility Libraryのガイドを参考にしてみてください。