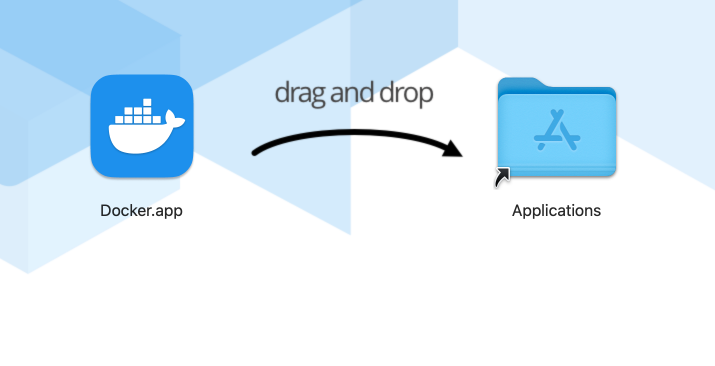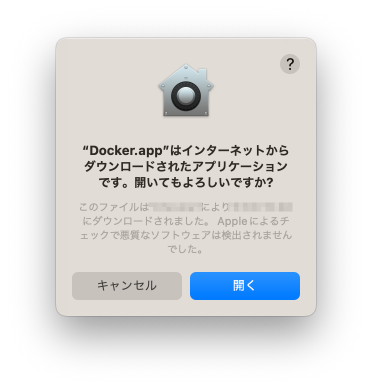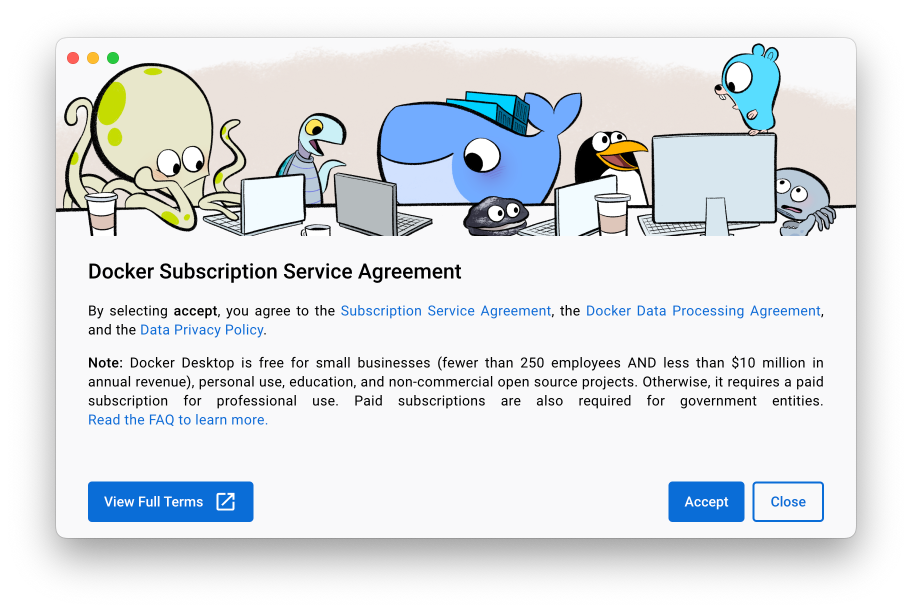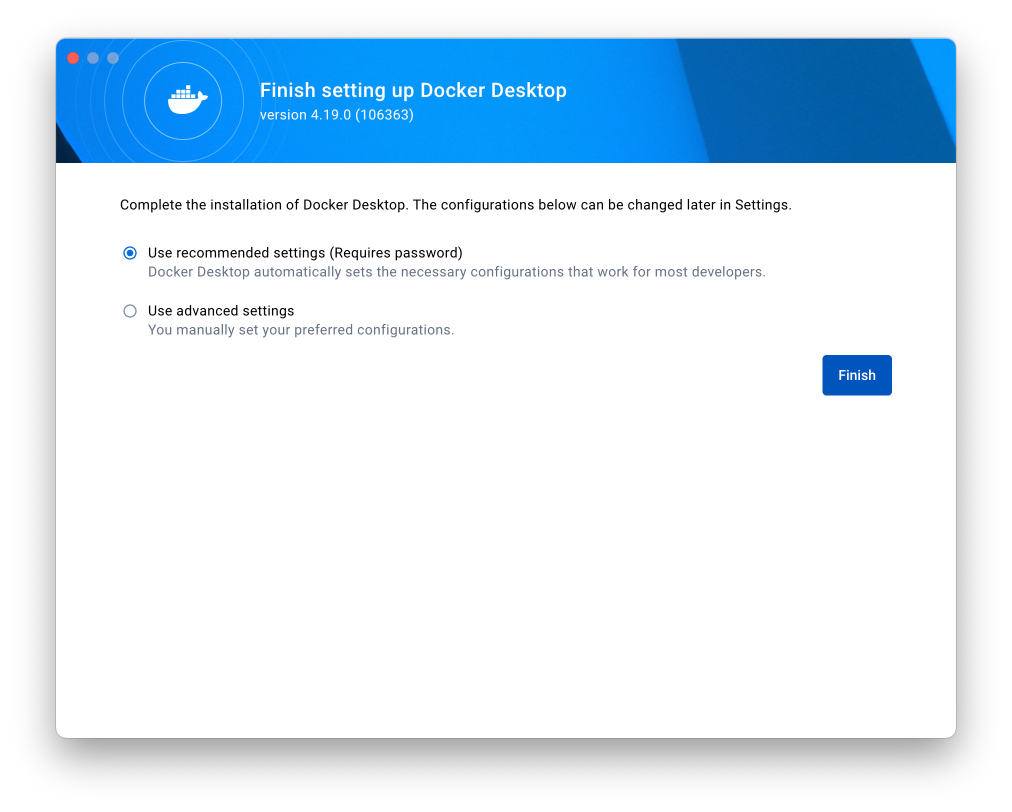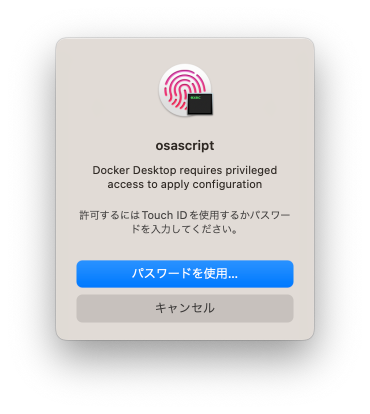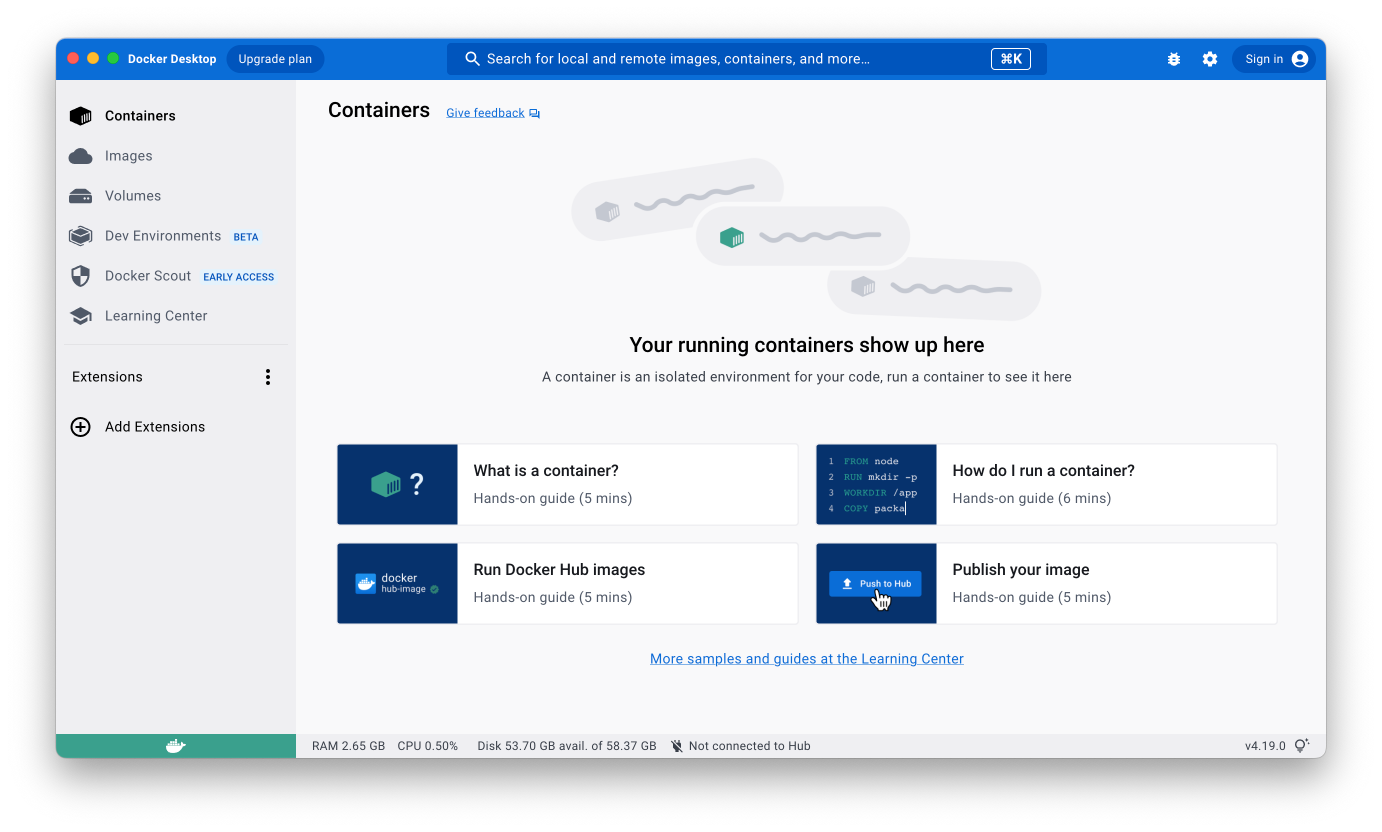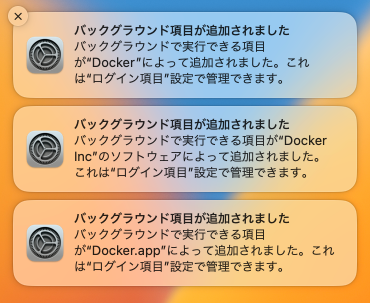システムの開発環境の構築にも使われることがあるDocker Desktopのインストール方法について記載します。
なお正確な情報や詳細な情報は公式ドキュメントも参照してください。
環境
このページの作業は、以下の環境で確認しました。
-
MacBook Air (M1, 2020)
-
macOS Ventura
-
Docker Desktop 4.19.0
インストール手順
-
公式サイトからDocker Desktopをダウンロードします。
私の使用しているMacはM1チップが搭載されているため
Apple Chipからダウンロードしました。 -
ダウンロードした
Docker.dmgファイルを開きます。 -
Docker.appファイルをApplicationsにドラッグ&ドロップします。 -
アプリケーションフォルダから
Docker.appを起動します。 -
初回は開いてよいか聞かれるので問題ない場合は
開くで開きます。 -
利用規約の確認が表示されるのでよく読み、問題ない場合は
Acceptで許諾します。記載時点では、個人利用や教育、非営利なオープンソースプロジェクト、スモールビジネスなどは無料となっていますが、そうでない場合支払いが必要になるようです。
仕事で使う場合は、システム管理者などに確認を取り、個人判断で使用することはしないことをおすすめします。
-
ここではおすすめの設定を使用し設定を完了します。
-
認証を求められるので問題なければ認証します。(以下はTouch ID使用した場合)
-
アプリが起動されます。役割や用途を聞かれるので回答するか、
Skipで完了させます。 -
以下の画面になり使用可能になります。
また、設定の過程でバックグラウンド項目の通知が表示されます。
-
動作状況の確認をします。
正常に起動している場合はメニューバーに以下のようなアイコンが表示されます。
またターミナルからも
dockerコマンドが使用可能になっています。ターミナル.appなどの使用しているターミナルアプリを起動して確認できます。$ docker --version Docker version 23.0.5, build bc4487a