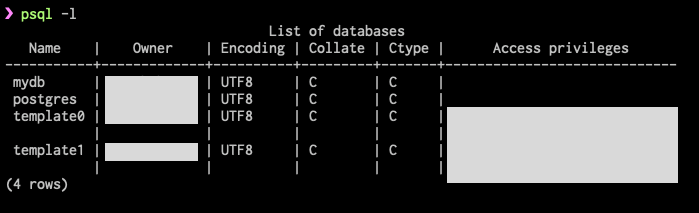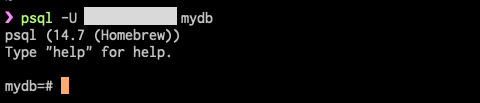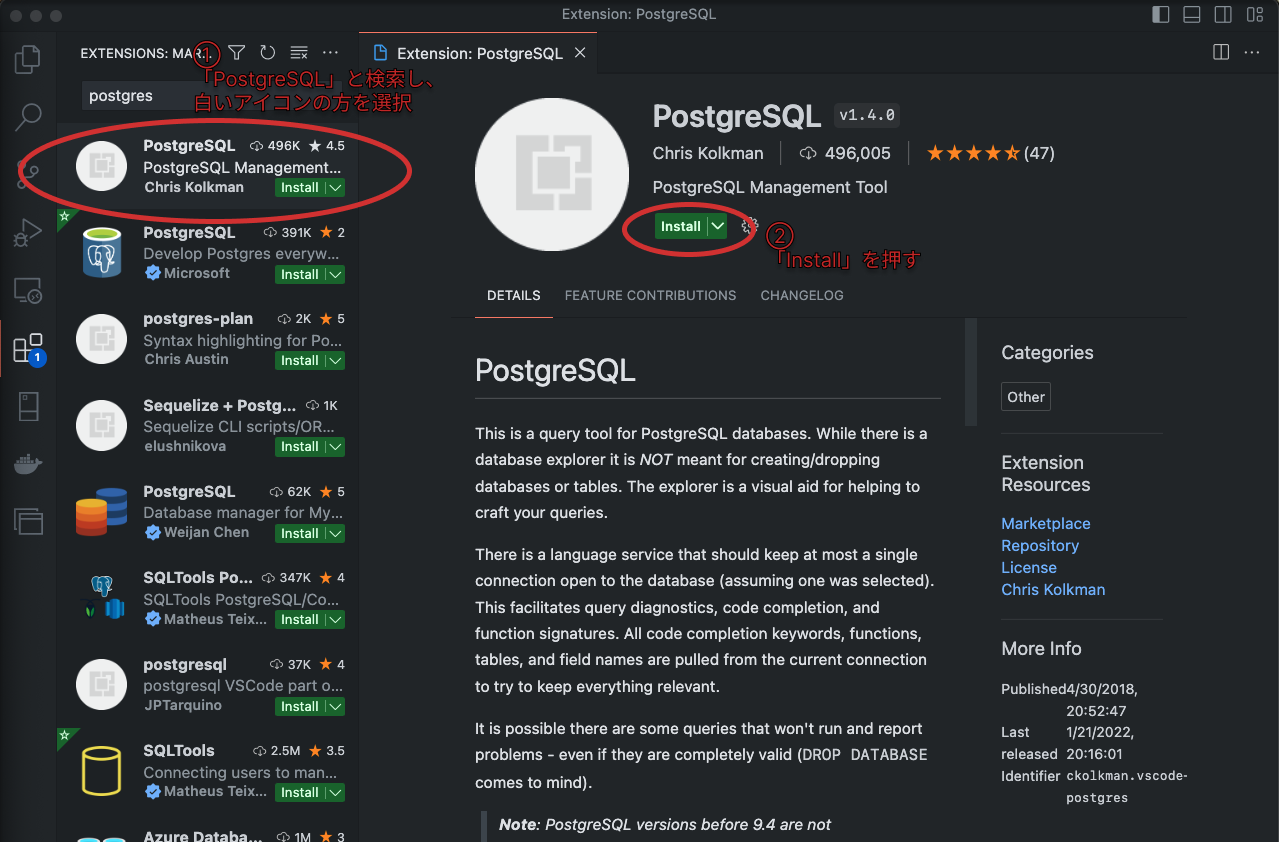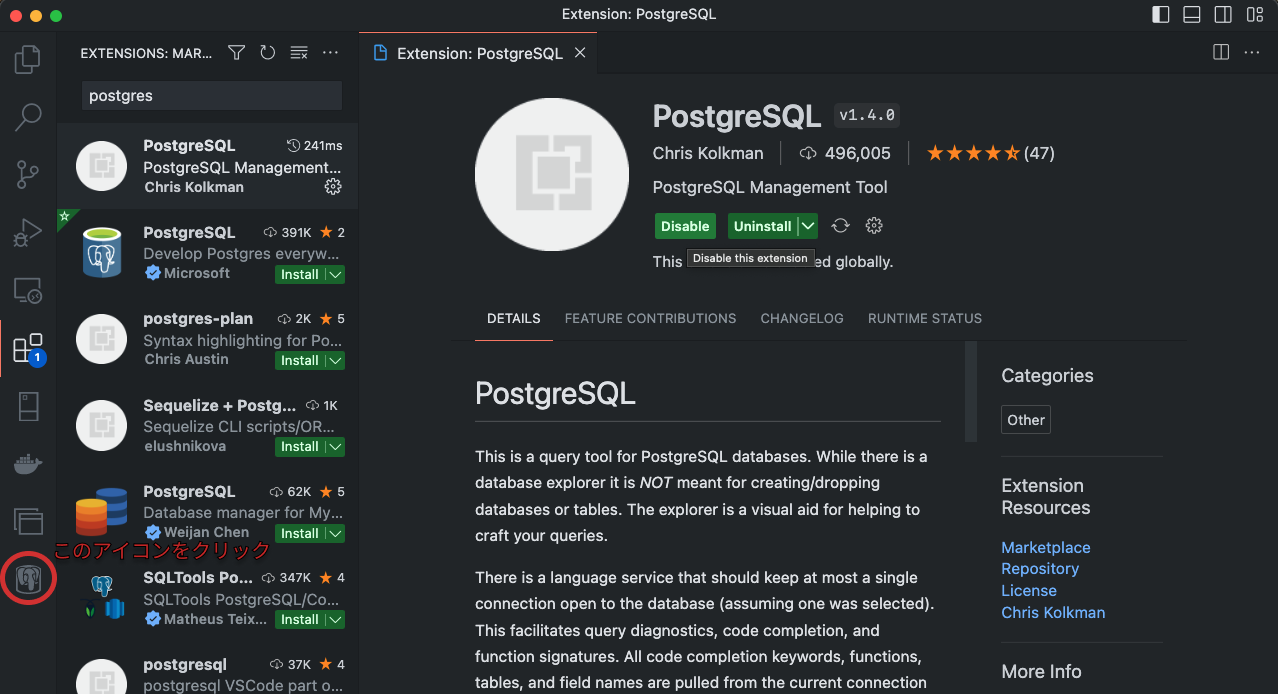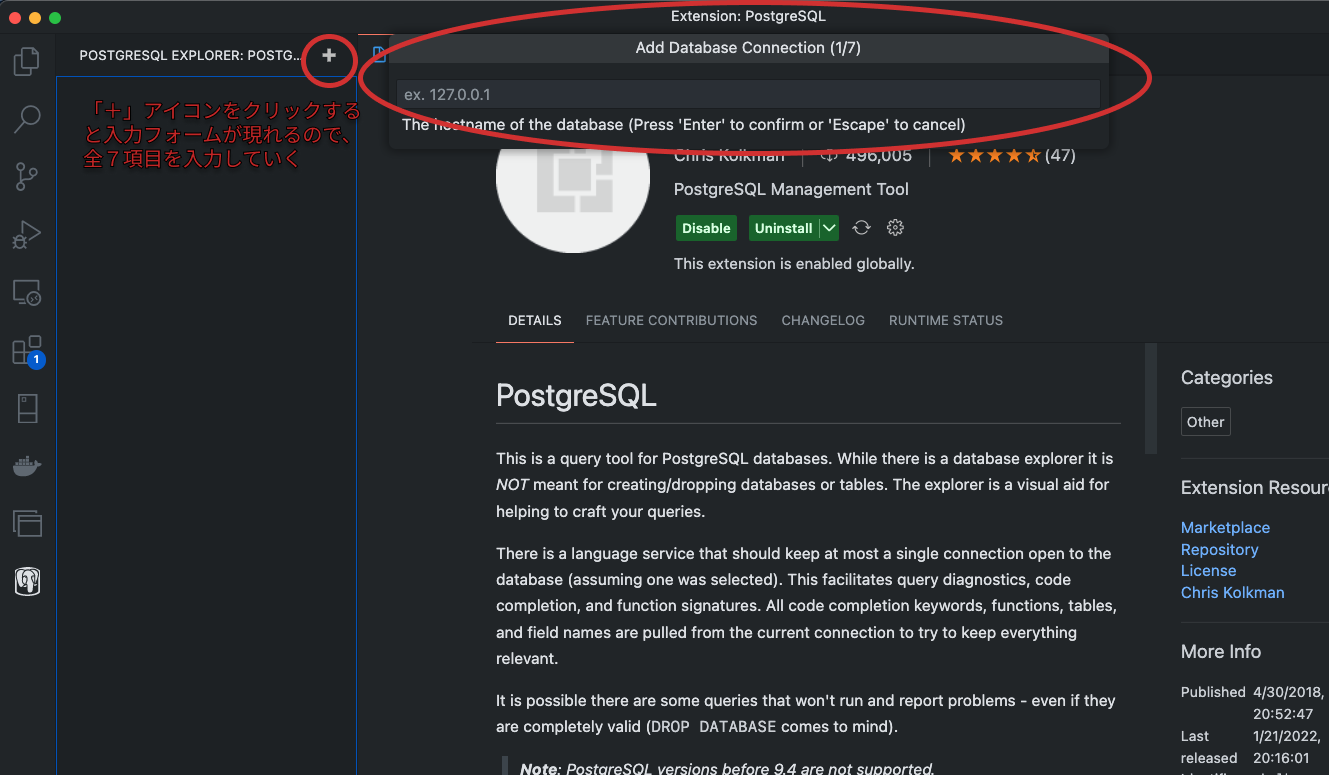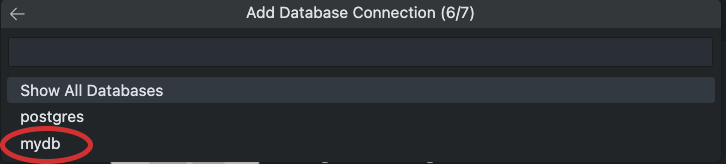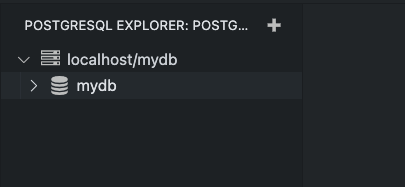PostgreSQLでSQLを試したかったのでローカルに環境構築しました。
1 MACにインストール → データベース作成まで
1-1 MACにインストール
MACにインストール
brew install postgresql
1-2 PostgreSQLのバージョンを確認
以下のコマンドでバージョンが表示されれば、適切にインストールされています。
PostgreSQLのバージョンを確認
psql --version
1-3 PostgreSQLの起動
PostgreSQLの起動
brew services start postgresql
1-4 PostgreSQLの起動状況を確認
PostgreSQLの起動状況を確認
brew services list
「postgresql@~」が「started」になっていればOK

1-5 データベースを作成
データベースを作成
createdb データベース名
データベース名は「mydb」とか「test_db」とかなんでもOK
1-6 データベース一覧を確認
データベース一覧を確認
psql -l
1-7 データベースに接続
データベースに接続
psql -U ユーザー名 データベース名
1-8 データベースを切断
あとはVSCodeで操作するので、以下のコマンドでデータベースとの接続を切っておく。
データベースを切断
\q
2 VSCodeを拡張 → テーブル操作まで
2-1 VSCodeの拡張機能「PostgreSQL」をインストール
2-2 作成したデータベースに接続
(1/7) ホスト名
「localhost」と入力
(2/7) ユーザー名
ユーザー名を入力
(ユーザー名は「psql -l」で確認できる)
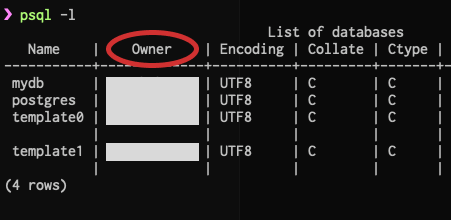
(3/7) パスワード
空欄でOK
(4/7) ポート番号
「5432」と入力
(5/7) 接続方法
Standard Connection でOK
(6/7) データベース名
作成したデータベース名を選択
(7/7) 表示するデータベース接続の名前
なんでもOK(例:「localhost/データベース名」)
2-3 SQLの操作
データベースアイコンを右クリックすると「New Query」と出てくるので、クリックして立ち上がったエディタにSQLを書いて「F5」を押せば実行されます。
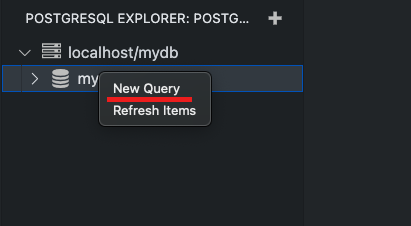
これで素敵なポスグレライフを送れるよ!