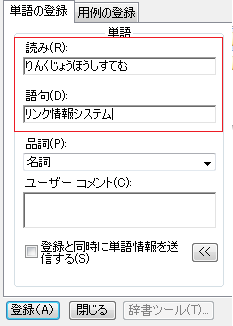この記事は リンク情報システム の「 2019 Tech Connect! Summer 」のリレー記事です。
engineer.hanzomon のグループメンバーによってリレーされます。
リンク情報システムのFacebookは コチラ
1. はじめに
クマさんチーム7日目担当の@cl_bumpです![]()
前回のアドベントカレンダーの際に、よーし、書くぞ~!と意気込んだものの、時間と文字数の関係で途中で息絶えてタイピング編で終わってしまったので、今回はIMEを用いたタイピングの効率化について書いていきたいと思います!
アドベントカレンダーの中で1人だけ毛色違くね?と思った方もいると思いますがそのとおり!筆者はただのしがない字幕オペレーターなのです。
そんな筆者の業務についても記載している、前回の記事はこちら。
筆者が行っている字幕制作業務において、タイピングのスピードを向上するのはもちろん、それに加えてIMEを用いた辞書登録を行うことで、文字入力スピードを安定させているのです…!
他にもAtokなどいろんなソフトがありますが、今回は一般的に使用されているIMEに焦点を当てて紹介します。
2. IMEを使った辞書登録とは?
まず、IMEとは、日本語文字入力を支援するためのソフトウェアです。
よくディスプレーの右下の辺りに「あ」とか書いてある表示がありますよね。
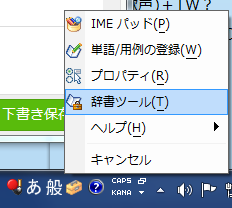
こんなの。このツールアイコンから、IMEのオプションを開きます。
辞書ツールから、自分が使用する頻度の高い用語などを登録しておくことで、日常の文字入力をスムーズに行うことができ、入力時間を短縮することができるのです。
というわけで、今回はその辞書登録の方法や筆者が入力時に行っている工夫について紹介します!
3. 登録って、どうやるの? ~辞書登録編~
初歩的な辞書登録について、ここでは説明していきます。
**入力の効率化の方法が分かればいいんだよ!**という方は、短縮編まで飛ばしてもらって構いません。
ただ、短縮編でも辞書登録の内容に触れるので、読んでおくと良いことあるかも…?
ちなみに、辞書登録をすることによるメリット&デメリットは以下です。
◎ メリット
・漢字変換がスムーズになる
・コメントを付け、使用漢字を統一することで、1つのドキュメント内での表記がそろう。
(漢字ひらがなカタカナ、長音の使用etc.)
例:コンピューター・コンピュータ、できる・出来る
・登録数を蓄積することで、ずっと使用することができる自分だけの辞書に!
・登録した辞書を、複数人でシェアすることができる
✖ デメリット
・辞書登録に慣れるまで、作業がクソめんどい
というふうに、いいこと盛りだくさんの辞書登録ですが、主に以下の手順で行います。
1. 読み、語句の入力
2. 品詞の指定
3. コメントの入力
正直、3はしなくても登録はできますが、活用していくにあたって何かと便利なので手順に含んでいます。
1. 読み、語句の入力
読みの部分は、自分が打つ文字。
語句の部分は、読みを入力して変換したときに出る文字です。
2.品詞の指定
その後、品詞を指定することでより正確に入力を行うことができます。
この場合は社名なので、初期設定されてる名詞で問題ないです。
3.コメントの入力
これはやってもやらなくてもどちらでも問題ないですが、例えば、システム辞書に登録されているものは辞書登録しようとすると弾かれたり、すでにユーザー辞書で登録されているものとの区別がつかなくなるという現象が起こります。
※恐らくうちの社名は普通に登録できると思うので、別の語句で試してみました。
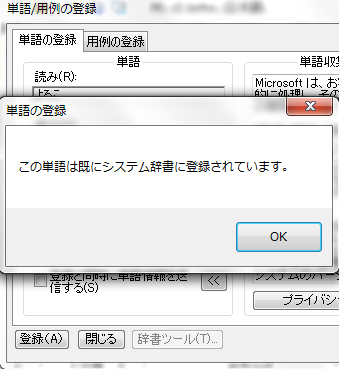
もともとIMEに登録されている語句をコメントなしで入れると、上のような画面になります。
入力すれば出るんならいいや〜とかならそのまま辞書登録しなくて良いのですが、変換キー押したら一番上に出てほしい!という理由で登録をする場合、ユーザーコメントを入れると何事もなく辞書登録され、実際に入力して変換してみると、さっき自分が入れたコメントがつきます。
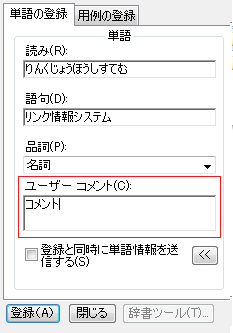
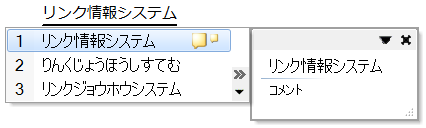
こういった辞書登録は、画像のように、例えば名前や固有名詞など、なかなか1発で漢字変換できない語句を入力したいときなんかに非常に便利です。
あとは、日本語読みで英単語を入力する際にも役立ちます。
例えば、こんな感じ。
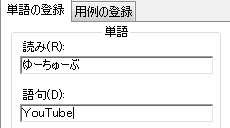
…さて、品詞選択の欄には名詞以外にもたくさん品詞があるのですが、全て解説すると大変なことになるので、ここからは筆者が日常の業務で主に使用している品詞の中から、使えそうなものを紹介します。
形容詞
はて、形容詞ってなんだったっけか…?
品詞だけ見るとピンとこないことが多いのですが、形容詞は例えば
・かわいい
・大きい
・優しい
とかですね。
パッと見、普通に名詞で良くない?って思うんですが、これらの語句の使い方ってこれだけでしたっけ…?
・かわいくなった、かわいい、かわいく、かわいかった
・大きな、大きい、大きく、大きかった、大きければ
・優しく、優しい、優しさ、優しかった……
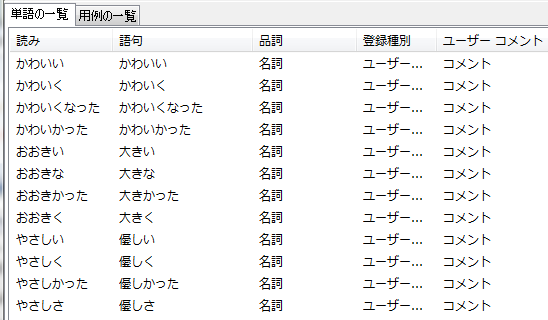
…これ全部毎回登録しないといけないのかと思うと、ちゃぶ台ひっくり返したくなりません???
(うちにちゃぶ台ないけど)
てなわけで、これを形容詞で辞書登録してみます!
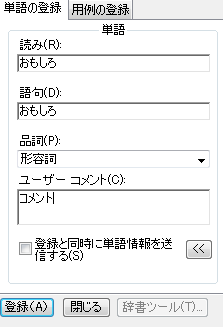
形容詞には活用形があるので、読み・語句の欄は、変化しない部分までを入力します。
「おもしろい」の場合だと、「おもしろい」「おもしろく」「おもしろかった」の太字部分が変化するので、この場合は「おもしろ」のみ入力します。
IMEのバージョンによって辞書登録の画面配置が異なりますが、基本的な機能は変わらないのでご安心をば。
…よし、これで何がきても怖くないぞ!(何が)
1人で勝手に進めてるけど、そもそも何をもって形容詞に分類するのか
ここのサイトに見分け方が載っているのだけど、読んでいるうちに学生時代の国語の授業を思い出して頭が痛くなってきたので軽くまとめ。
・「~い」で終わる(言い切りの形)
・「おもしろい」「美しい」など、物事の性質や状態を表す
・語尾が活用形になっても成り立つ
例:~かろう、~かった、~い、~ければ
だんだん国語の勉強っぽくなってきましたねえ。
ただ、頭では分かっていても、なかなか瞬時に判断できるものではないので、いろいろ試してみるのが一番手っ取り早かったりします。
失敗しても、ただ少し変換がかかるだけなので、生放送とかじゃない限り痛くもかゆくもないしね!
動詞
次は、動詞の活用形です。
動詞についても、サイトを見てもらえると分かるように、パターンがいくつかあります。
情報量が多すぎるのでまとめると、
・「~う(または う段)」で終わる(動詞での言い切りの形)
・動作、作用、存在を表す
・何種類か活用形がある
というのが動詞の特徴です。
形容詞のときと同じく活用形があるのですが、その変化の仕方で選択する品詞が異なります。
①五段活用
例えば、「書く」の場合。
書 かない (未然形)
書 きます (連用形)
書 く (終止形)
書 くとき (連体形)
書 けば (仮定形)
書 け (命令形)
この太字の部分が、品詞を選択するうえで重要なポイントになります。
太字の部分の母音があ~お段にわたって活用するのが五段活用です。
ただ、同じ五段活用でも 行ごとで品詞が分かれているため、そこも判断する必要があります。
「書く」の場合、太字の部分がか行なので、画面のようになります。
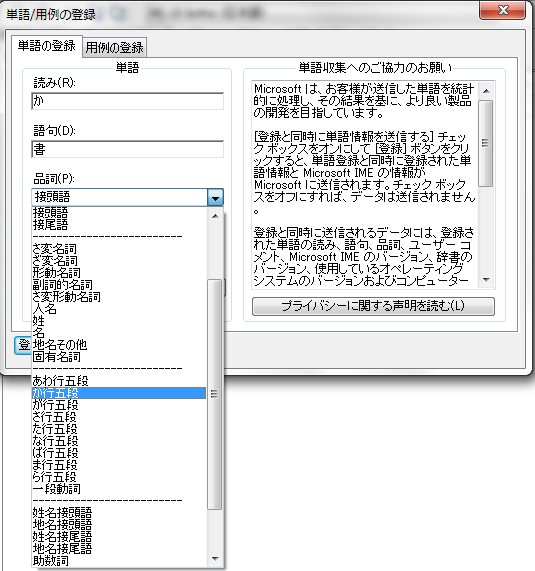
こんな感じで、五段活用は毎回 何行の五段活用かを指定します。
②一段動詞
一段活用は、五段活用よりは判断が少し楽です。
例えば、「食べる」の場合
食 べない (未然形)
食 べます (連用形)
食 べる (終止形)
食 べるとき(連体形)
食 べれば (仮定形)
食 べろ (命令形)
この場合、「べ」を固定して活用しているので下一段活用になるのですが、品詞は一段動詞しかないので、母音が い段・え段になるものが活用されている場合は、全て一段動詞を選択します。
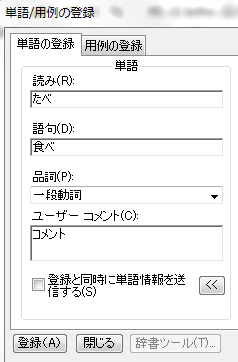
文法的なことを言っても理解も説明もチンプンカンプンなので、辞書登録の判断基準という視点でいうと、登録したい動詞を活用形を当てはめたときに、「~る」、「~ない」の前に い段・え段の同一の語が来れば一段動詞。
違う語が来れば五段活用というのを筆者はよく判断材料にしていました。
まだ慣れていない頃は1回口に出さないと作業が進まなかったので、何かとブツブツ言ってて、今思えば不審者だったなあ…(遠い目)
③さ行変格活用、か行変格活用
上の2つさえ分かってしまえばあとは簡単です。
さ行変格活用は、動詞に対して**「~する」が語尾につくものを指します。
この場合は、品詞は「さ変名詞」または「さ変形動名詞」**を選択します。
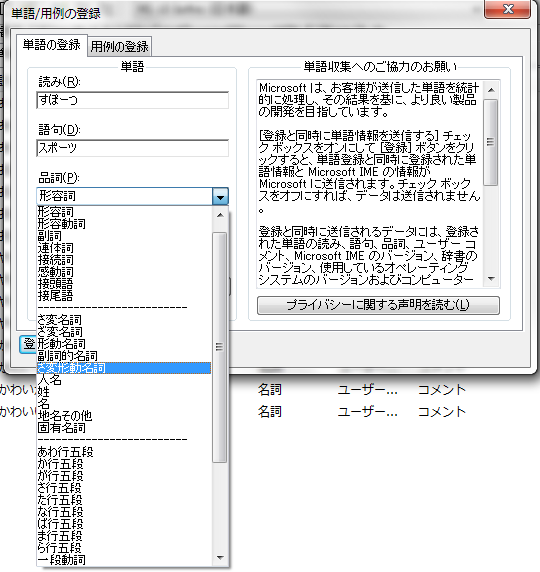
か行変格活用の場合、該当するのは**「来る」**しかありません。
ただ、か行変格活用用の品詞が存在しないため、これだけに限り、1つずつ手動で登録する必要があります。
ただ、やはり毎回入れるのは面倒なので…
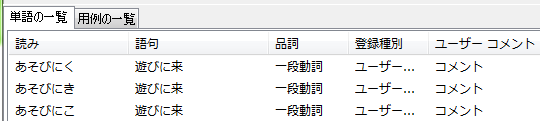
か行変格活用の場合は、画像のように登録すると、問題なく入力することができます。
動詞は、前の主語が何かによって使用する漢字が変化することが多いので、主語からつなげて登録すると一番効果を発揮します。
慣れるまでが大変ですが、とってもオススメです☆
人名
序盤の辞書登録説明の最後の方に名前の話をしましたが、実は人名用の品詞があります。
もちろん、名詞でも問題なく変換できるのですが、この品詞で登録することによるメリットが盛りだくさんなのです。
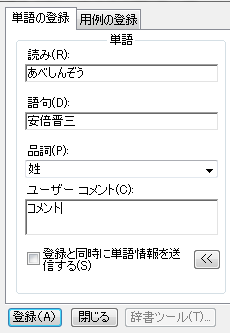
こうすると…。
・安倍晋三
・安倍晋三君
・安倍晋三さん
・安倍晋三ちゃん
・安倍晋三様
・安倍晋三選手
・安倍晋三首相 …etc. (最後はちゃんと首相になれた…!)
IMEのバージョンによって変換される範囲は異なりますが、これら全てが1発変換できるのです。
「〜君」とかは、名詞で登録すると「〜訓」とか、「くん」の読みの中での第一候補から変換されがちなので、これだけでも少しストレスが減ります。
まあ、なかなか「君」を使う機会もないと思いますが…。
そして、えっと、人選には特に意味はないです。
「安倍」って、間違えたらアカンのに変換間違えしやすい代表格だよね。
4. 打つ回数を減らすには? ~短縮編~
さて、お待たせしました。
ここからが入力の効率化の最たる部分である短縮登録についてです!
こちらもいくつかやり方を紹介します。
その① DAI語
…ピンときた方もいるでしょうか。
芸能人のDAIGOさんがよく使うアレです。(笑)
例えば…
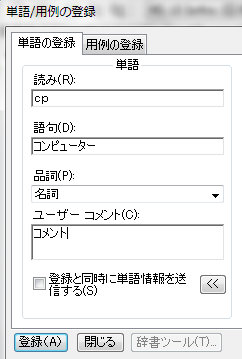
こんな感じで、自分が覚えやすいアルファベットの文字を取って、それだけ入力すれば単語が出てくるという仕組みです。
なので、私の場合は、
pc→コンピューター
cp→パソコン
とか、覚えやすいものをいろいろ使い分けています。
人によってタイピングの癖や読み部分の覚えやすさも違うので、普段タイピングしていて短縮欲しいなと思った語句を、いろんな読みで登録してみると良いです。
ちなみに、私のDAI語辞書はこんな感じです。
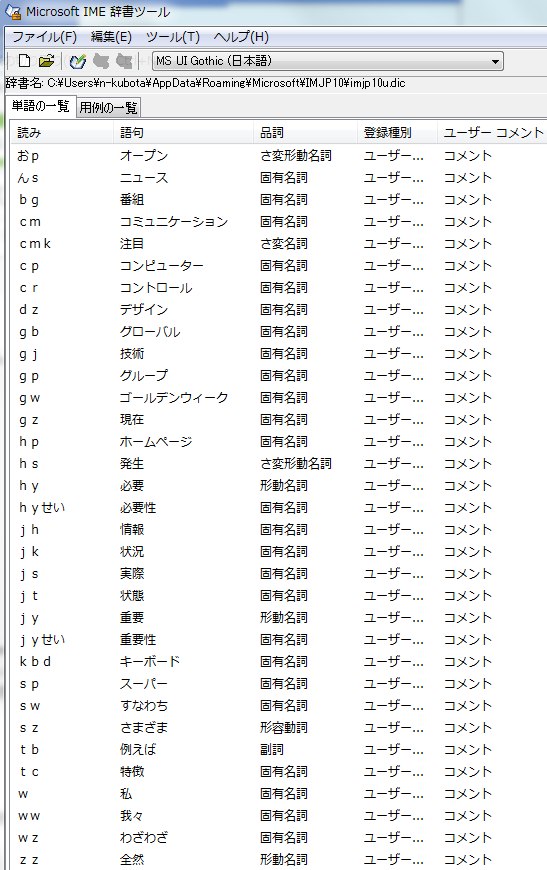
こうやって見ると、なんとな~く感じが分かりますかね?
DAIGOさんになったつもりで、気軽(?)に活用してみてください!
その② 頭数文字+;(セミコロン)
DAI語とか毎回考えるの面倒だし、覚えてらんない!って方におすすめです。
書いてあるとおり、短縮登録したい単語の頭文字(例えば2〜3文字)に「;(セミコロン)」をつけて、読みの部分を登録します。
筆者が使用しているのがセミコロンなのでセミコロンを推していますが、別にセミコロンである必要はないです。
ただ、語尾に記号等があると他の辞書登録と混ざりにくく、確実に入力をすることができます。
わざわざ毎回変換キーを押すのも面倒なので、私は記号で区切ることが多いです。
ちなみにセミコロンは、ホームポジションだと右手小指に当たるので、打鍵もしやすいという利点があります!
例えば…。
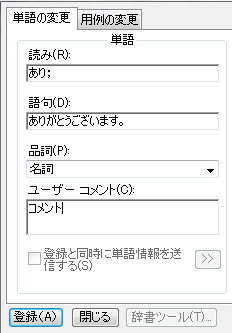
これで、「あり;」と入力して変換すると「ありがとうございます。」まで出すことができます。
また、この場合は辞書登録編との合わせ技もできます!
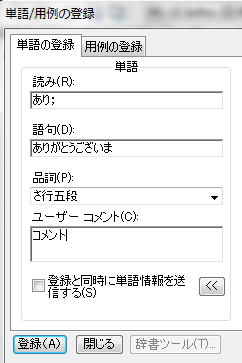
これで、「ありがとうございま」から先は、自分で入力したいものを選べるので、1つ登録すれば数パターンの短縮登録が行えます。
また、活用形とか考えるの面倒くさいって人は、画像のように読みの部分を変えて登録すると便利です。

または、覚えやすさ重視ならこんなふうに登録をして…

これを実際に打つと、こうなる!
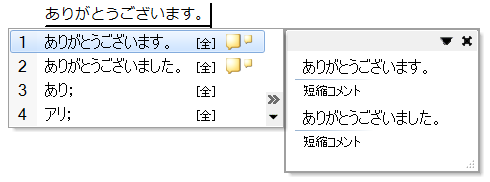
こんなふうに、同じ読みで何個か登録して変換作業のときに選ぶのも覚えやすくて良いです。
生放送対応をしていると、人の名前や施設名など、その場で短縮したい部分を考えて登録するので、2文字+;など、自分の中で法則を決めておくと ものすごく楽なのです。
(その代わり、読みが被ったりすることもあるので文字数変えたり等の工夫が必要だけども)
その③ 補正
個々のタイピングの癖で、これはなぜか毎回タイプミスしちゃう…とかありませんか?
もちろん、個人のタイプミスを減らすことも大切ですが、辞書登録を活用することで間違えても正確に変換することができるんです。
例えば筆者の場合、「思います」をよく「おみます」って打つ癖があります。
(右手薬指と中指の連動が下手くそなやつだ…)
なので、こんな感じに。
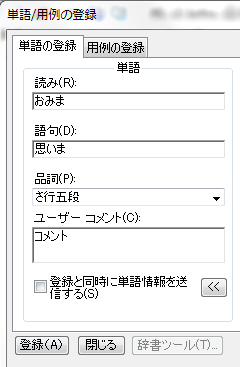
よし、これでタイプミスを気にせずに入力ができるぞ!
自分の癖が分かっていれば、ひらがなだけじゃなくてアルファベットが混ざっている状態でも登録ができるので便利です。
ただし、アルファベットや記号は全角半角に気をつけないと正しく変換してくれないので、注意が必要…!
5. 実際に打って比較してみる
とまあ、これまで色々やってきましたが、辞書登録をすることによって、実際にどれだけ入力が短縮されたのか見てみたいと思います。
前回の記事と同じく、読み上げアプリ「読み上げ『ゆっくり棒読みトーク』」(Android版・iOS版)を使用して、読み上げられた文章を入力してみます。
まずは、全く何も辞書登録しない状態
普通に入力したもの( ˘ω˘ ) pic.twitter.com/qee4aY28LZ
— @cl_bump (@cl_bump1129) 2019年8月5日
こちらは、短縮を含めた辞書登録をした状態
辞書登録を使ったもの(*´◒`*) pic.twitter.com/IYkQfWxV7y
— @cl_bump (@cl_bump1129) 2019年8月5日
どうでしょう?
ちなみに毎回IMEの履歴を削除しているので、どちらも真っさらな状態で入力をしています。
打鍵数で表すと…
辞書登録なし→約223回 辞書登録あり→約132回
変換・エンターキーを含んでいないのと、数えているうちにだんだん分からなくなってきたのでおよその数ですが、それでもこんなに打鍵数が違うのです!
短縮の登録はメールなどの定型文にも使用できるし、日頃からIMEの辞書登録を用いるだけで、これだけ時短ができます!
何よりミスも減るから、入力していて気持ちに余裕ができてイイ!
6. 最後に、辞書の管理について
個人のパソコンであれば、辞書自体は基本的にそのまま使い続けられますが、例えば機器の買い替えだとか、他のパソコンでも使いたい!というときは、一度出力をして管理します。
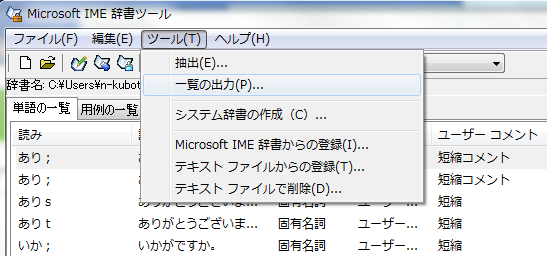
こんな感じでテキストファイルで出力されます。
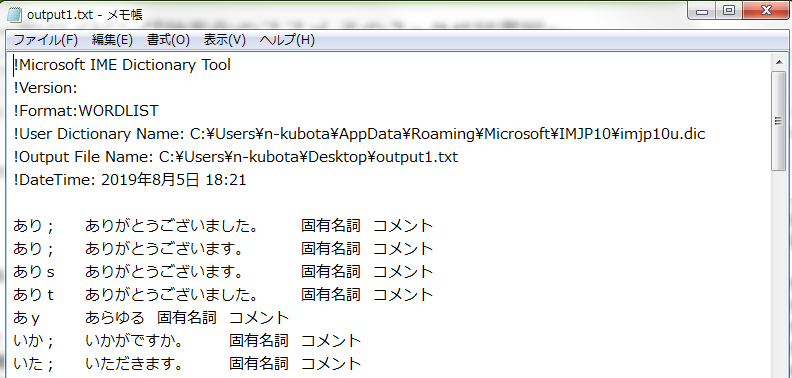
ちなみにこれ、配置を見てもらうと分かるのですが、
**「読み」タブ「語句」タブ「品詞」タブ「(あれば)ユーザーコメント」**の並びになっています。
ということはすなわち、テキストファイルやエクセルで同じ配置にすれば、辞書ファイルを作成することができるのです…!
一度出力したファイルや、自分で作成したファイルを辞書登録したいときは、さっきとは逆にテキストファイルからの登録で辞書を読み込むことができます。
出力したファイルにある「!Microsoft~」の部分は、なくても全く問題なく、「読み」タブ~の登録部分ができていれば活用できます。
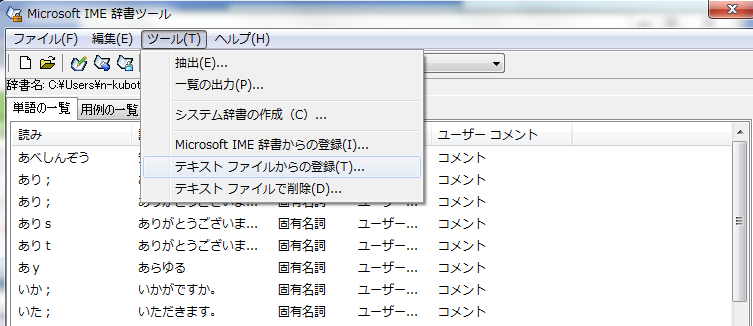
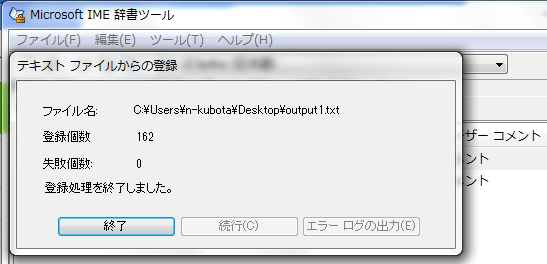
また、いくつかテキストファイルを使用している場合は、該当するファイルを選択することで特定の登録辞書のみ削除することもできます。
個人のファイル、プロジェクトチームでの共有ファイルなど、使い分け・辞書登録をうまく活用することで、各々に合った入力作業が行えるのです…!
感想
筆者が普段行う業務では必ずといっていいほど使用する機能、かつ普段は研修で一緒に登録作業を行うので、文字にして表すのって難しいな~と痛感しました。
そして何より、中学校の国語の授業を思い出しました(苦笑)。
自宅のPCにあるIMEと会社で使用しているIMEがバージョンが違い、今回は会社の古いバージョンで説明したので、画面の見え方は今のバージョンと若干変わる部分はありますが、基本的な作業は変わりません。
コツをつかむのに時間がかかるし、さあ やるぞ!って取り組む感じのものではないですが、入力しているときにフッと思い出すことがあったら、気が向いたときに どこかで活用してもらえたら嬉しいです~!
さて、最後までご覧くださり、本当にありがとうございました!
「2019 Tech Connect Summer」では、他にもたくさんの仲間が記事を投稿していますので、ぜひご覧いただけると嬉しいです。
(※リンク情報システム株式会社では、一緒に働く仲間を随時募集しています!
また、お仕事のご依頼、ビジネスパートナー様も募集しておりますので、お気軽にご連絡ください。)
次回、クマさんチーム 8日目の担当は、かわいい後輩の@s-hchika君です!乞うご期待☆