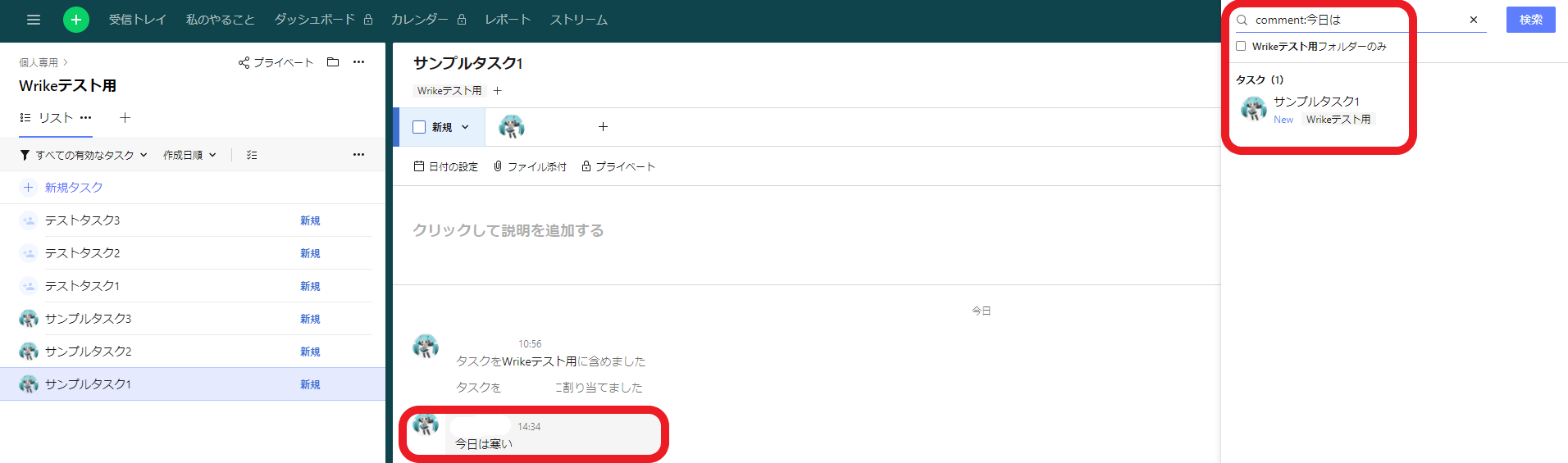本記事はサムザップ #2 Advent Calendar 2020 の12/18の記事となります。
昨日の記事は@shintsu_takamasaさんのPhotoShop Script(JSX)を使用して自動処理を実現しよう!でした。
はじめに
Sumzapでサーバエンジニアをしています@chrno001です。
ここ数年、Advent CalendarでWrikeの記事を書いてきましたが、今年は自分で調べたりネットで紹介されたりあるいは人に教えてもらったもので便利と感じたTipsを紹介したいと思います。
ちなみに、弊社ではWrikeのBusinessプランを使用しているのでそれを前提としたお話となります。
また、過去に書いたWrikeの記事は下記となりますので、ご興味のある方は是非読んで頂ければと思います。
▼過去の記事
・プロジェクト管理にWrikeを求めるのは間違っているだろうか
・1年以上プロジェクトのスケジュール管理で使ってきたWrikeについて振り返る
・大規模運用プロジェクトでのWrike移行 ~Tips紹介~
タスク検索編
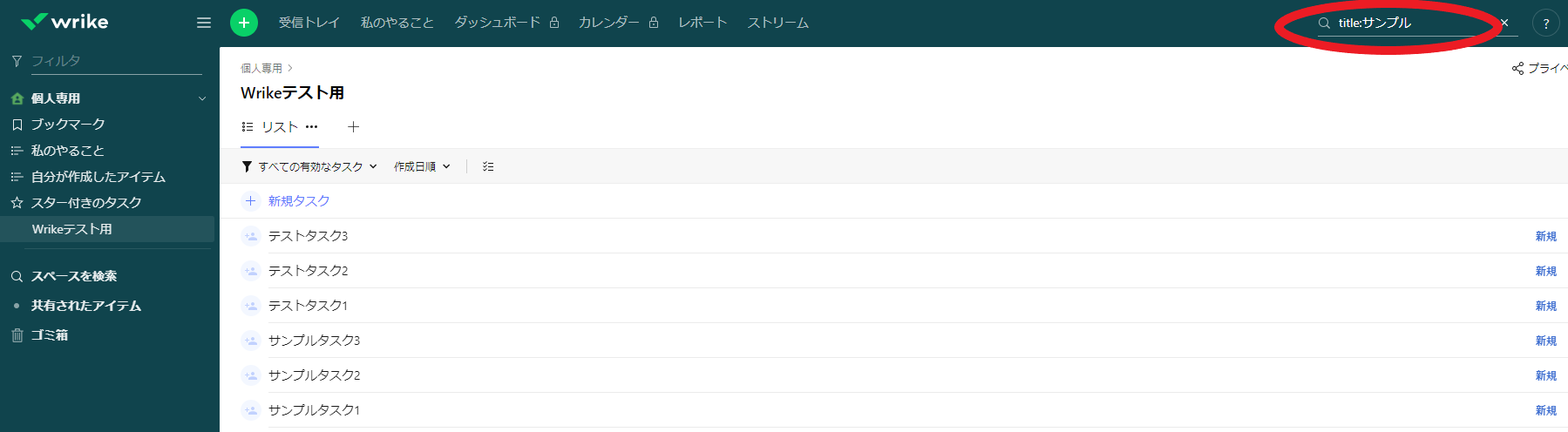
Wrikeのタスクの検索機能には色々便利なオプションが存在しますのでそれをいくつか紹介したいと思います。
検索は画面の右上に虫眼鏡マークのある入力フィールドから行う事が可能です。
「title:」で検索する
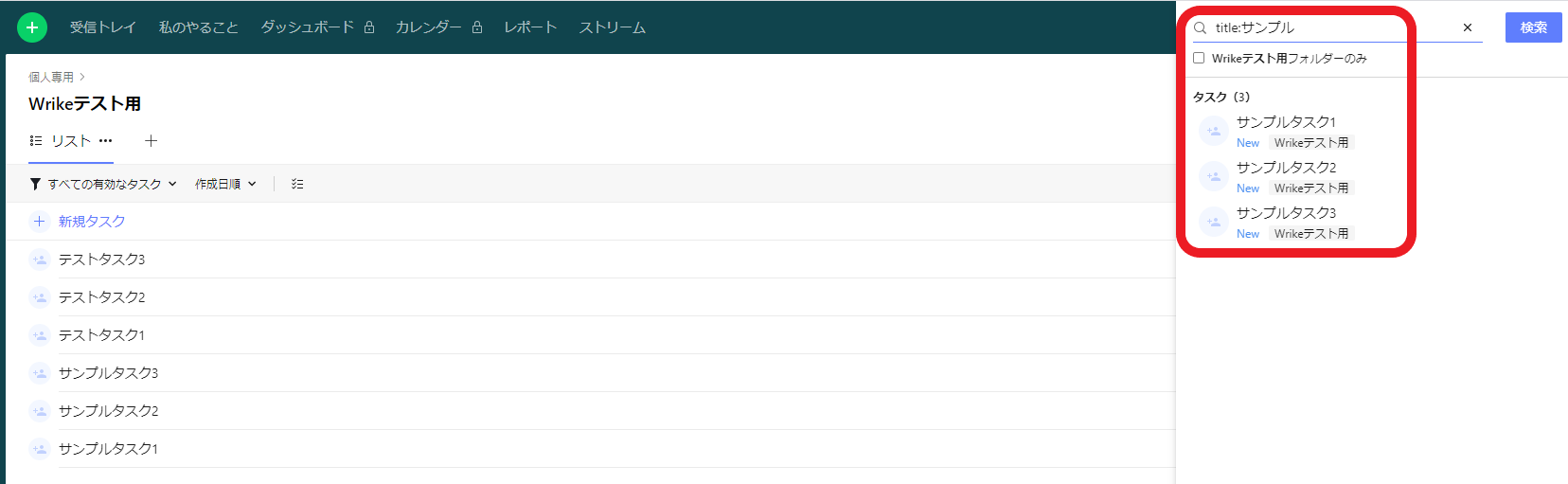
title:サンプルなどのようにコロンの後に検索したい文字列を入力することで、タスクのタイトルに入力した文字列が含まれているタスクを絞りこんでくれます。
例えばルールとしてタイトルにカテゴリ名なども含めるような命名規約にしておけば、指定のカテゴリで絞り込む検索も可能なので工夫してみると良いかと思います。
「By:」と「To:」で検索で検索する
title:の時と同様な形式でBy:XXXXやTo:XXXXのようにコロンの後に名前を入力し検索する事で、タスクの作成者(By:)と担当者(To:)でタスクを絞り込めます。
特定の人のタスクを調べたい場合などがあればBy:やTo:を使うのも良いでしょう。
「comment:」で検索で検索する
comment:今日は、のようにコロンの後に検索したい文字列を入力することで、タスクのコメントで入力した文字列が含まれているタスクを絞りこんでくれます。
コメント記載したけど、どこのタスクに記載したか分からなくなってしまった時などこれで探せるので便利かと思います!
「description:」で検索で検索する
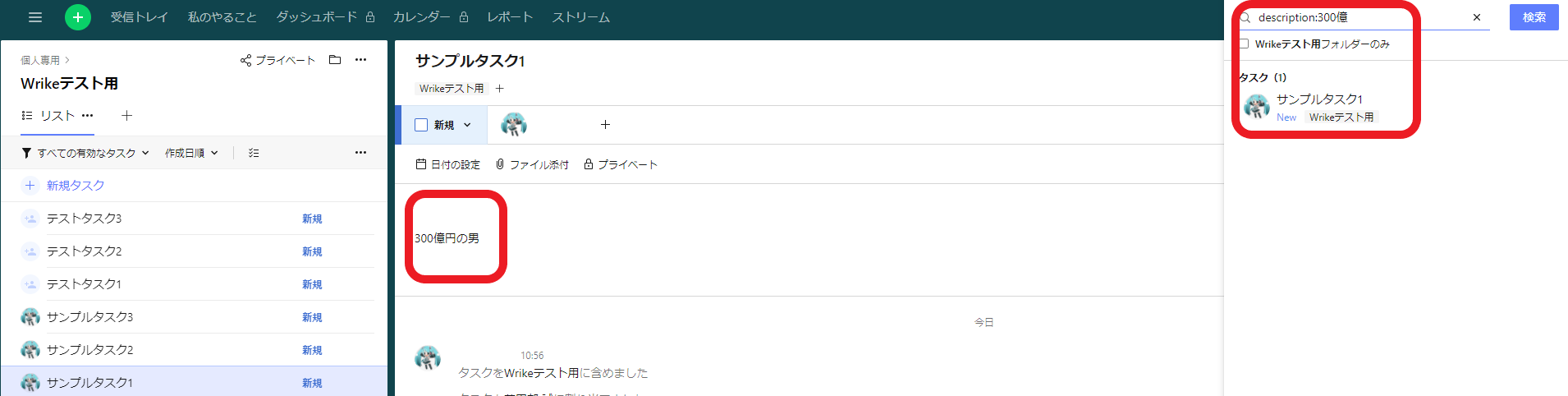
description:300億のようにコロンの後に検索したい文字列を入力することで、タスクの説明に入力した文字列が含まれているタスクを絞りこんでくれます。
Wrikeは検索1つとっても色々な絞り込みが行えるのでこのあたりのオプションを覚えておくと便利です。
Wrike Labs編
WrikeにはWrike Labsというリリース前の機能を試す事が出来るサイトがあります。
上記の画面にある機能を有効にする事によって簡単に試せるので1度覗いてみてはいかがですか?
機能の影響範囲も基本自分のみとなりますので気楽に試せます。
ただ、あくまでもリリース前の機能となりますので使用については自己責任でお願いします。
それでは現時点でリリース前の機能を1つだけ紹介したいと思います。
Wrike新UIを試す
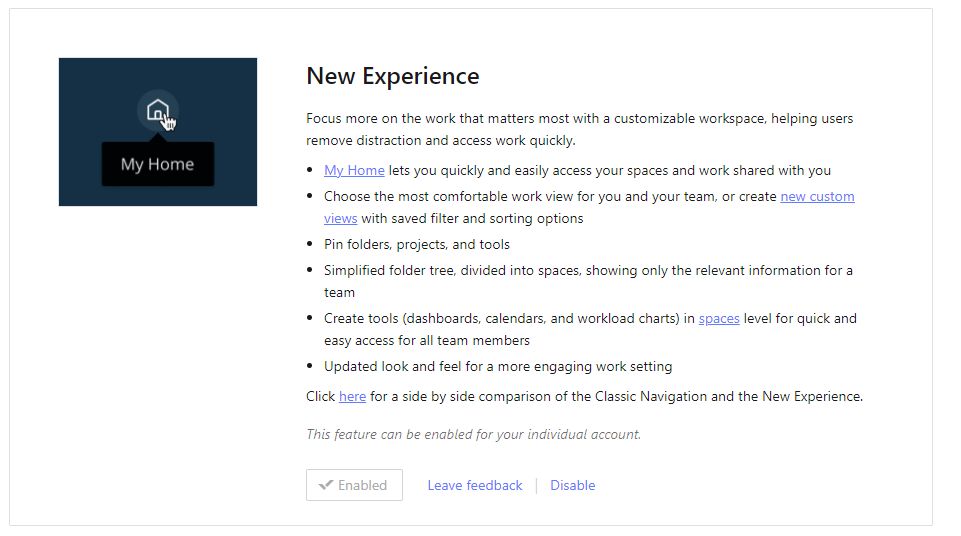
Wrike labsにある「New Experience」のEnableをクリックして頂くと、すぐにWrikeに新UIが適用されます。
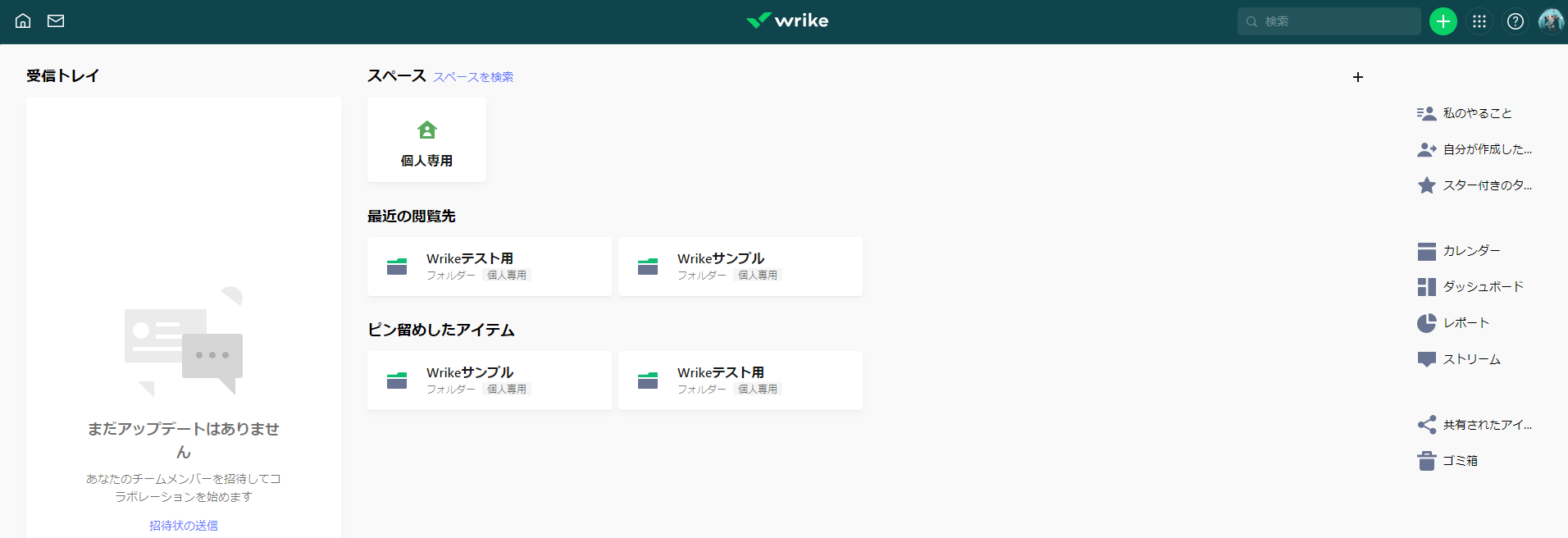
新UIについては大幅にイメージが変わって最初戸惑いますが、慣れてくるとかなり便利になっている事が分かります。
個人的にはカスタムビューやこの後紹介するブループリントなどが以前のUIより使いやすくなっている印象なので是非試して頂ければと思います。
なお、Wrike Japan社の方から聞いた話によると、近いうちにこの新UIに一新される予定らしいので今のうちに慣れておくのが良いと思います。
タスク編
繰り返しタスクを作成する
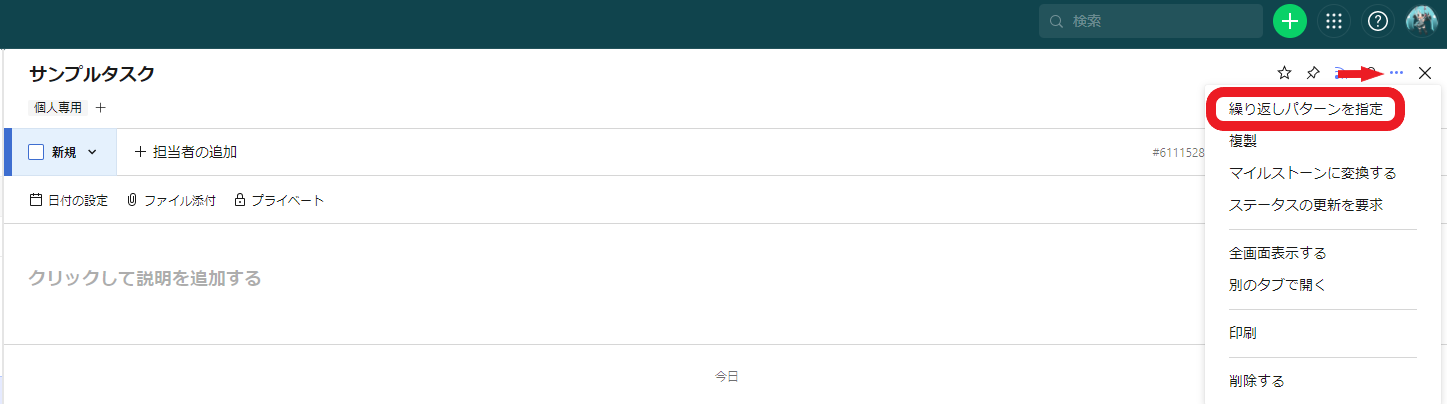
毎週や毎月繰り返し実施するような作業のタスクを都度作成するのは面倒ですよね。
そんな場合は繰り返しパターンを設定すれば、指定の日時に自動でタスクを作成してくれます。
上記画像のようにタスクの画面右上の3点リーダーを押すとメニューが表示されるので、繰り返しパターンを指定を選択してください。
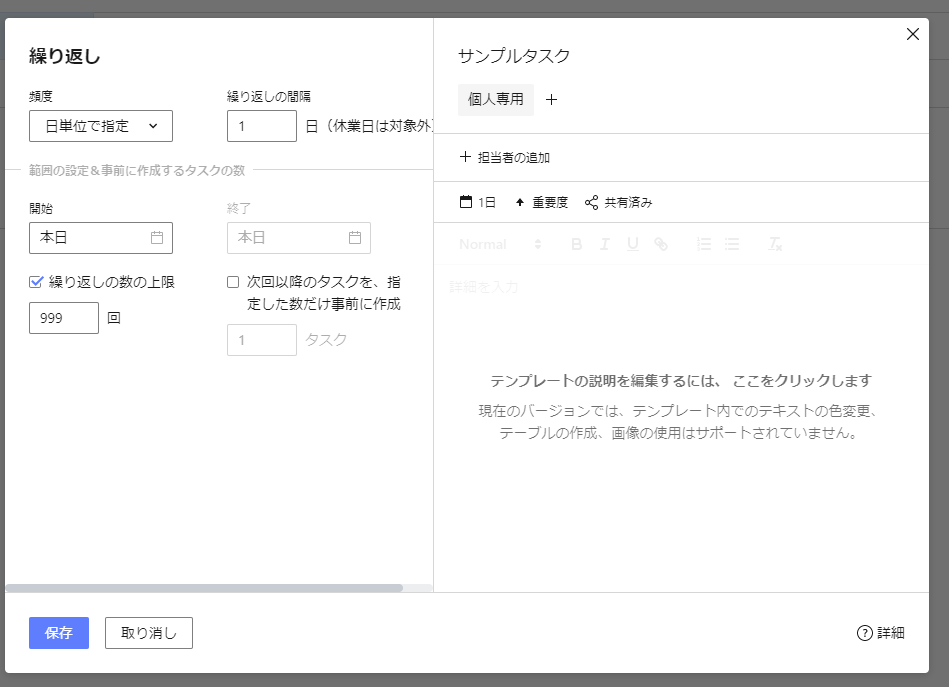
そうすると上記のようなポップアップが表示されるので、ここで繰り返すルールを指定するだけで後は設定したタイミングでタスクが自動的に作成されるようになります。どうしてもタスク作成を忘れがちな人は是非試してみてください!
タスクの一括設定、削除
一括でタスクのステータスを変更したりタグを設定したり削除する場合は、リストビューから行う事ができます。
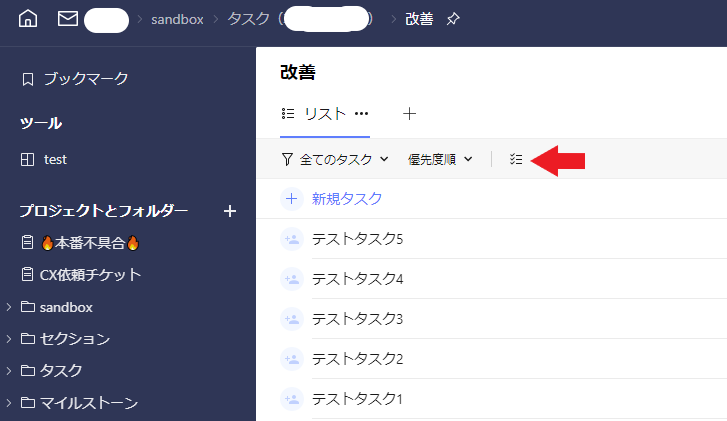
上記画像の矢印のボタンをクリックすると、タスクを一括で選択できるようになります。
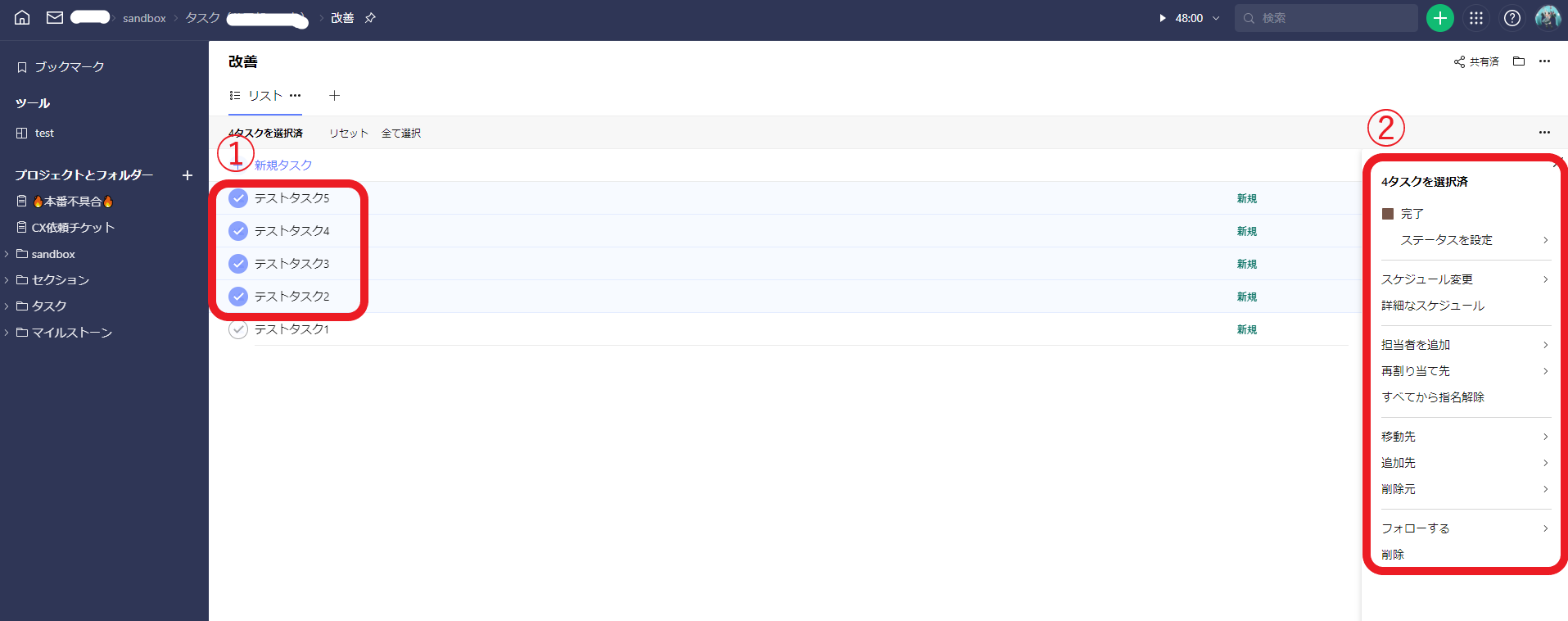
①タスクの左側にチェックが表示されるので一括編集したいタスクにチェックをしてください。
②メニューが表示されるので、これでステータスを変更したり担当者や特定のタグを設定することが一括で行えます(また、一括で設定を削除する事も可能です)
また、サイドメニューに表示されるプロジェクトやフォルダを選択したタスク上にドラック&ドロップすることで一括でタグを設定する事も可能です。
ブループリント編
Wrikeで非常に便利な機能でブループリントという機能があります。
ブループリントというのは言うなればテンプレート機能の事で、テンプレートを事前に作成しておけば複雑なタスクも簡単に複製できる便利な機能となります(サブタスクがあるタスクやプロジェクトやフォルダでtree上になっているタスクもテンプレート化できます)
ブループリントからタスクを作成する
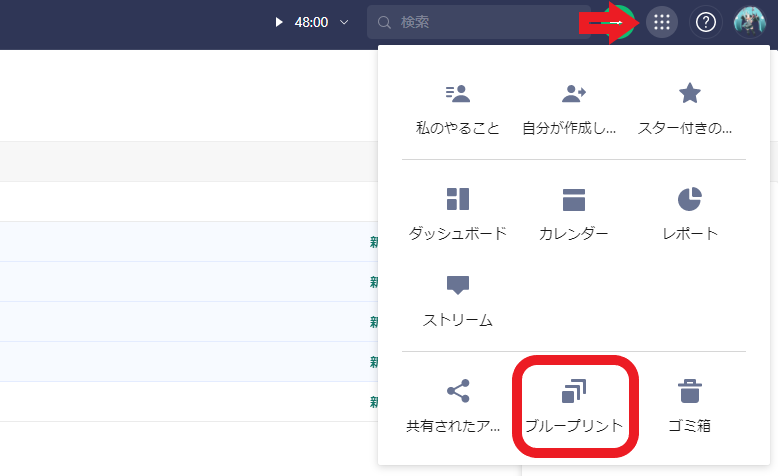
※下記内容は新UIにて説明してあります。
1.上記画像の画面の右上の9個の■のマーク(緑の+マークの隣)をクリックし、ブループリントを選択
2.ブループリントの一覧が表示されるので事前に作成していたプループリントで要件にあったものを選び右クリックしてメニューから「ブループリントから作成」を選択をクリック
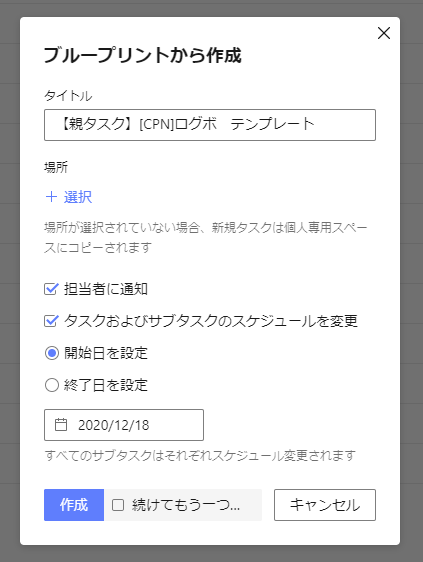
3.上記画像のようなポップアップが表示されるのでタイトルや場所(タスクを作成したいプロジェクトorフォルダを指定)を設定して作成ボタンをクリック。これで指定の場所にタスクが作成されます。
その他編
その他のTipsもいくつか紹介したいと思います。
同名のタグが複数表示される場合のタグの絞り込み
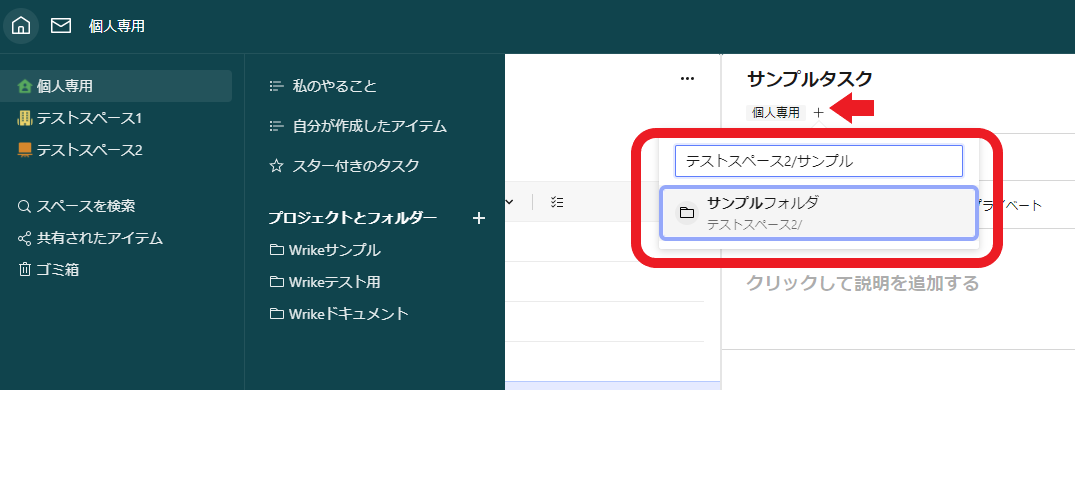
タスクに設定できるタグは、プロジェクトやフォルダ毎にタスクをまとめられ非常に便利な機能です。
ただ、複数のスペースを兼任していた場合や長く運用していった場合、設定したいタグの候補で同名のものが大量に並んでしまうという場面に遭遇した事はないでしょうか?そのような場合は、/を使ってみましょう。
/でスペースやフォルダを絞るとその指定した階層配下のタグのみを表示する事ができるようになるので設定したいタグを探しやすくなります。
上記画像ではテストスペース1とテストスペース2にそれぞれ同名のサンプルフォルダというフォルダが存在していますが、/で階層を指定してあげることによりテストスペース2のタグ候補のみを表示しています。
テーマを変更する
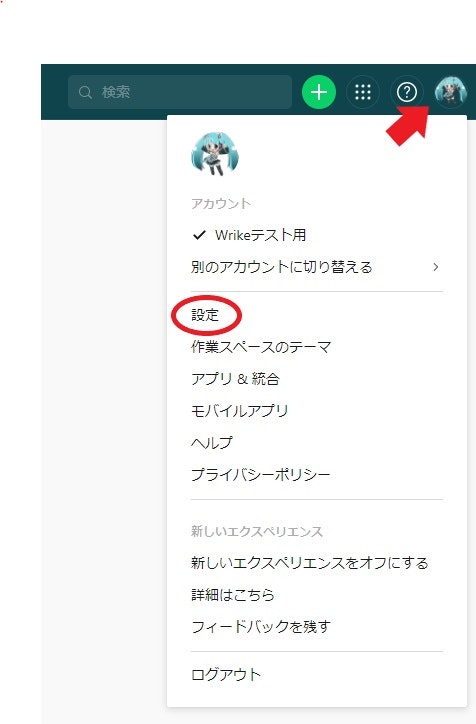
普段見慣れたWrikeの外観を変えたい場合は、テーマの変更を行ってください。
画面右上のアイコンをクリックすると表示されるメニューから設定を押してください。
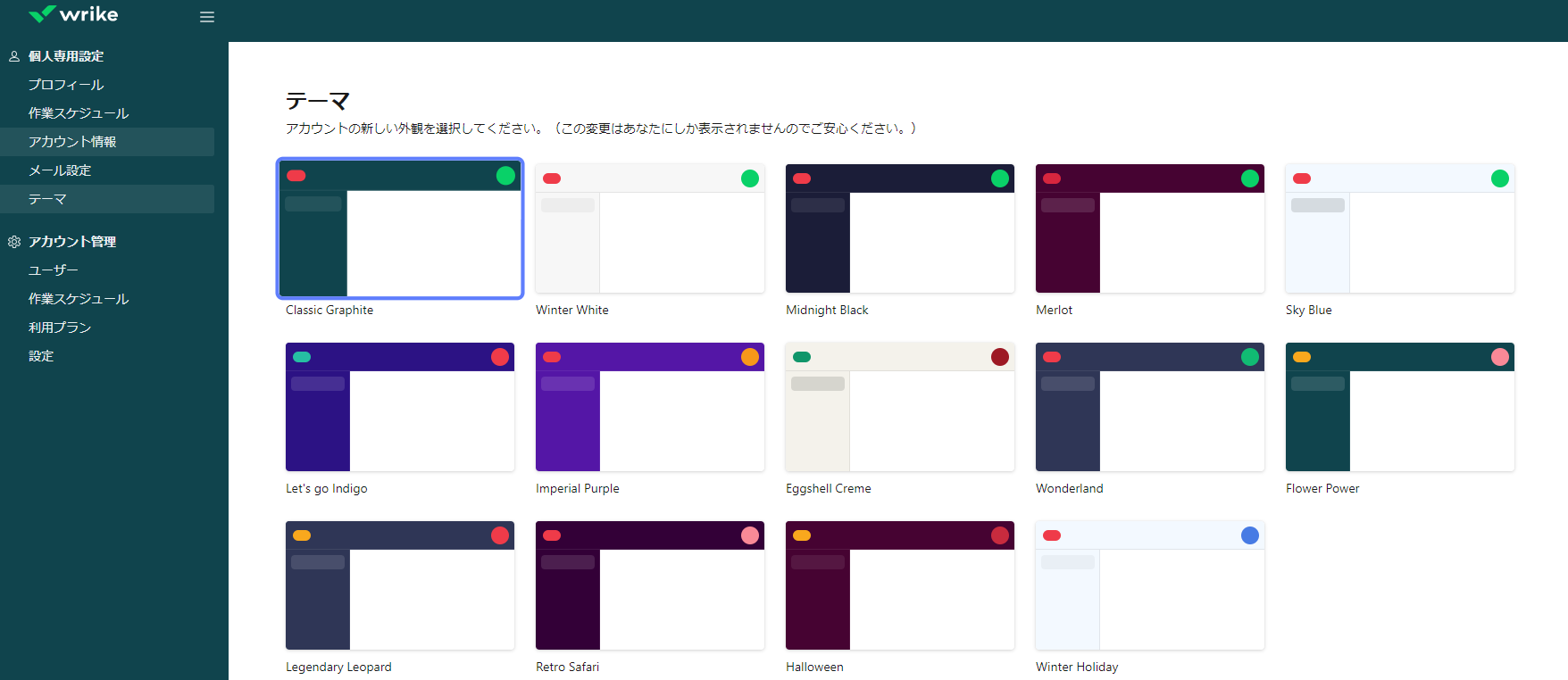
そうすると設定画面が表示される為、サイドメニューのテーマを選択して頂くと、テーマの候補が表示されるので自分の使いたいテーマを選択頂ければと思います。
まとめ
今回はWrikeを使っていて個人的にかなり便利と感じている機能をいくつか紹介させて頂きました。
こんな事できないかな?と思う事がWrikeでは意外と出来たりするので是非色々試して頂ければと思います。
明日は@will_smithさんの記事です。お楽しみに!!