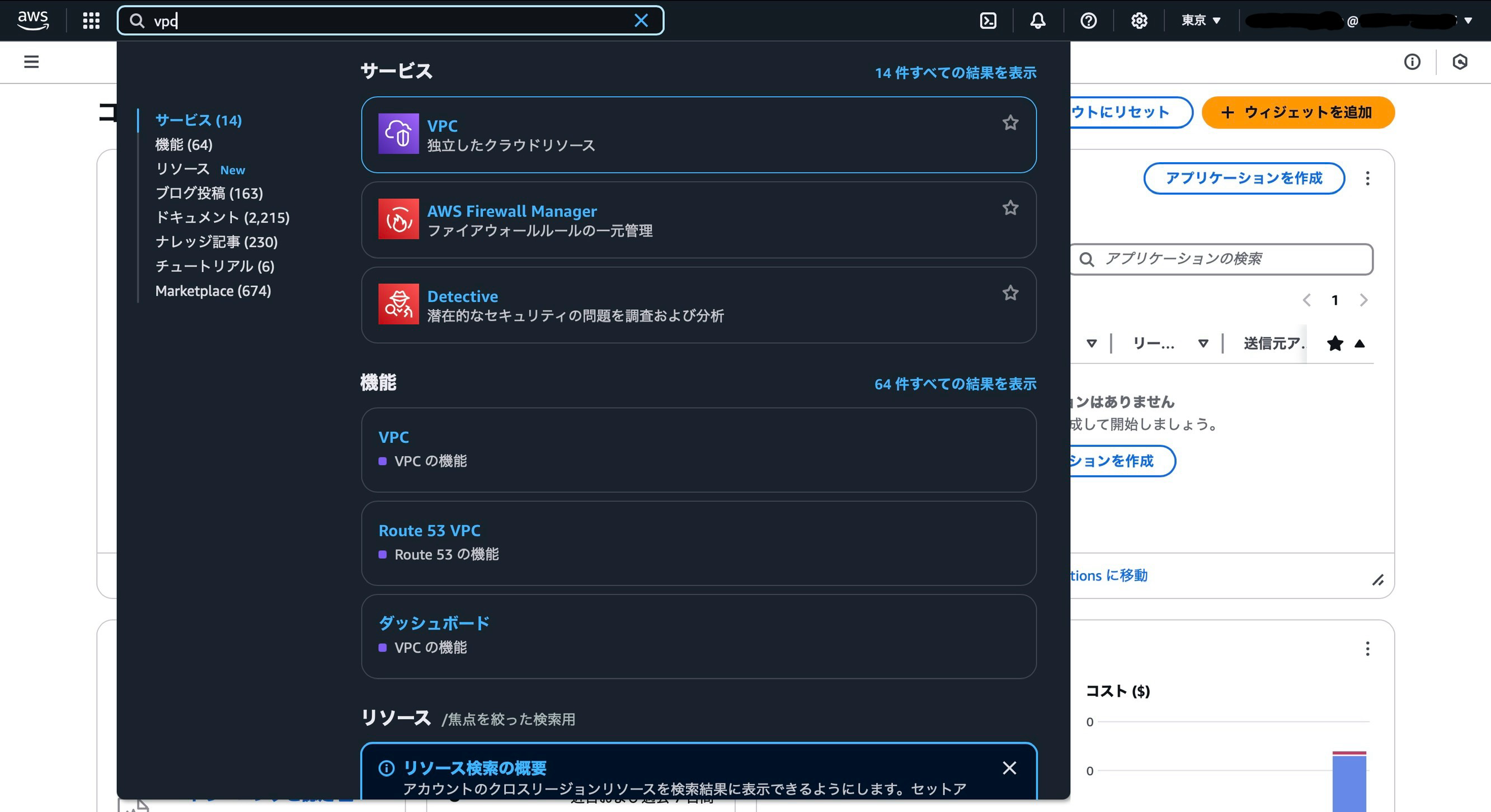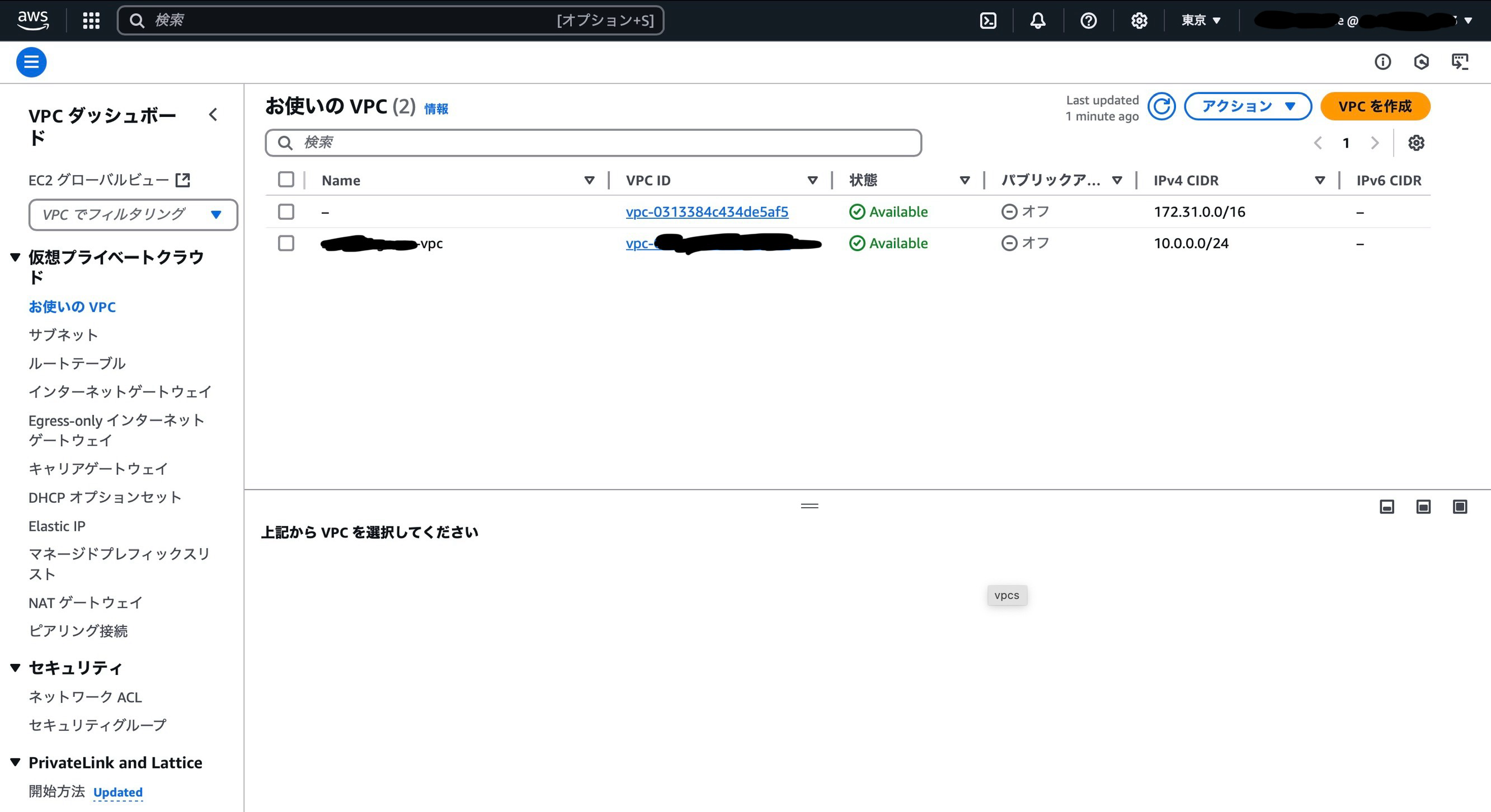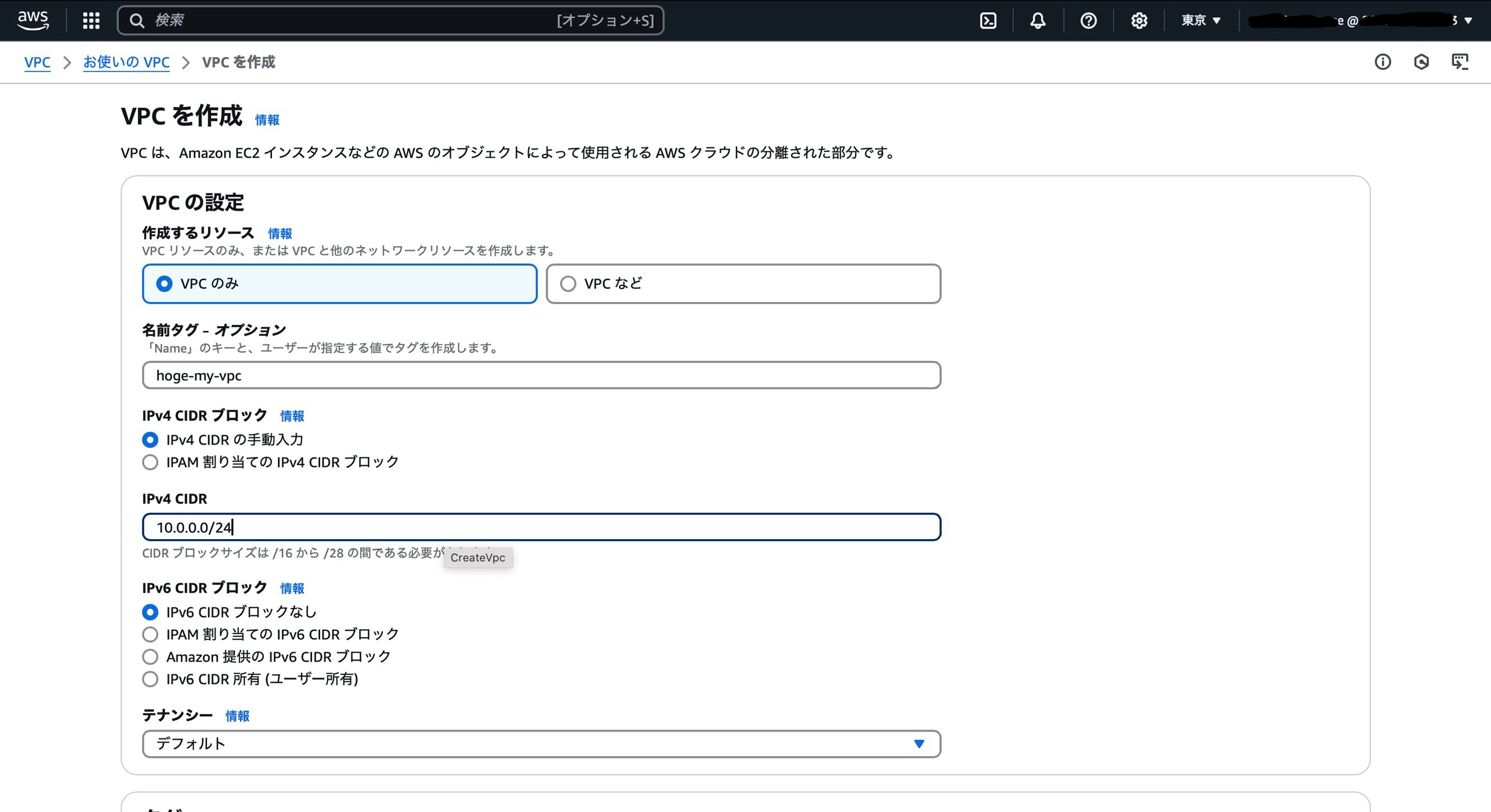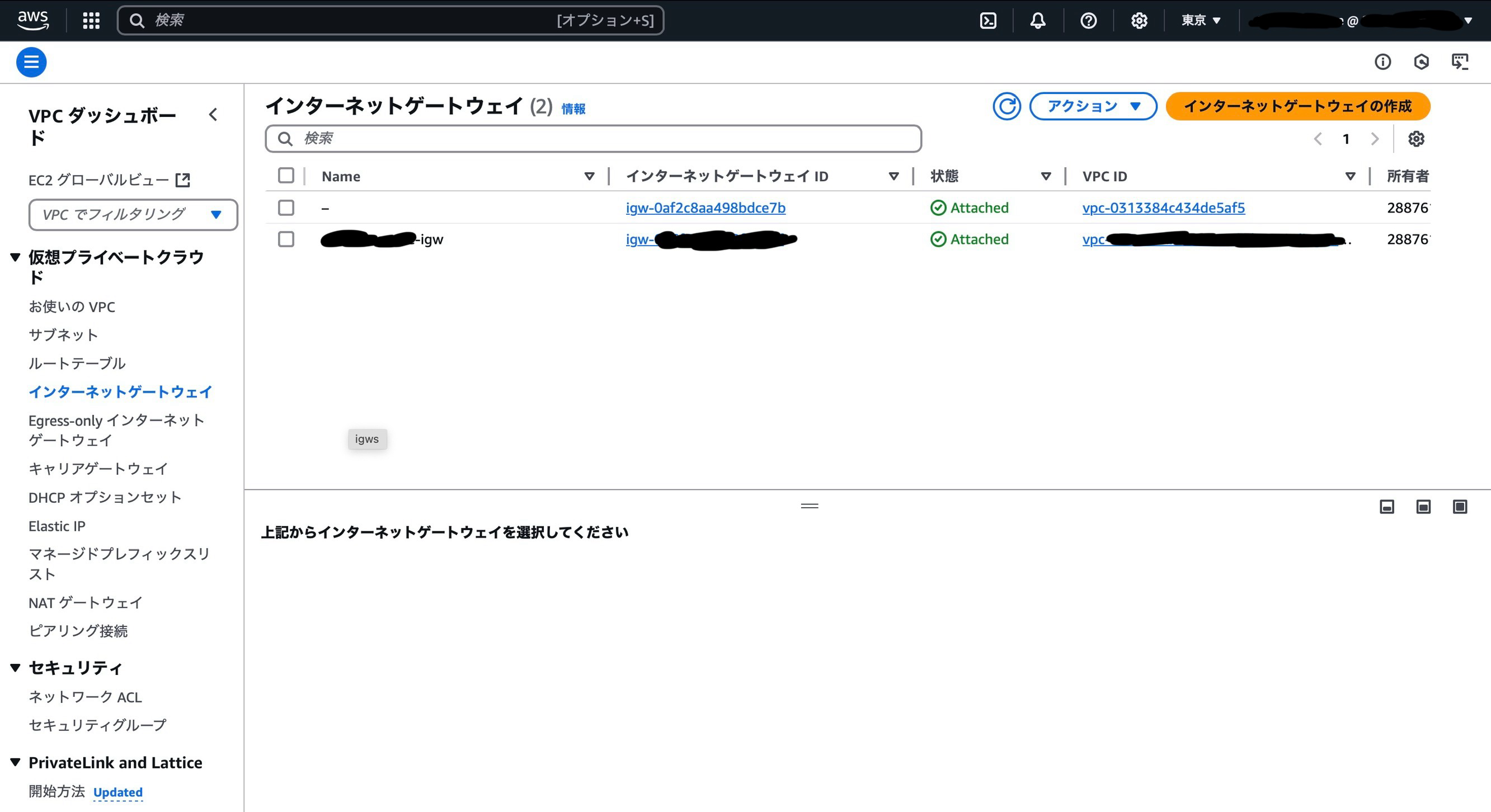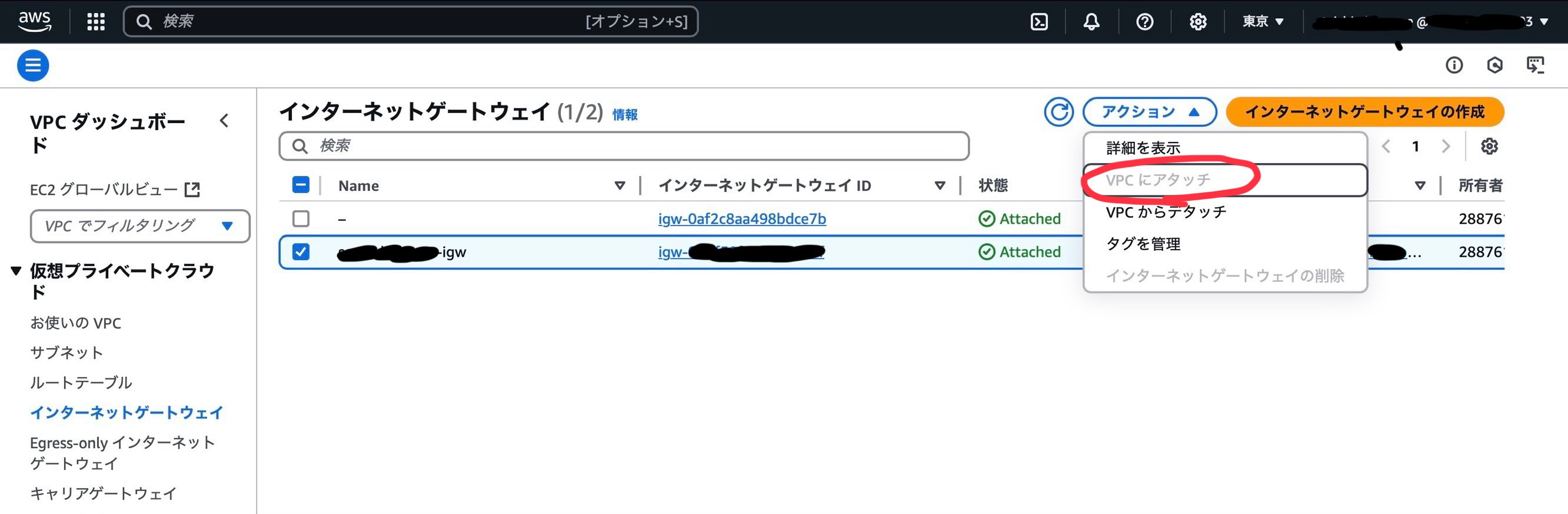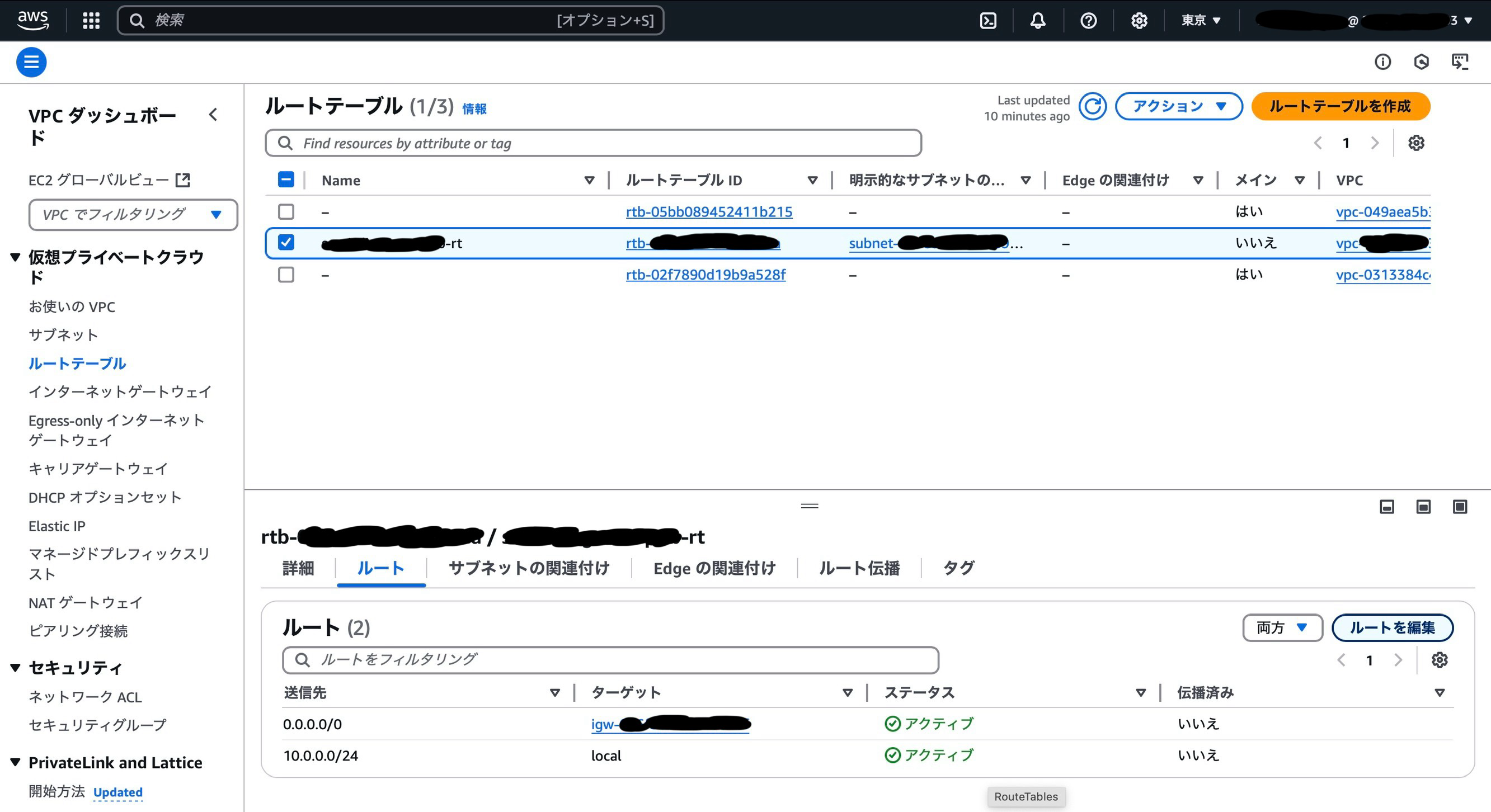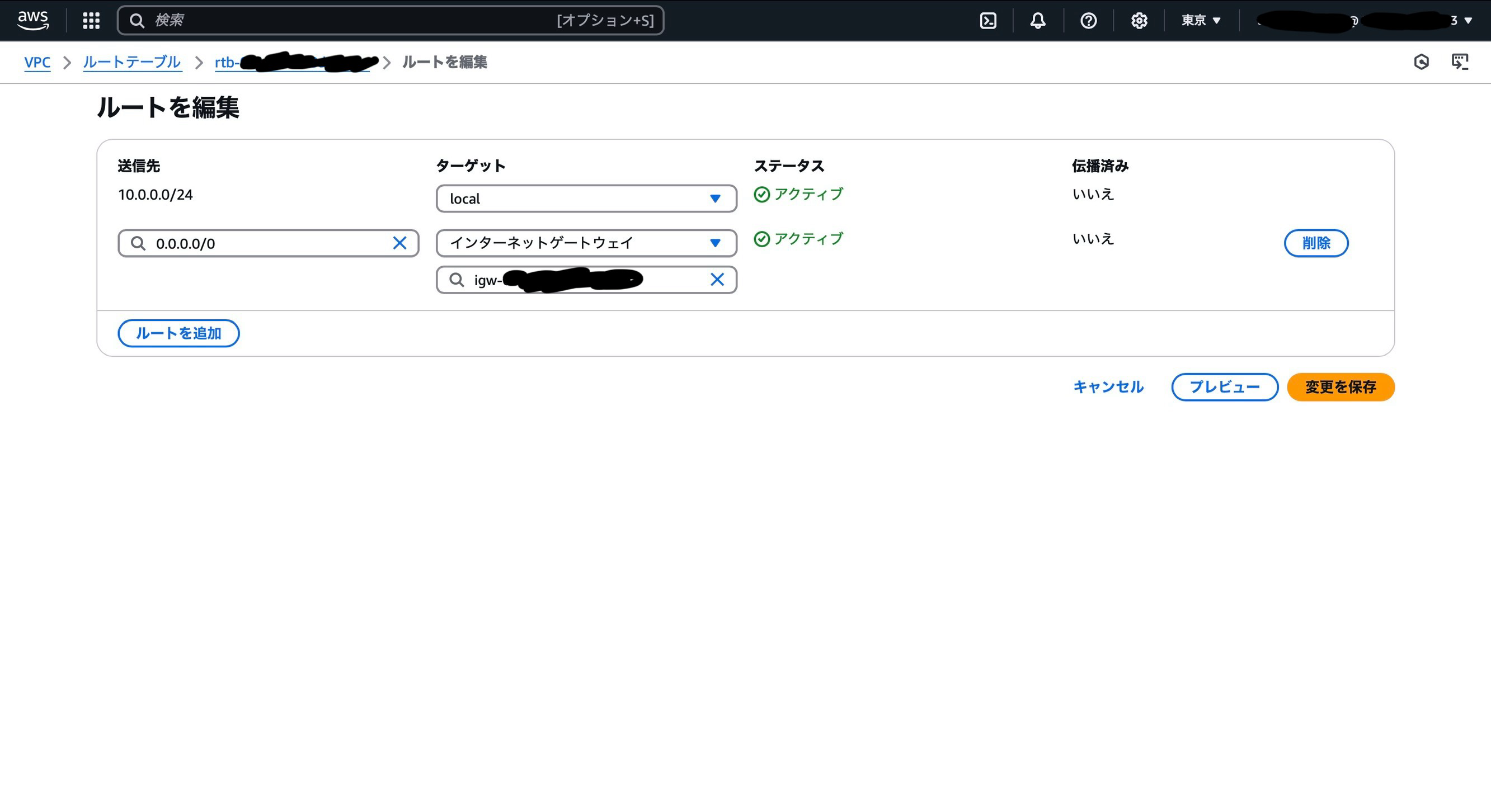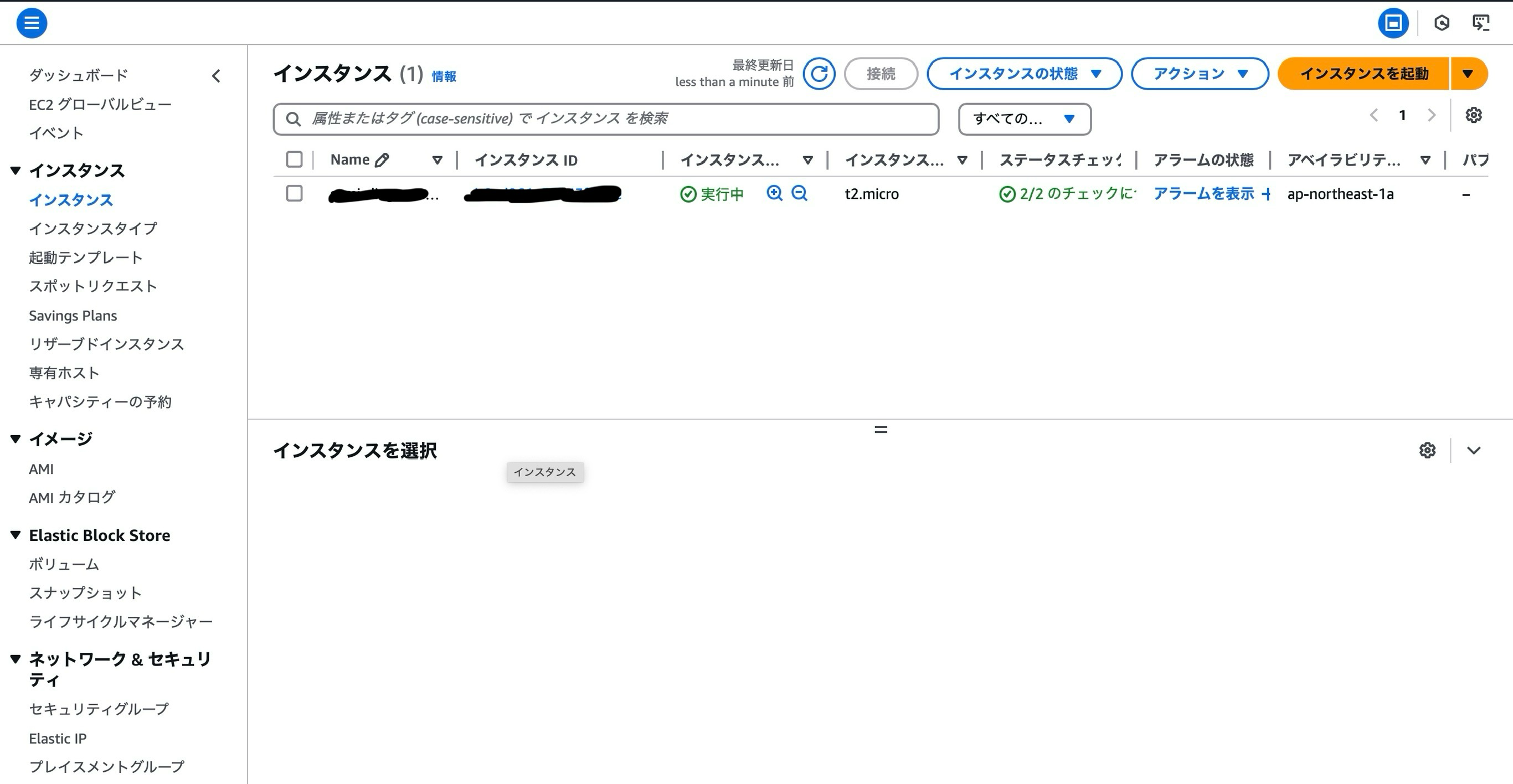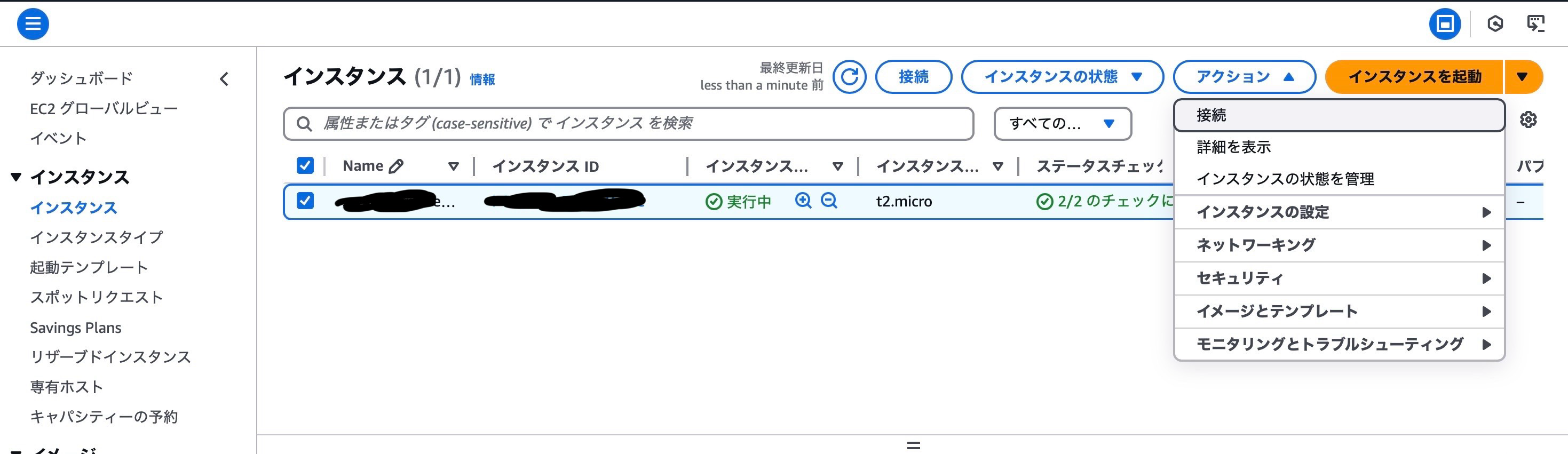はじめに
このページではVPCの立ち上げからEC2の起動までをまとめたいと思います。
それぞれのサービスに関しての説明は省いて、
「外部公開する時にはこういうものが必要なんだなー」ぐらいの感覚で見てもらえれば。
アーキテクチャ図は前回のものを参照にしてください。
〜手順〜
- VPCの立ち上げ
- サブネットの作成
- パブリックIPアドレスの割り当て
- インターネットゲートウェイの作成
- ルートテーブルの作成
- セキュリティグループの作成
- EC2インスタンスの起動
- SSH接続
の順番でいきたいと思います。
1. VPCの立ち上げ
- 「作成するリソース」→「VPCのみ」
- 「名前タグ」→「任意の文字列(例:hoge-my-vpc)」
- 「IPv4 CIDR」→「10.0.0.0/24」
- 画面下部の「VPCを作成」
ここに載っていないものは基本デフォルト値で大丈夫です。
2. サブネットの作成
- 「サブネット名」→「任意の文字列(例:hoge-my-sub)」
- 「IPv4 VPC CIDRブロック」→「10.0.0.0/24」
- 「IPv4 サブネット CIDR ブロック」→「10.0.0.64/26」

3. パブリックIPアドレスの割り当て
この手順を進めていくと、先ほど作成した任意の文字列でサブネットが作成されると思います。
チェックボックスから選択し、「アクション」→「サブネットの設定を編集」を押してください。

4. インターネットゲートウェイの作成
チェックボックスから作成したインターネットゲートウェイを選択し、
「アクション」→「VPCにアタッチ」
この写真では「デタッチ」が有効化されていますが、新規作成の場合は
「アタッチ(取り付ける)」になります。
5. ルートテーブルの作成
6. セキュリティグループの作成
今回自分は、外部からのhttp, https接続を許可するために追加で設定しました。必要に応じて変更してください。
7. EC2インスタンスの作成
- 「キーペア名」→「任意の文字列(hoge-my-key)」
- 「キーペアのタイプ」→「RSA」
- 「ファイル形式」→「.pem」
これを行うことで、「hoge-my-key.pem」が作成されるのでダウンロードします。

8. SSH接続
- 画面下のコマンドをコピー
ssh -i "任意の文字列で作った鍵.pem" ec2-user@xxx.xxx.xxx.xxx
最後はAWS上ではなく、ターミナルを用いて接続を行います。
先ほどの鍵がダウンロードされたディレクトリの下に入り、
コピーしたコマンドを貼り付けます。
そうすると、「接続するんか?」みたいなメッセージが出ると思うので、「yes」を入れて接続をしてください。鳥が出現すれば、作成したインスタンスへの接続は成功です。
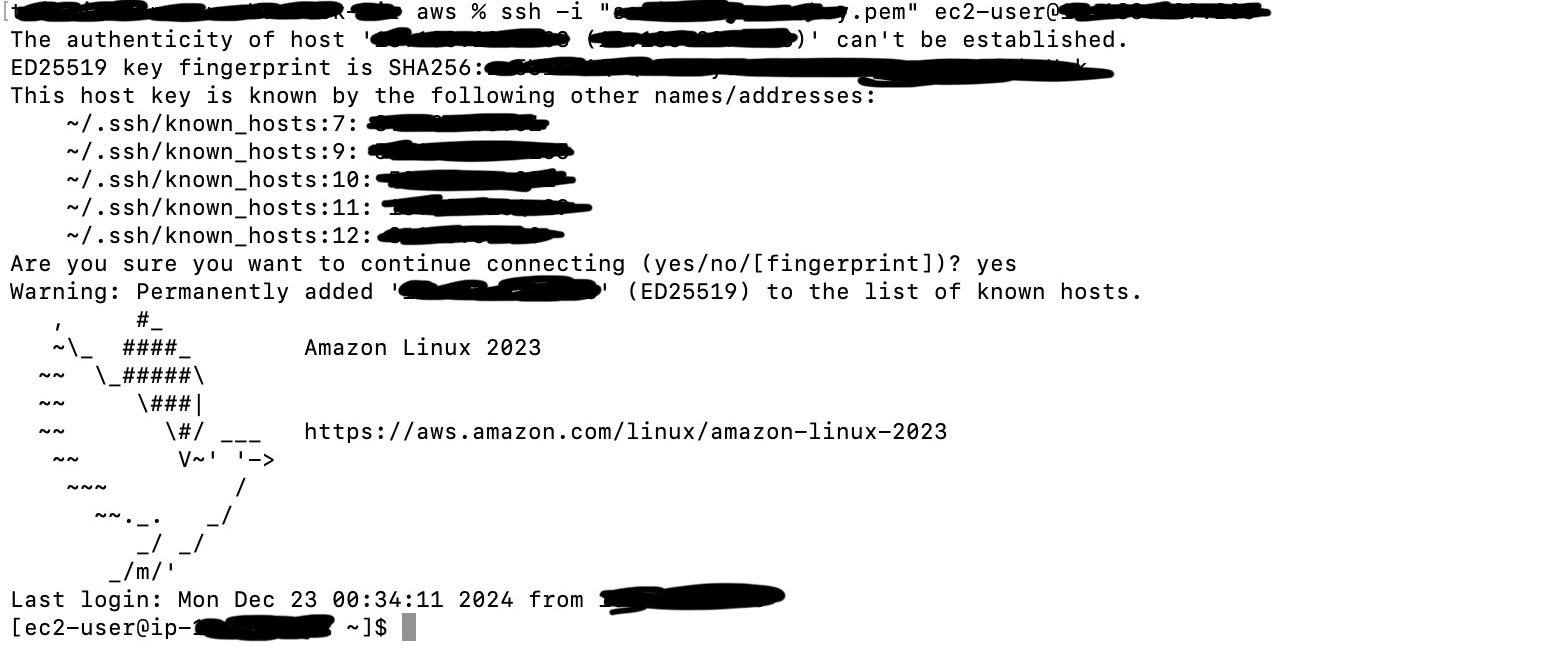
次回に向けて
お疲れ様でした!
これでサーバーの環境構築は以上になります。
次回はEC2の環境設定や、GitHubとの接続とかをまとめたいと思います。