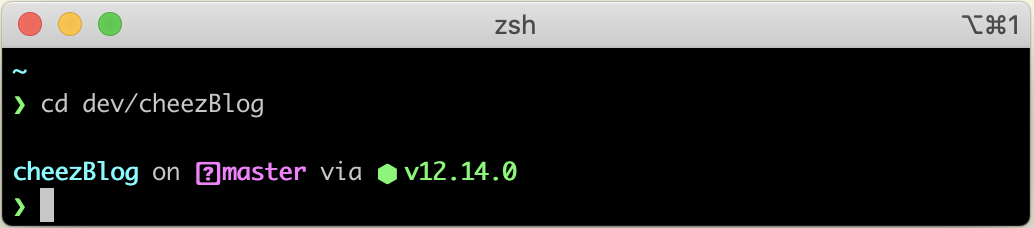はじめに
強いエンジニアさんの黒い画面はカラフルで見やすいけど、
自分の黒い画面はオシャレじゃないし、使いづらい...
でも、どのように設定すればいいのかわからない...
そんな悩みを抱いてる方に、朗報です。
Starshipを使えば誰でも簡単に黒い画面をオシャレにできます!
0. starshipとは?
公式には下記のように書いてありますが、
すごく簡単に言うと、簡単且つ自由に黒い画面をオシャレにできるツールです。
詳しくは公式サイトをご覧ください。
【1】 インストール
黒い画面に、下記コマンドを実行します。
(コピーして貼り付けて、エンターキーを押せばokです!
何か聞かれたら、yを押せば次に進みます。)
curl -sS https://starship.rs/install.sh | sh
【2】 設定
1. シェルの種類を確認
starshipの設定をするには、シェルの種類によってコマンドが違うため、シェルの種類を確認します。
シェルの種類は、下記コマンド or 黒い画面のタイトルバーで確認ができます。
echo $SHELL
2. シェルの設定ファイルにstarshipの設定を追加
黒い画面に、シェルの種類に合ったコマンドを実行します。
(下記コマンドを実行するだけで、シェルの設定ファイルがなかった際には設定ファイルが作成され、starshipの設定が追記されます。)
bashの方
echo 'eval "$(starship init bash)"' >> ~/.bashrc
zshの方
echo 'eval "$(starship init zsh)"' >> ~/.zshrc
fishの方
echo 'starship init fish | source' >> ~/.config/fish/config.fish
すると...
実行後からすぐにカラフルに...!!
3. フォントの文字化けを直す
デフォルトで使われているアイコンがなく、文字化けしているので修正しましよう。
(気にならない、もしくは全部絵文字にカスタマイズする方はこの流れはパスして大丈夫です!)
まず、必要なフォントをインストールするために、
下記コマンドを一つずつ実行していきます。
# gitからnerd-fontsをクローン
git clone --branch=master --depth 1 https://github.com/ryanoasis/nerd-fonts.git
cd nerd-fonts
# 好きなフォントをインストール
./install.sh #好きなフォントを指定
# 不要になったファイルを削除
cd ..
rm -rf nerd-fonts
参考: https://github.com/ryanoasis/nerd-fonts
あとは、好きなフォントを黒い画面のフォントに設定すればokです!
【3】 カスタマイズ
1. 設定ファイルを作成
# .configディレクトリを作成
mkdir ~/.config
# starship.tomlファイルを作成
touch ~/.config/starship.toml
もし.configのフォルダが見つからなかったら、
こちらの記事の設定を試してみてください!
mac: 【Mac】隠しファイル・隠しフォルダを表示する方法
windows: 隠しファイルおよび隠しフォルダーを表示する方法(Windows 10/8.1/8/7/Vista/XP)
2. 設定を記述
下記の公式ドキュメントを元に、~/.config/starship.tomlのファイルに
設定を追加し、カスタマイズしていきます。
ドキュメントをみるとわかりますが、自由にカスタマイズできる分、
非常に多くのオプションがあります!
そのため、よく使う部分のみご紹介いたします!
# 一行改行するか(デフォルト:true)
add_newline = false
# 表示される項目の順序の設定(基本デフォルトで良い)
prompt_order = [
"username",
"directory",
"line_break", #改行を入れたい位置に追加
"git_branch",
"git_commit",
"git_state",
"git_status",
"character"
]
# テキストが入力される場所を示す文字の設定
[character]
symbol = "$" # 文字を変更(デフォルトは > )
# 改行自体の設定
[line_break]
disabled = true # 非表示に設定
# 時間の設定
[time]
disabled = true # 非表示に設定すると、必ず一行になる
# gitのブランチの表示
[git_branch]
symbol = "🌱 " #アイコン絵文字を変更
# gitのstatusの表示
[git_status]
modified = "+" #ファイルの変更がある場合の表示を変更
prefix = "("
suffix = ") "
いい感じ!!
おわりに
いかがでしょうか?
思った以上に簡単に設定ができた〜と思っていただけたら幸いです☺️
また、良い設定ができた!という方がいましたら、是非コメントをいただけたらなと思います!!