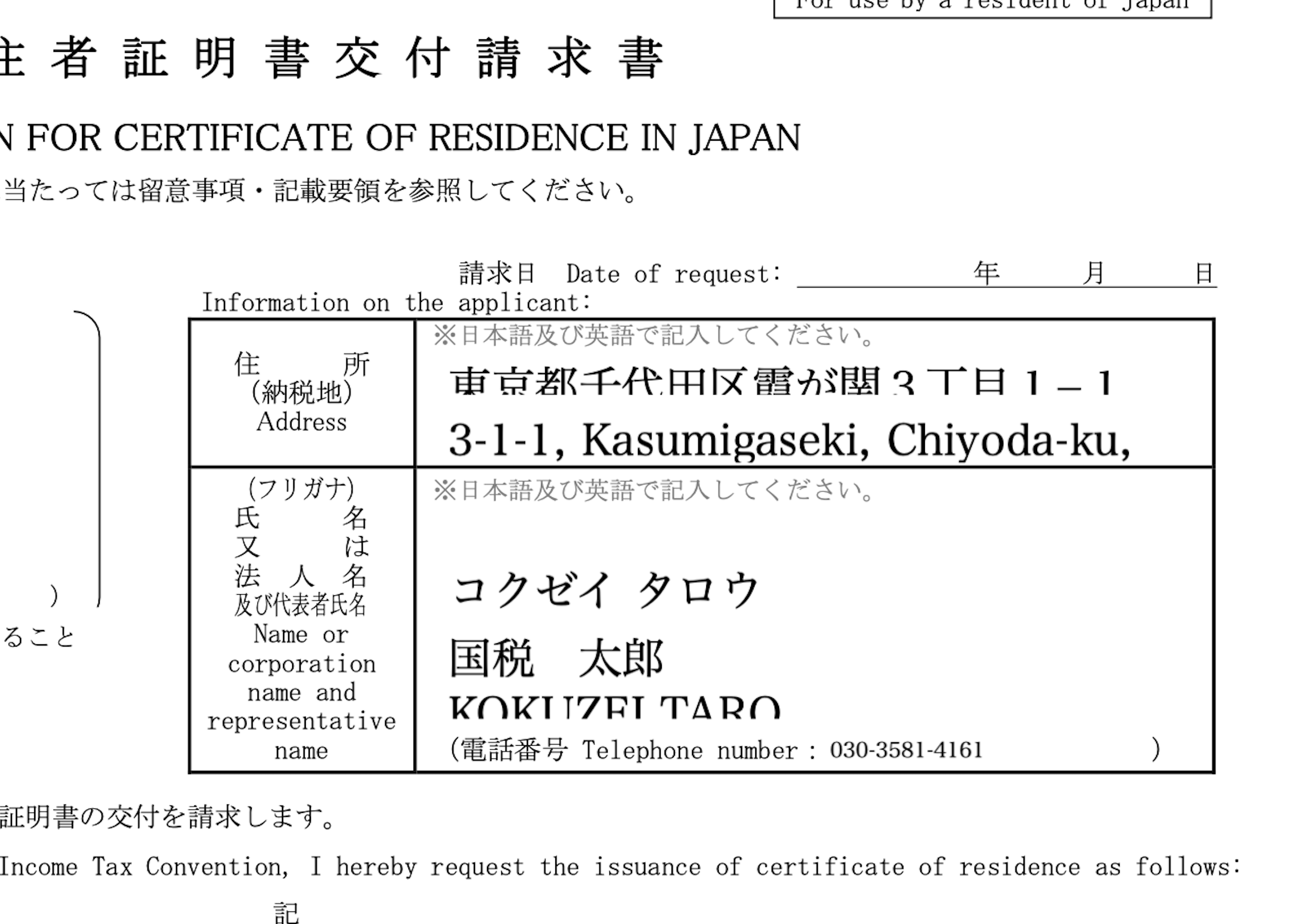Macの標準アプリ「プレビュー」を使って、PDFのフォームに効率的にテキストを入力する方法や、フォントサイズの調整、パスワード保護解除の手順などを詳しく解説します。また、署名の追加やページの結合など、応用的な編集技術についても紹介。プレビューをフル活用するためのポイントを押さえ、PDF編集作業をもっと簡単にしましょう。
さらに詳しい内容は、こちらの記事をご覧ください。
1. Macのプレビューアプリとは?
Macに標準搭載されているプレビューアプリは、PDFの閲覧・編集に非常に役立つツールです。特に、PDFファイルへのテキスト入力は、政府の書類やビジネスフォームなど、広く活用されています。
このアプリの利便性は、そのシンプルな操作性と多機能さにあります。通常のPDFビューワー機能に加え、簡単にテキストを追加したり、注釈をつけたりすることが可能です。これにより、専用ソフトを使わずにPDFを編集できるので、多くのユーザーにとって強力なツールとなっています。
2. フォーム内テキストの問題と解決策
PDFの入力フォームでは、テキストがフォームにうまく収まらなかったり、フォントサイズが適切に調整されないといった問題がよく発生します。このようなとき、プレビューアプリの「注釈ツール」を使うことで、フォームの制約に縛られず自由にテキストを入力することができます。
特に、役所が提供するPDF書類などで起こりがちな問題に対処するには、次のような手順が役立ちます。まず、PDFがパスワード保護されている場合は、Chromeなどのブラウザを使ってその保護を解除する必要があります。これにより、テキストを追加する自由が広がり、適切なサイズで文字を入力することができるようになります。
3. PDF編集の応用技術
プレビューアプリは、単にテキストを入力するだけでなく、PDFのページを結合したり、特定のページを抜き出したりするなど、様々な編集機能を提供しています。また、署名の追加や図形を描く機能も備えており、書類の完成度を高めるために非常に便利です。
たとえば、複数のPDFファイルを一つにまとめたい場合や、特定のページだけを別のドキュメントとして保存したい場合も、プレビューアプリを使えば簡単に作業を完結できます。これにより、PDFの編集作業が大幅に効率化され、手間を減らすことができます。
まとめ
Macのプレビューアプリは、PDFの編集やテキスト入力において非常に便利で、特に書類作成や修正を頻繁に行う方には欠かせないツールです。シンプルな操作でありながら、多彩な機能を活用することで、作業をより効率的に進めることができます。PDFの編集に関するさらに詳しい情報やステップバイステップの手順は、こちらの記事をご覧ください。