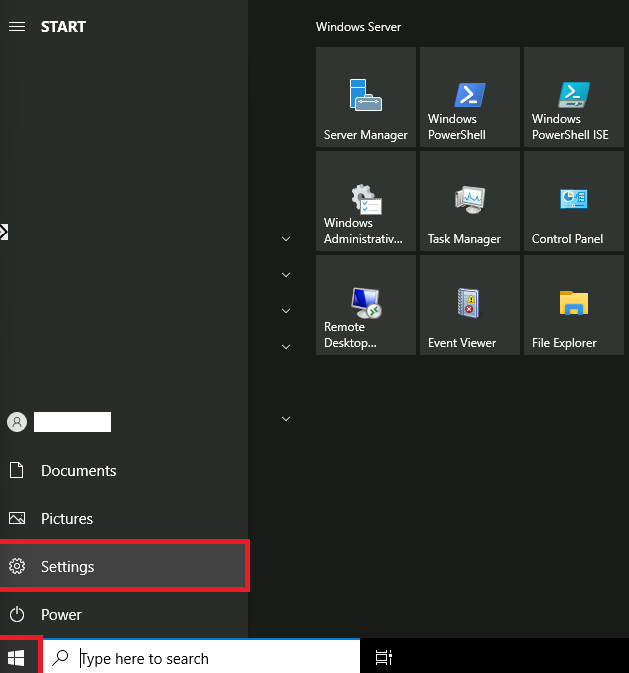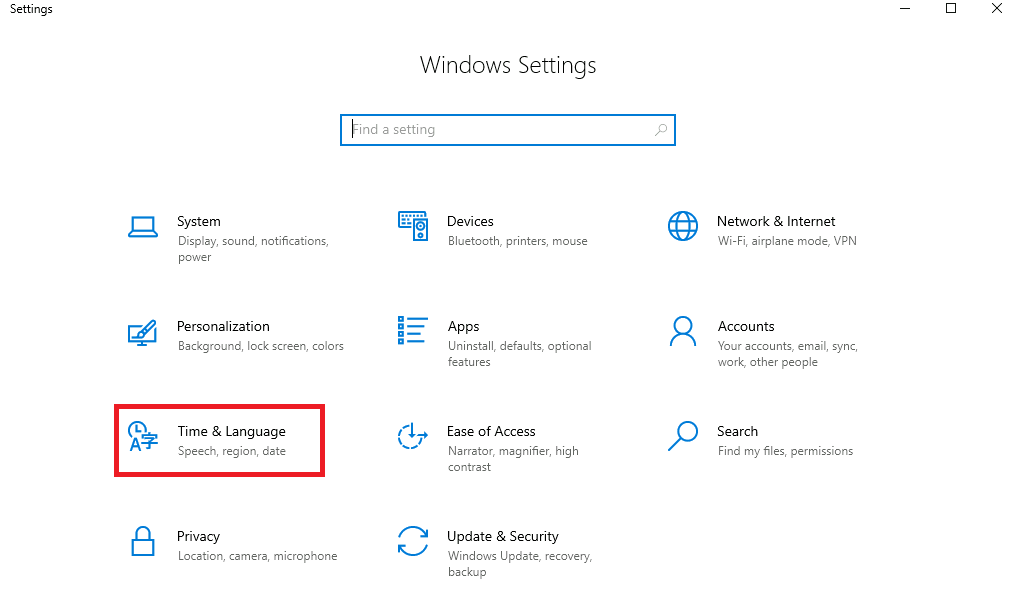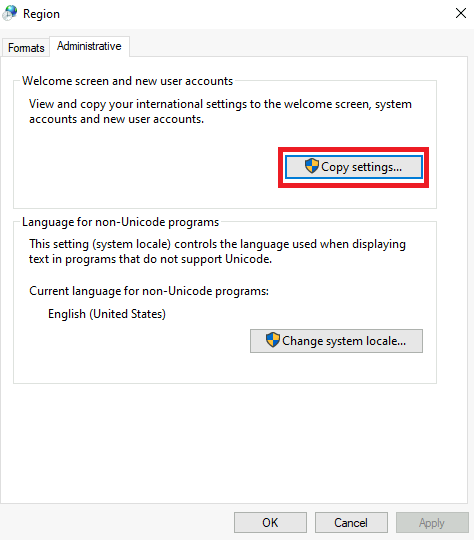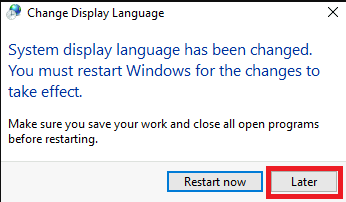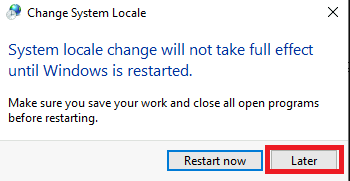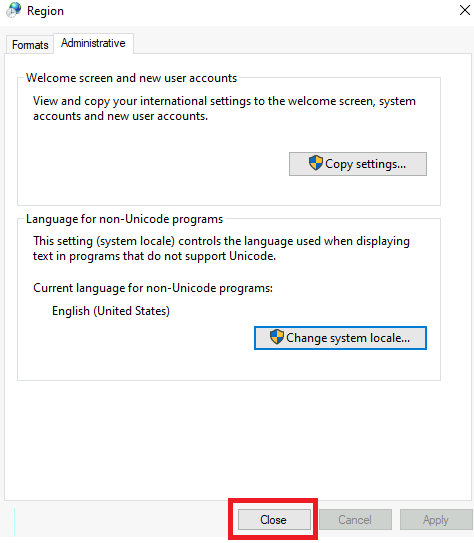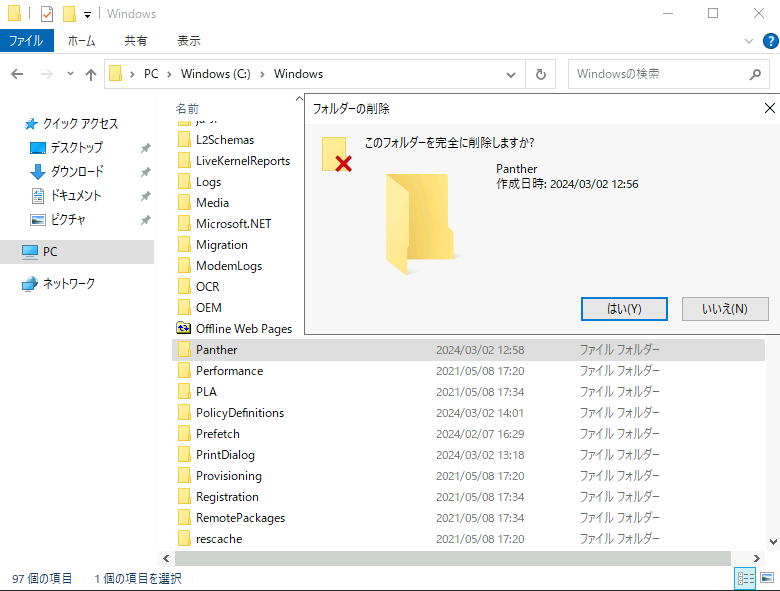はじめに
Azure Compute Galleryを利用することでVMイメージを効率よく管理することが可能になります。今回のブログでは、Azure VM上に構築したWindows Server 2022に対して日本語化設定と一般化処理を実施後、Azure Compute Galleryへイメージを登録するまでの手順を整理してみようと思います。
以下の2回に分けて投稿していきます。
・Windows Server 2022の日本語化設定と一般化(今回)
・Azure Compute Galleryへのイメージ登録
Azure Compute Galleryの詳細はこちらを参照ください。
※ 本ブログに記載した内容は個人の見解であり、所属する会社、組織とは全く関係ありません。
Windows Server 2022の日本語化設定
前提
今回は以下のイメージを使ってAzure VMにデプロイを実施しています。

手順
「Time Zone」を UTC+09:00 に設定します。
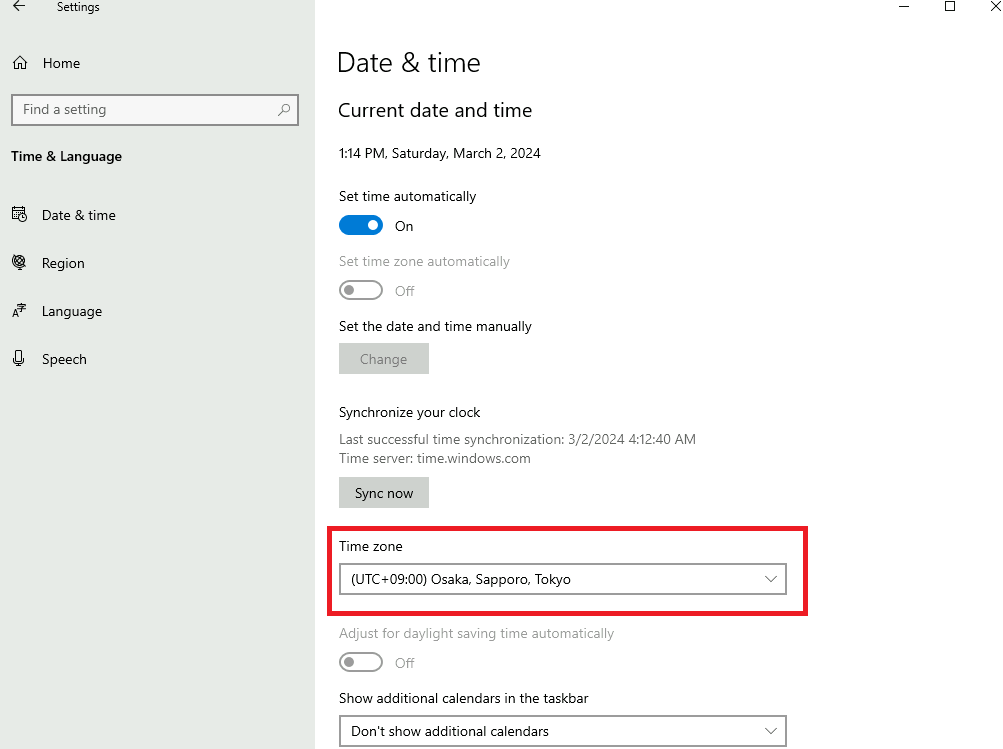
「Region」を選択し、「Country or region」を japan に設定します。
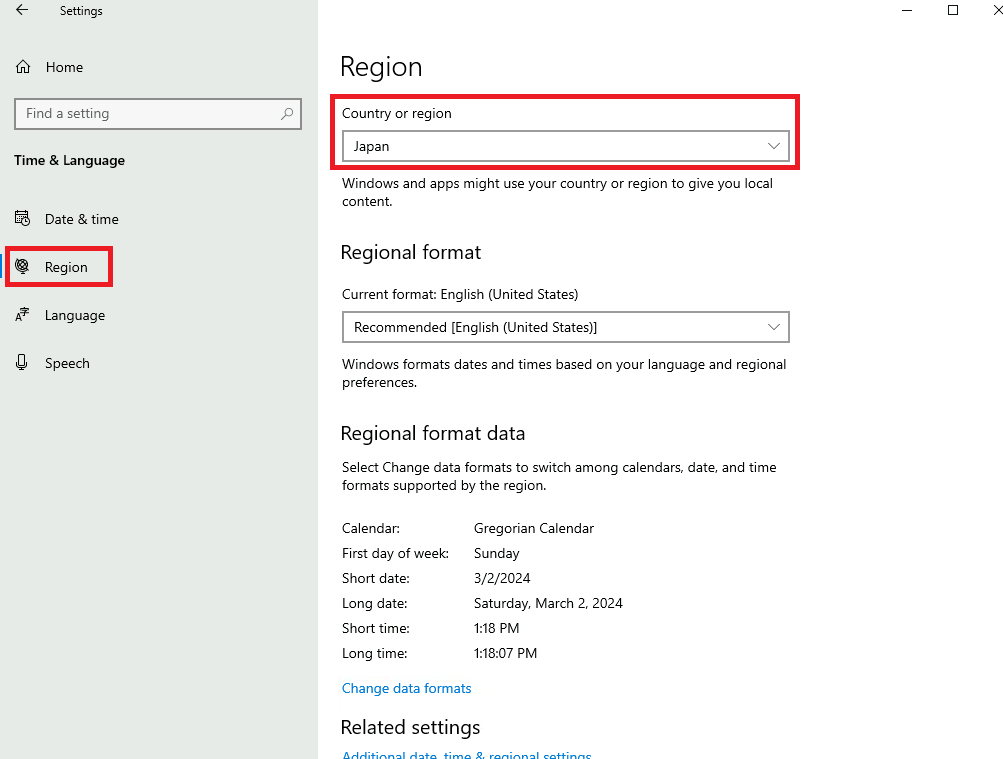
「Language」→「+ Add a language」を選択します。
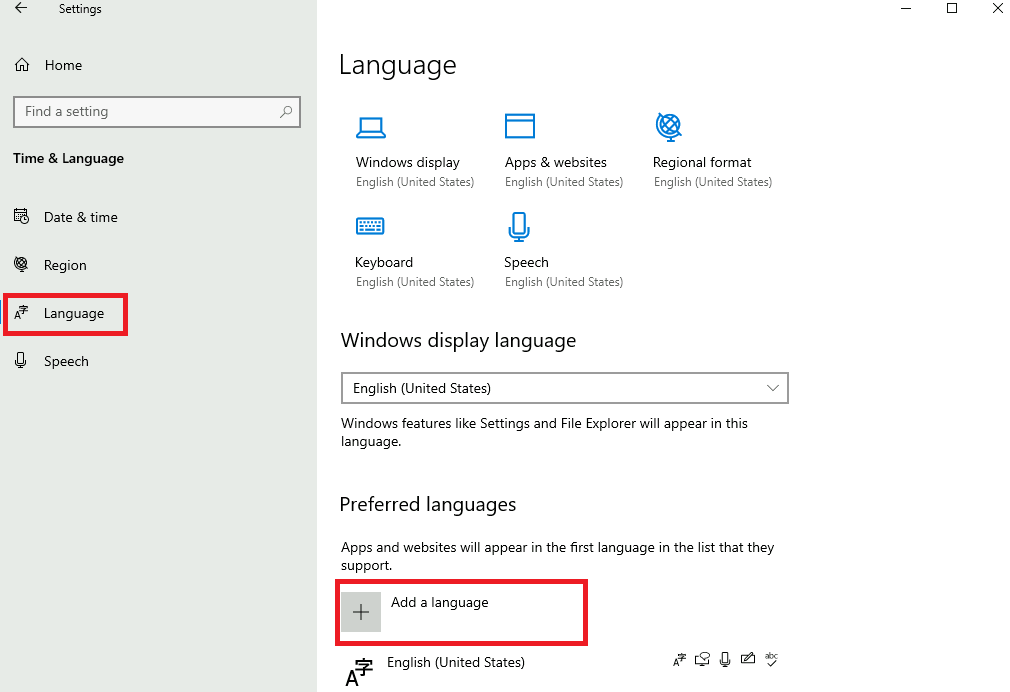
上段の検索窓に japan を入力すると日本語が表示されるので、選択後に「Next」をクリックします。
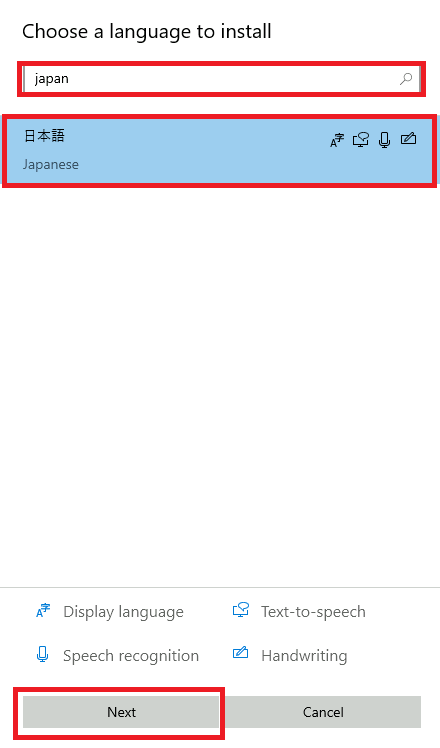
設定画面に表示されるチェックボックスをすべて有効にして、「Install」をクリックします。
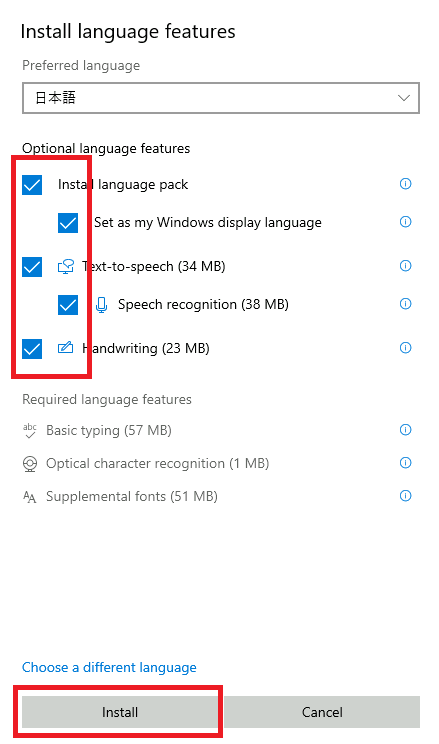
以下のようにダウンロードが開始されるので、完了するまで待ちます。
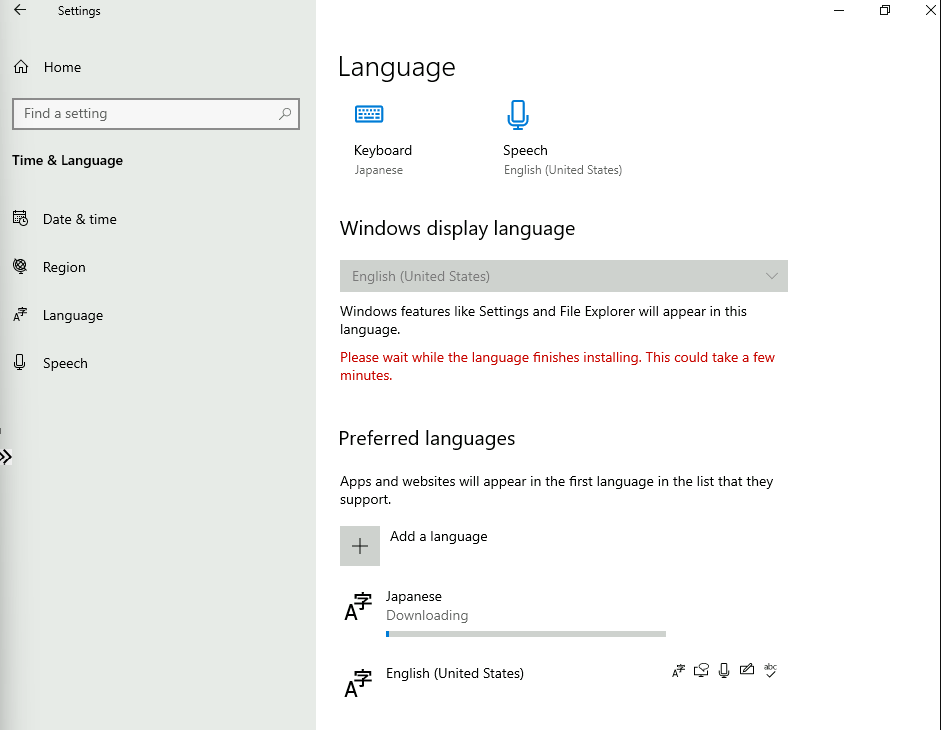
ダウンロードが完了すると以下画面が表示されるため、「No, sign out later」をクリックします。
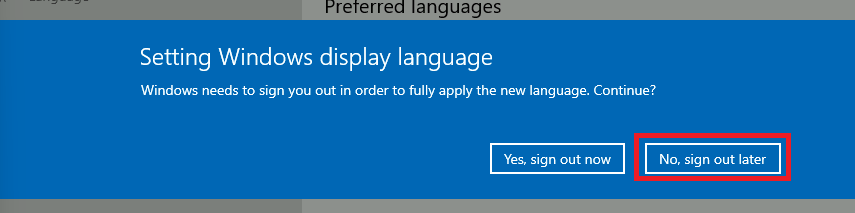
「Administrative language settings」をクリックします。
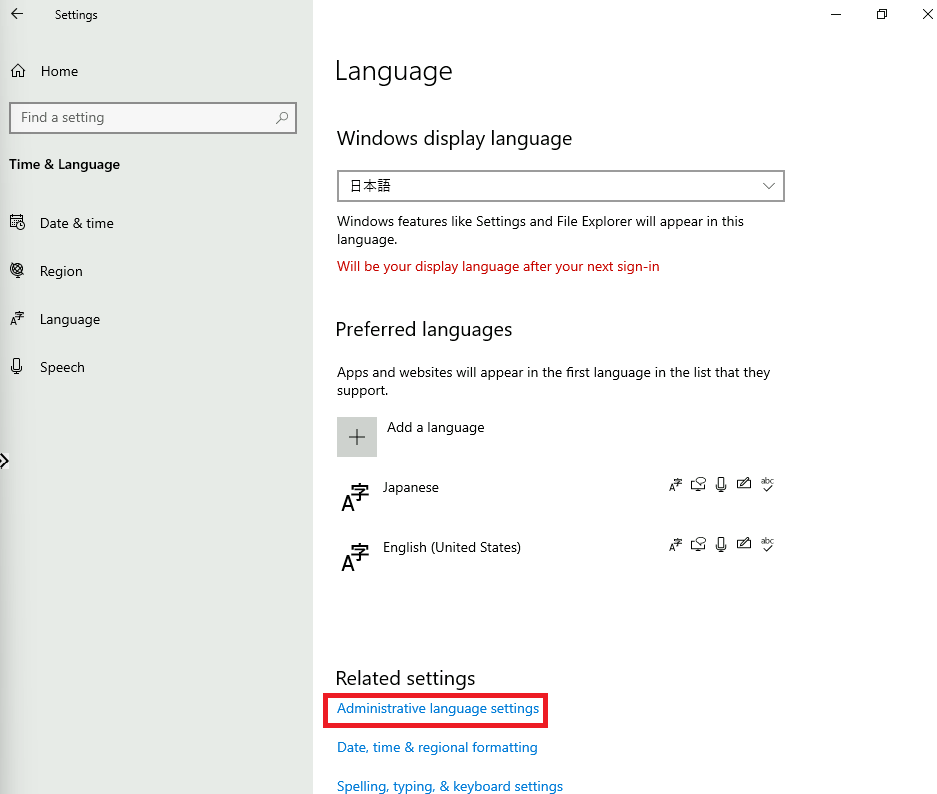
「Copy your current settings to」の以下2つのチェックボックスを有効にして「OK」をクリックします。
・Welcome screen and system accounts
・New user Accounts
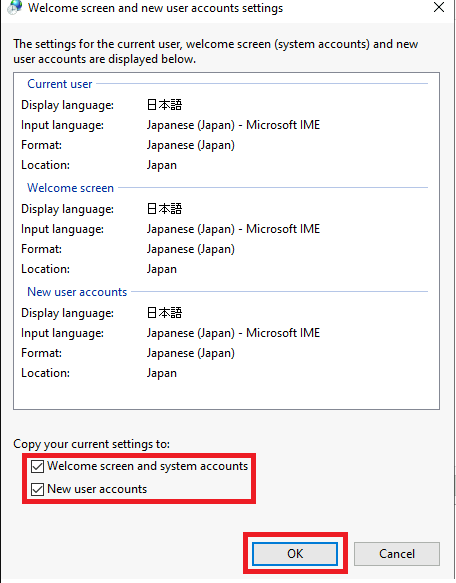
「Change system locale...」をクリックします。
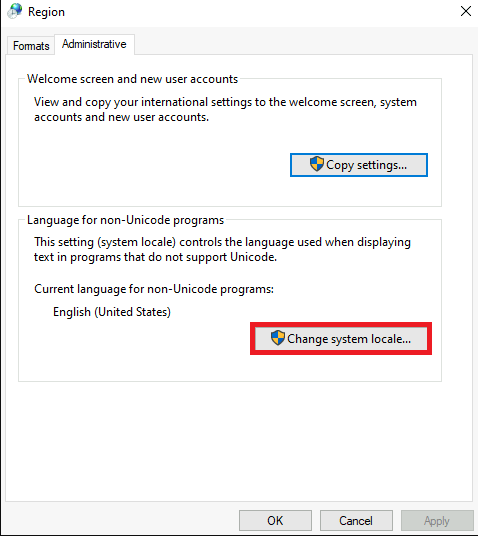
「Current system locale」を Japanese(Japan) に設定後、「OK」をクリックします。
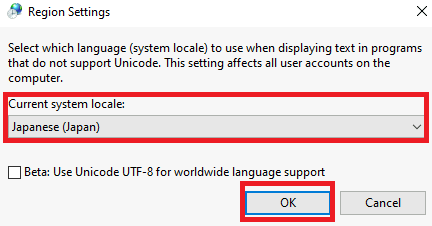
「Preferred languages」→「Japanese」→「Option」を選択します。
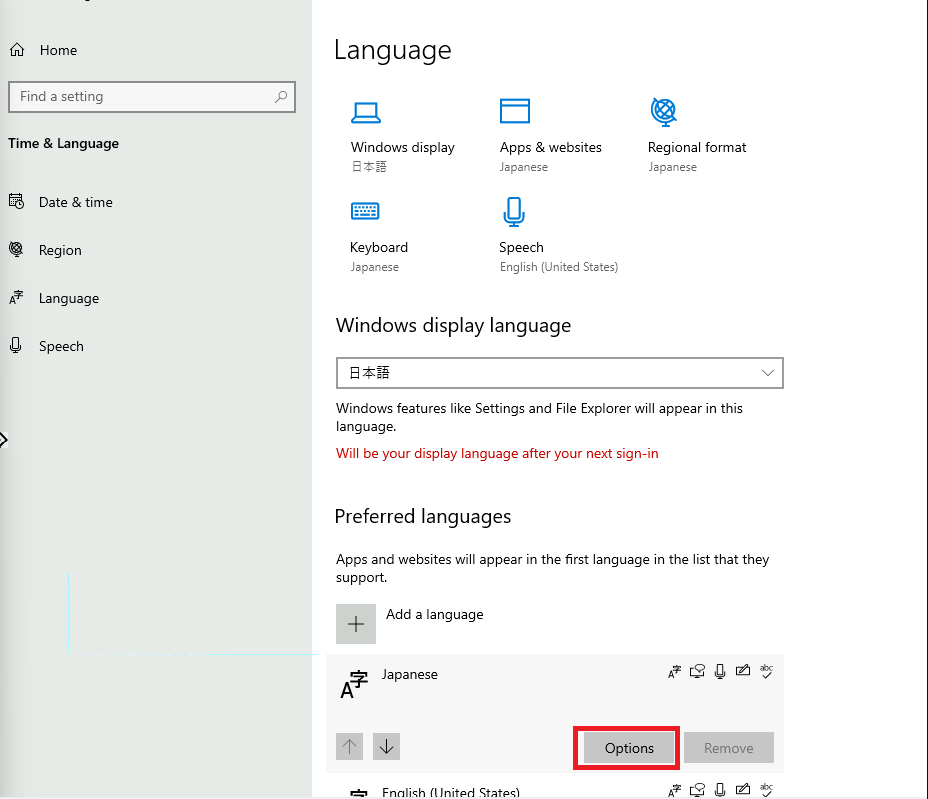
「Hardware keyboard layout」→「Change layout」をクリックします。
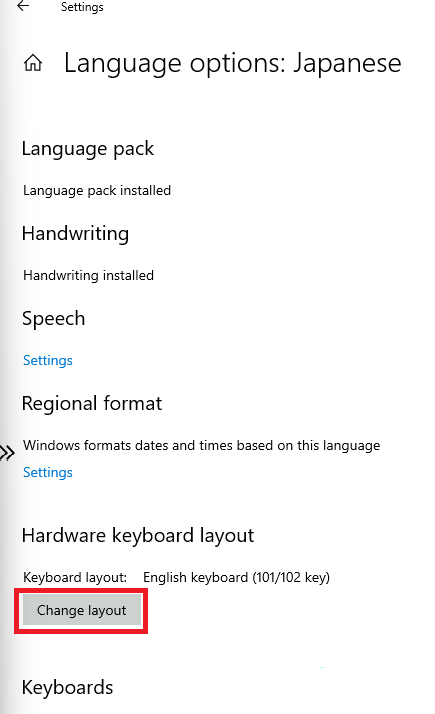
「Japanese keyboard(106/109 key)」を選択し、「Restart now」をクリックします。
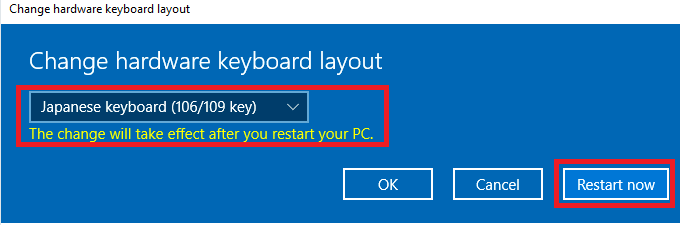
以上で日本語化設定は完了です。
OS 再起動後、再度 OSにログイン (もしくは サインイン) すれば日本語になっています。
今回の手順ではタイムゾーンとリージョンについても日本に設定しましたが、言語設定のみを変更する場合は利用する環境に合わせて変更します。
Windows Server 2022 一般化
Windows OSをイメージ化するためには事前に一般化処理を実施する必要があります。
Sysprep を利用して一般化を実施します。Sysprepによる一般化処理の概要についてはこちらを参照ください。
手順
VMに管理者権限でログインします。
以下のフォルダを削除します
「C:\Windows\Panther」
以下のレジストリーキーが有効であることを確認します。
Computer\HKEY_LOCAL_MACHINE\SYSTEM\CurrentControlSet\Services\cdrom\start
無効の場合、有効に変更します。
データが「1」であれば有効、「0」であれば無効です。
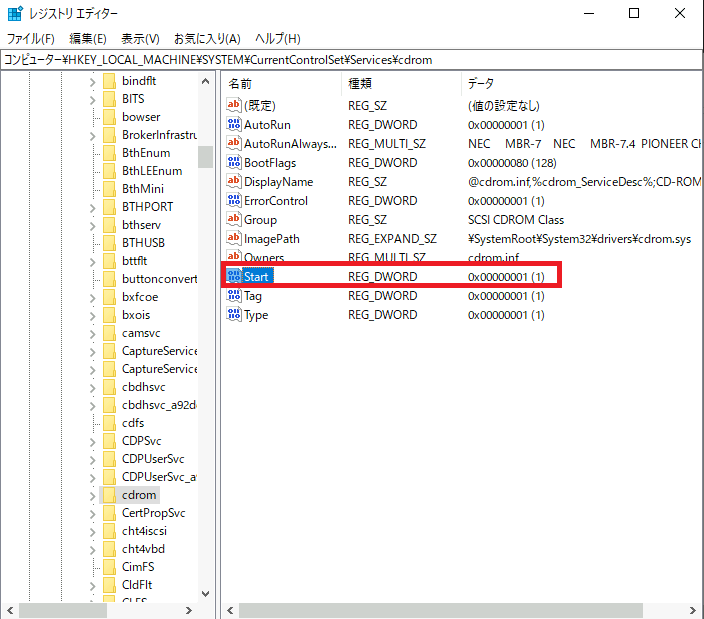
レジストリーを更新した場合はVMを再起動します。
管理者権限でコマンドプロンプトを開き、以下ディレクトリに移動します。
「%windir%\system32\sysprep」
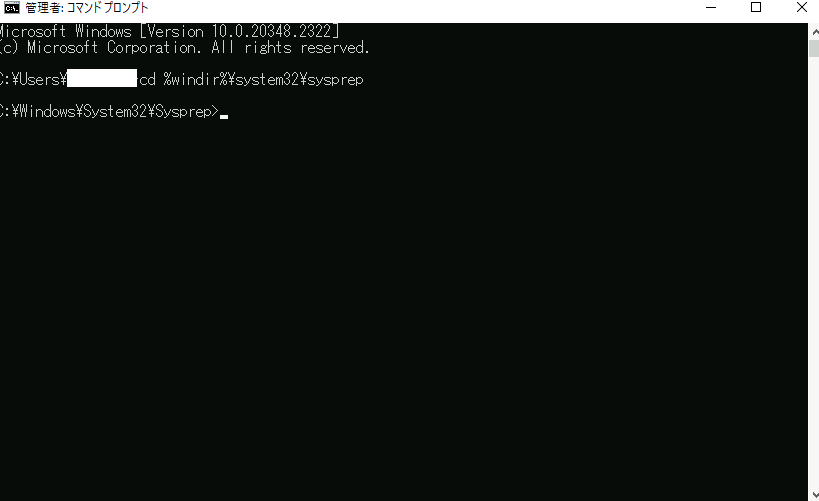
以下コマンドを入力します。
sysprep.exe /generalize /shutdown
以下画面が出力されるので、「一般化する」にチェックを入れて「OK」をクリックします。
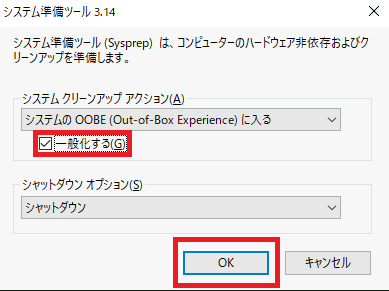
以下の画面が表示され、sysprepによる一般化が実施されます。完了すると自動的にシャットダウンされるため、待機します。
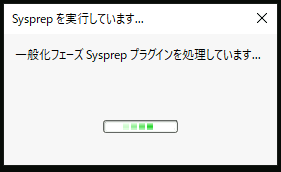
sysprepによる一般化を実施以降は電源を起動しないでください。
一般化が完了したら、Azure VMのステータスを「一般化」に設定します。今回はCloud Shellから実施する手順を整理します。
Azure PortalからCloud Shellを起動します。
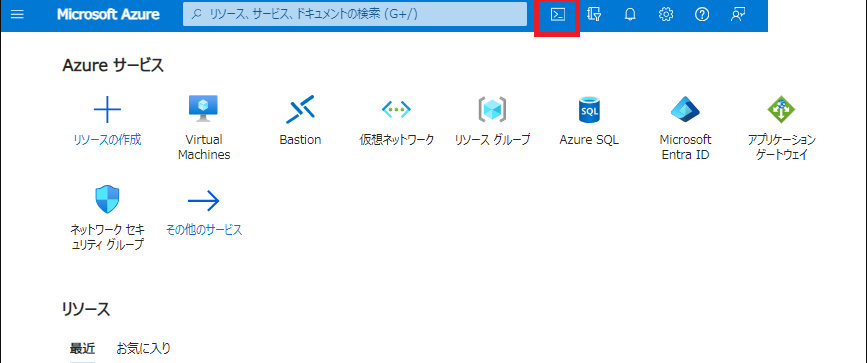
以下コマンドを実行します。
環境に合わせて値を変更します。
Set-AzVm -ResourceGroupName $rgName -Name $vmName -Generalized
$rgName:Azure VMが所属するリソースグループ
$vmName:Azure VMのリソース名
ステータスが「Succeeded」でエラーが出力されていないことを確認します。
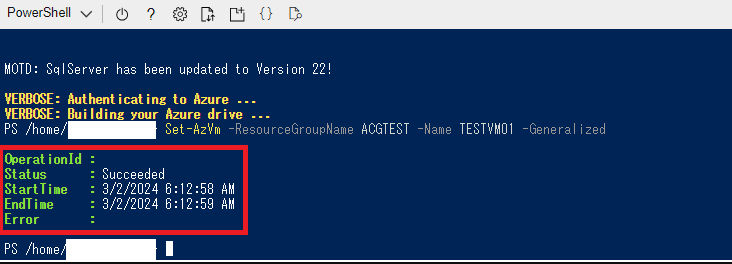
ステータスを「一般化」に変更後はVMの起動ができなくなるのでご注意ください。
以上で一般化の手順は以上です。
WindowsOSの 一般化の詳細についてはこちらを参照ください。
おわりに
Windows Server 2022の日本語化と一般化について実施することができました。
次回はAzure Compute Galleryにイメージを登録する手順を整理します。