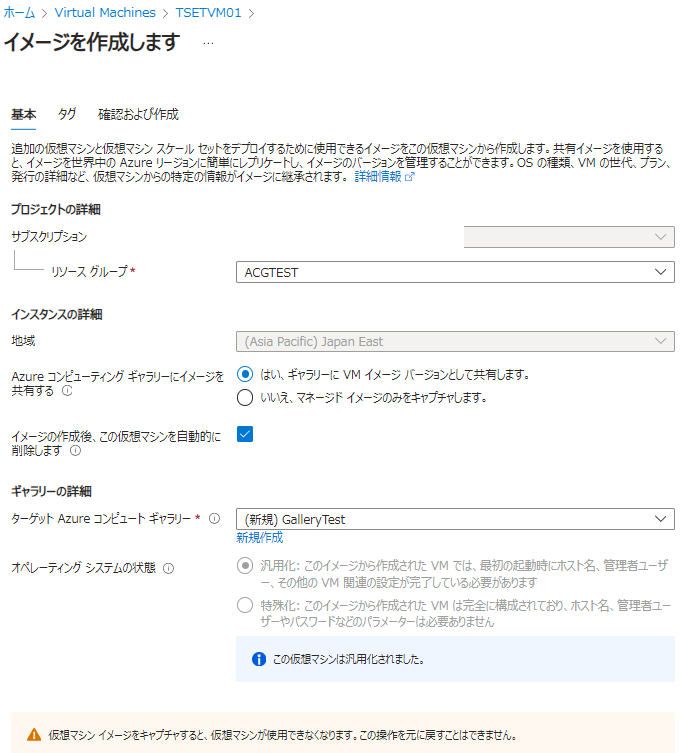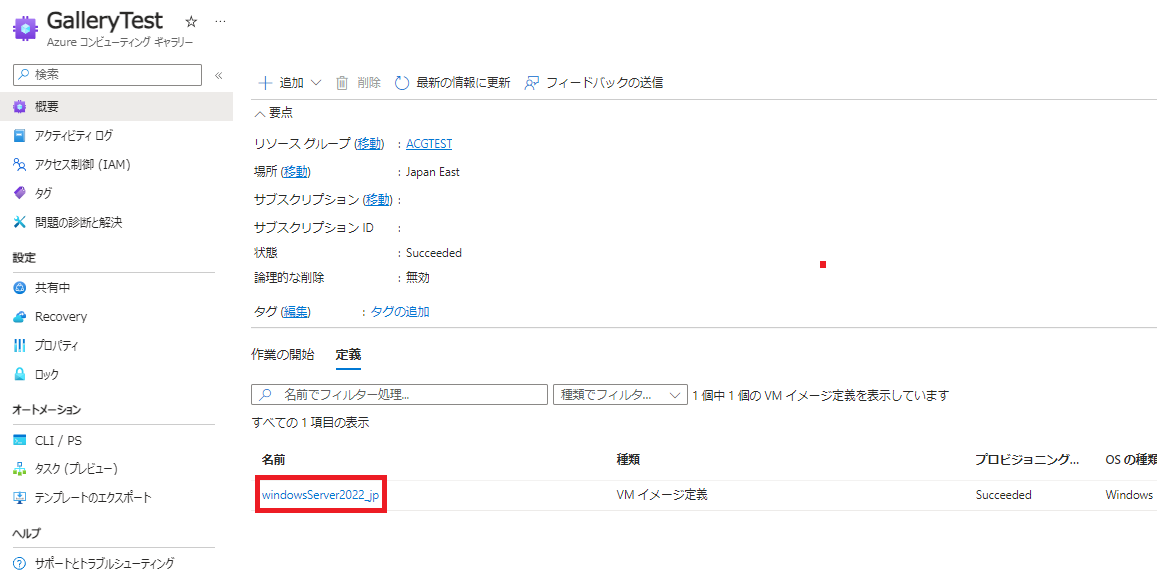はじめに
Azure Compute Galleryを利用することでVMイメージを効率よく管理することが可能になります。今回のブログでは、Azure VM上に構築したWindows Server 2022に対して日本語化設定と一般化処理を実施後、Azure Compute Galleryへイメージを登録するまでの手順を整理してみようと思います。
以下の2回に分けて投稿していきます。
・Windows Server 2022の日本語化設定と一般化
・Azure Compute Galleryへのイメージ登録(今回)
Azure Compute Galleryの詳細はこちらを参照ください。
※ 本ブログに記載した内容は個人の見解であり、所属する会社、組織とは全く関係ありません。
Azure Compute Galleryへのイメージ登録
Azure Portalでイメージ化対象のAzure VMの概要を表示します。
今回のブログでは前回の投稿で作成した一般化済みのAzure VM(Windows Server 2022)を利用します。
「基本」タブについて以下の通り設定します。
<プロジェクトの詳細>
リソースグループ: 任意のリソースグループを指定します。
<インスタンスの詳細>
Azure コンピューティング ギャラリーにイメージを共有する: 「はい、ギャラリーにVM イメージバージョンとして共有します」を選択します。
イメージの作成後、この仮想マシンを自動的に削除します: 必要に応じて設定します。今回は有効にします。
<ギャラリーの詳細>
ターゲット Azure コンピュート ギャラリー: 「新規作成」をクリックして作成します。すでに作成済みのリソースがある場合、そちらを使っても問題ありません。
ターゲットVMイメージ定義: 新規作成をクリックします。以下のような設定画面が表示されるので、任意の名前を設定後、「OK」をクリックします。
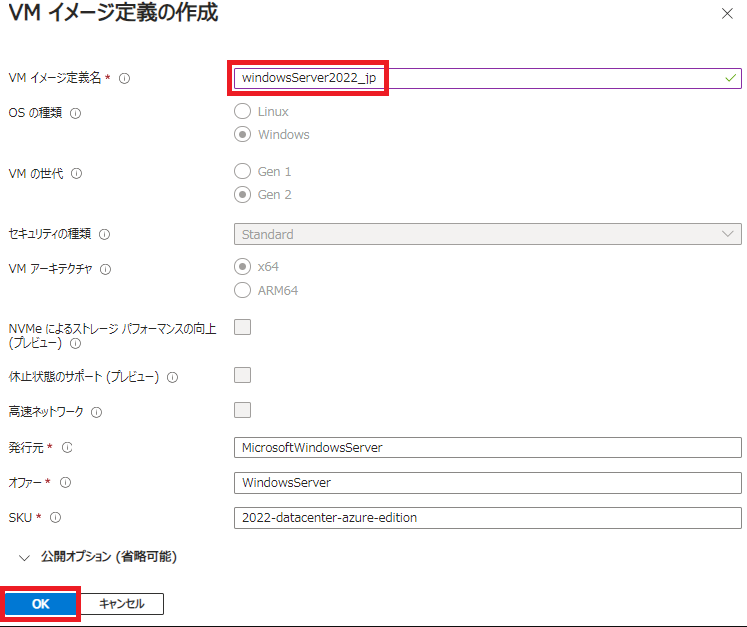
<バージョンの詳細>
バージョン番号: 任意のバージョン番号を入力します。今回は「0.0.1」とします。
<レプリケーション>
各設定をレプリケーションの要件に合わせて設定します。
今回の検証では東日本リージョン内ではゾーン冗長で、西日本リージョンへのレプリケーションも設定します。
画面上ではターゲット リージョンに「East US」が表示されていますが、実際は作成されません。Azure Portalで実施する場合は表示されるみたいです。(2024年3月時点)
設定内容に問題ないことを確認し、「作成」をクリックします。
イメージを作成後はソースに利用した仮想マシンは起動ができなくなるのでご注意ください。
デプロイが完了したらイメージの作成完了です。
イメージからVMを作成する
作成したイメージからVMを作成してみます。
Azure Portalから作成したAzure Compute Galleryを選択します。

「+ VMの作成」を選択し、イメージからVMを作成します。
通常のAzure VM構築の手順に従って構築を実施します。
リージョンはイメージ作成時にレプリケーション先に指定した場所を選択することが可能です。今回の場合は東日本リージョンと西日本リージョンが選択可能です。
イメージの項目については今回作成したイメージが選択されていることを確認します。
イメージから仮想マシンが作成できることを確認できました。
終わりに
Azure VMをイメージ化し、Azure Compute Galleryに登録することができました。Azure Compute Galleryでは各リージョンへのイメージのレプリケーションやイメージのバージョン管理、サブスクリプションやEntra ID テナント間での共有等様々な便利機能が用意されていおり、VMSS(Virtual Machine Scale Sets)で利用することも可能です。今後も引き続き検証していければと思います。
前回の投稿へのリンク
Windows Server 2022の日本語化設定と一般化