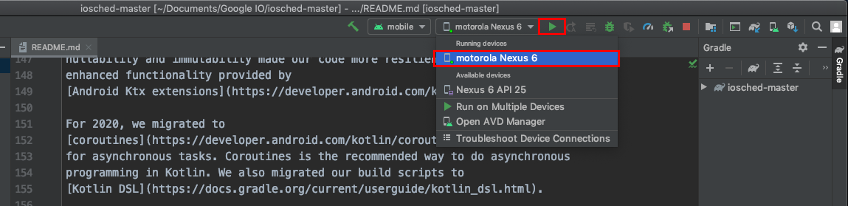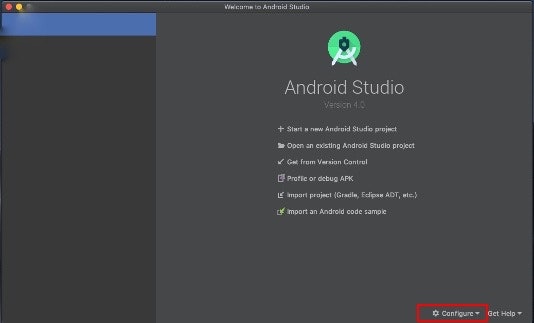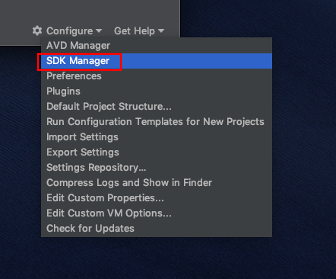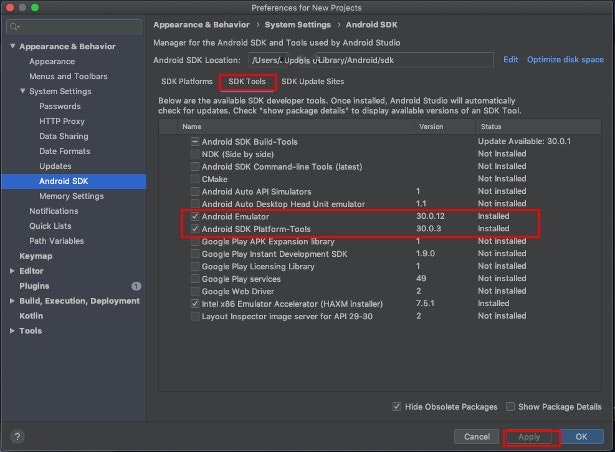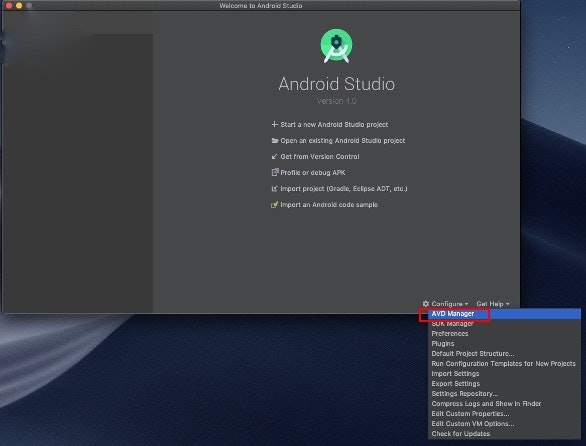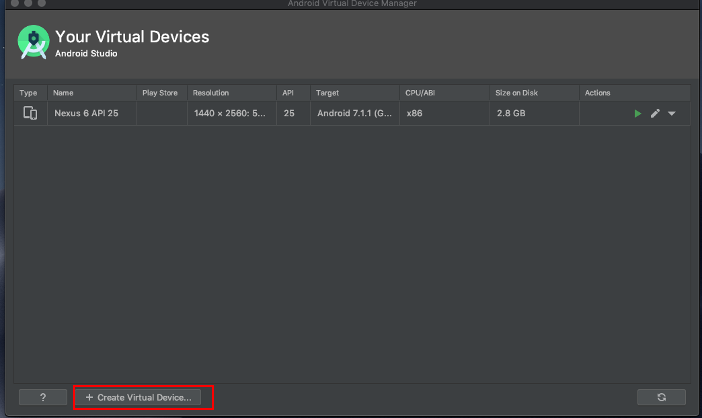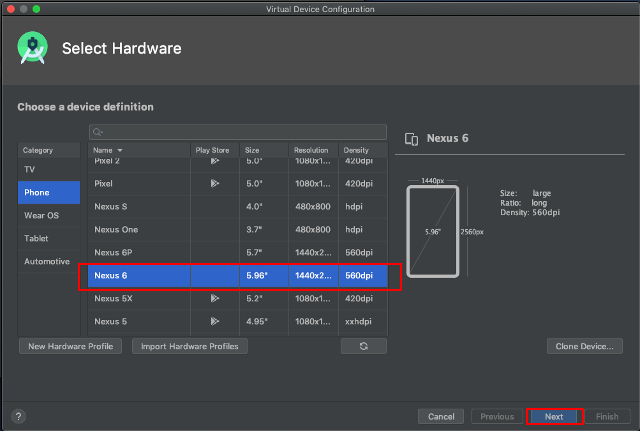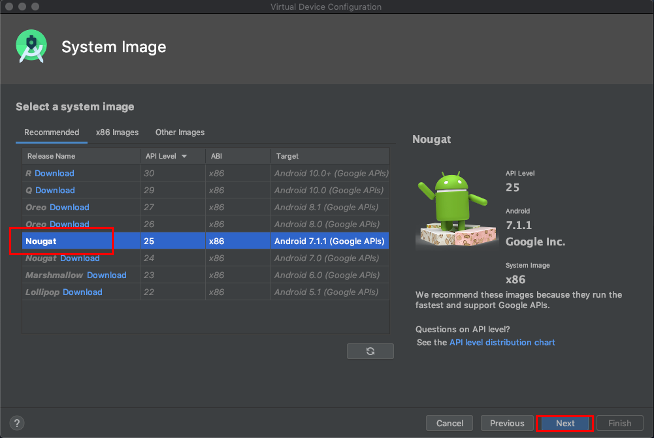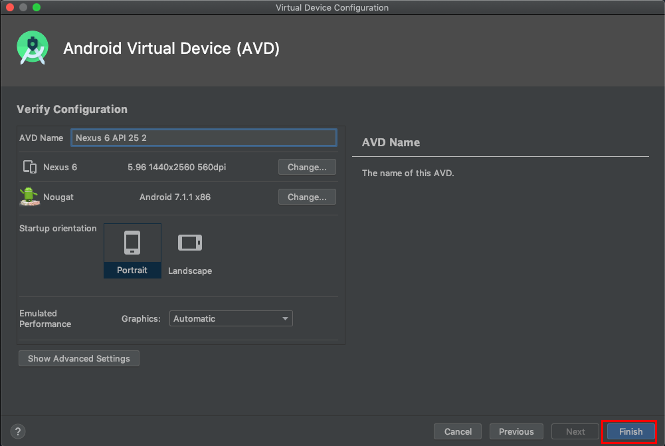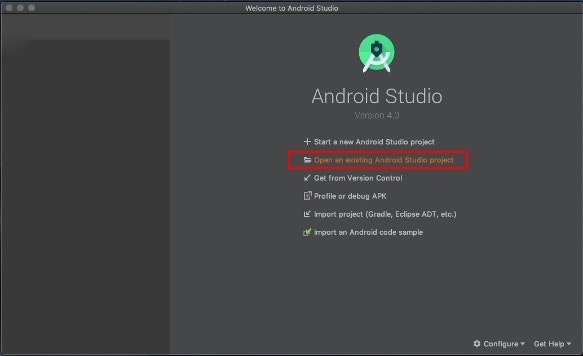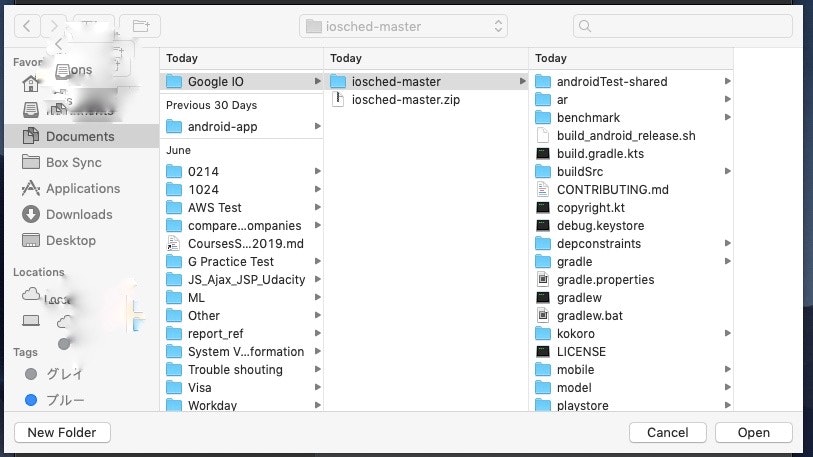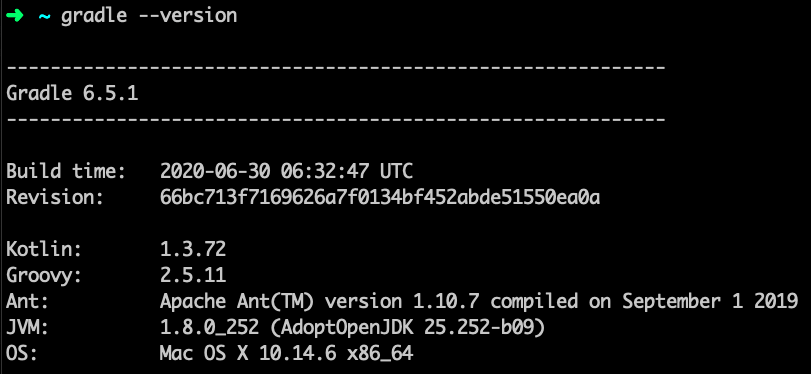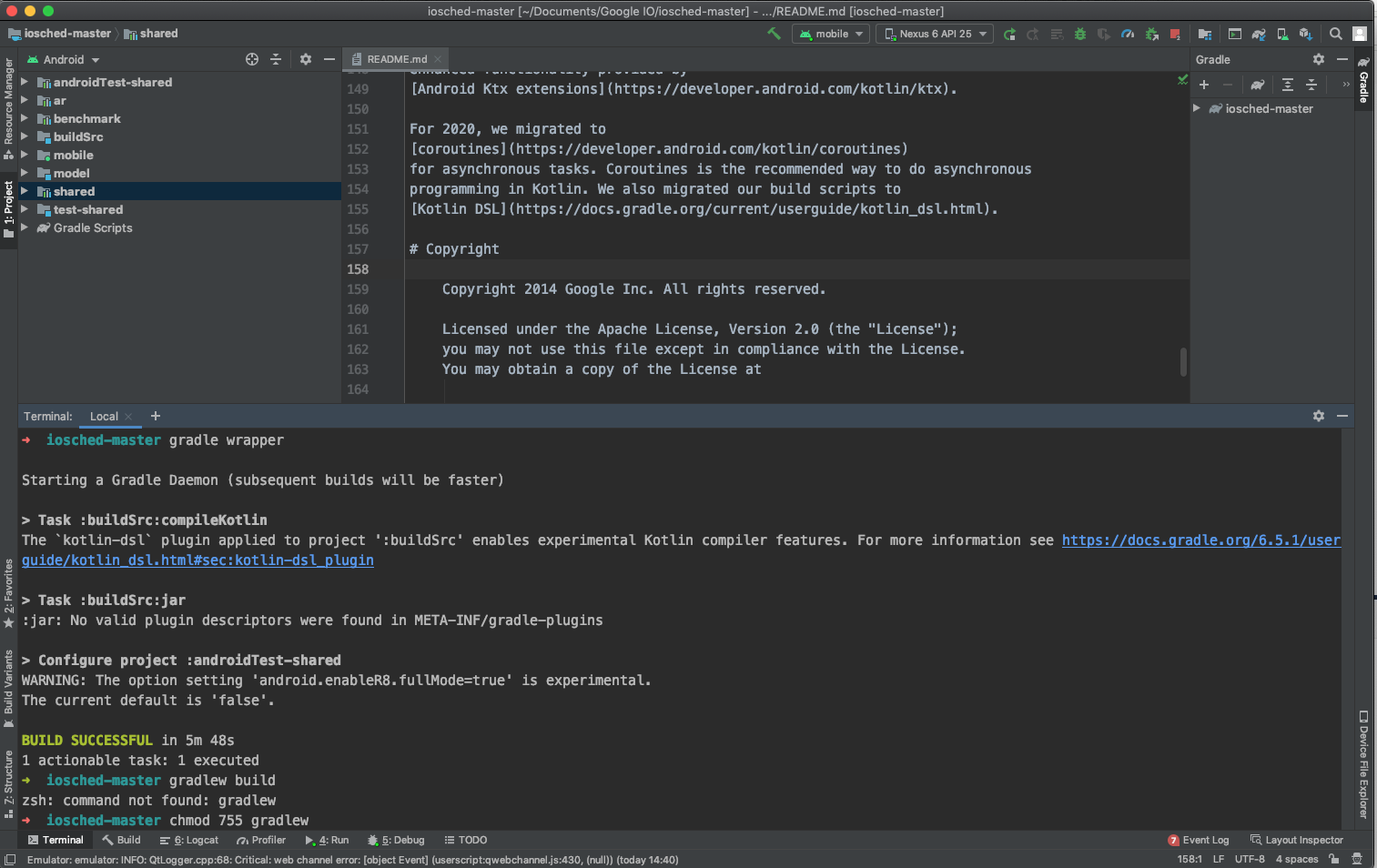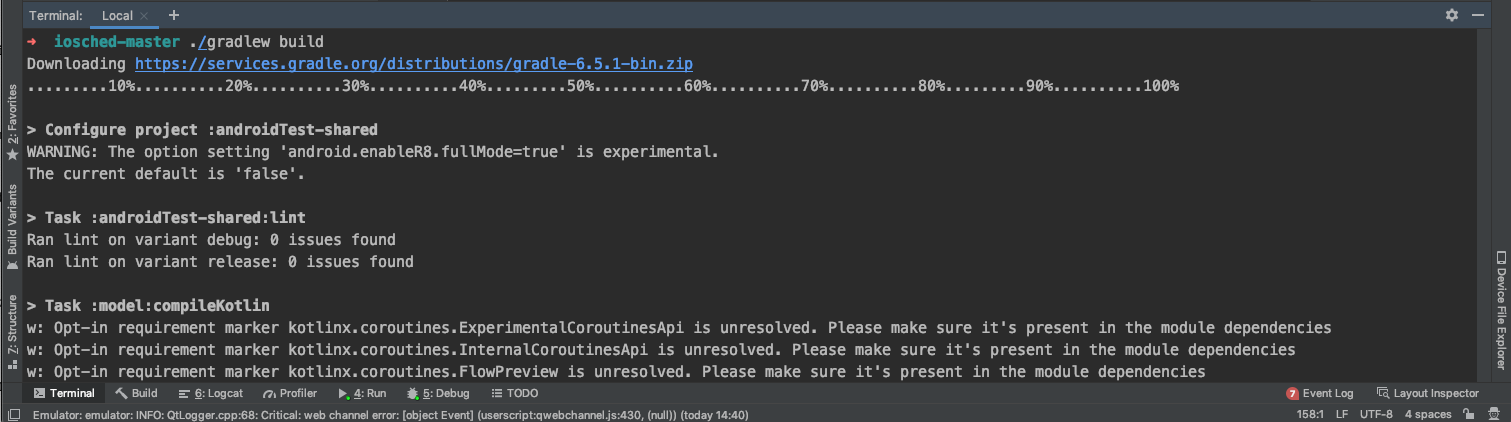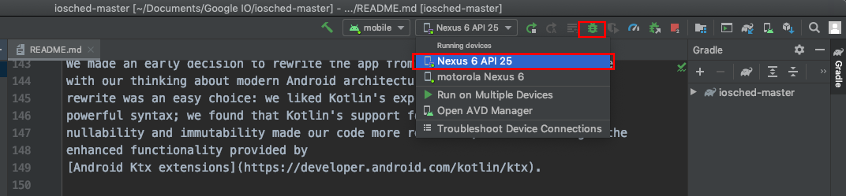はじめに
この記事では、Android StudioエミュレータでGoogle IO Android アプリを実行させる手順を説明します。ソースにはGoogle I/O (2019) Android Appを使用します。
前提環境
- macOS Mojave
- Android Studio 4.0
- openjdkインストール済
- brew cask install adoptopenjdk8
概要
Android Studioでプロジェクトをテストできる環境構築するために、以下のステップが必要です。詳細は以下のセクションをご参考ください。
- SDK ManagerをConfigure
- AVD ManagerをConfigure
- プロジェクトをテスト
※ Android StudioでSDKとAVDのインストールは説明しませんので、ご不明の場合、こちらの記事ご参考ください。
環境設定
SDK Manager をConfigure
Android Studio起動後最初の画面の右下の「Congiure」を選択し、SDK Managerをクリックします。
SDK Manager画面のSDK Platformタブで、Android Platform Packageのバージョンを選定、ここでは「Android 9.0 (pie)」を選択します。Applyボタンを押します。
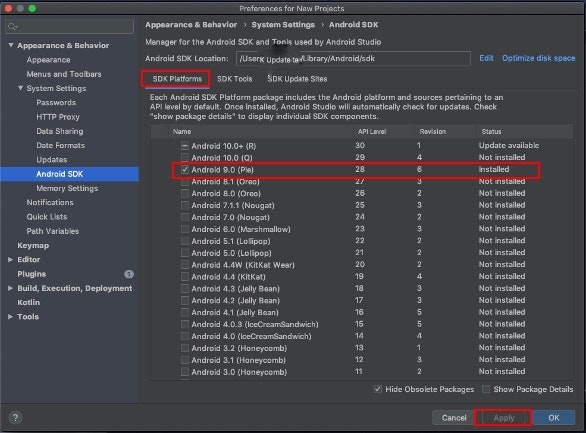
同じ画面のSDK Toolsタブで、ご必要なSDK Developer Tools選定、ここでは「Android Emulator」と「Android SDK Platform-Tools」を選択します。ApplyしてOKボタンを押します。
AVD Manager をConfigure
上記SDK ManagerのCongiureが終わったら、自動的にAndroid Studio起動後最初の画面に戻ります。
もう一度画面右下のConfigureを押して、「AVD Manager」を選択します。
AVD Manager で「Create Virtual Device」を選択します
AVD Manager 内ご自身が使用されたPhone タイプを選択して「Next」をクリックします
System Imageをダウンロードして「Next」をクリックして「Next」をクリックします(System Imageは使用されるAndroid端末をベースで選択してください)。
Virtual Device ConfigurationでデバイスをConfigureします。基本はデフォルトのConfigurationで良いです。
「Finish」ボタンをクリックします。
ここまでAVDのConfigureが完了となります。
プロジェクトをビルド
ソースを読み込む
上記AVD ManagerのCongiureが終わったら、自動的にAndroid Studio起動後最初の画面に戻ります。
この画面で「Open an existing Android Studio project」を選択します。
GithubでダウンロードしたGoogle I/O (2019) Android App、解凍後のソース(iosched-master)場所を指定して、「Open」をクリックします。
ソースをビルド
Google I/O (2019) Android アプリのREADMEファイルにより、ビルド方法はgradlew build コマンドです。
自分はあまりgradleに詳しくないため、まずgradlewを使ったビルド方法を調査しました。
こちらのBuilding Java Projects with Gradleです!
この説明により、以下のビルド手順が推奨されるので、それに従って実施しました。
- gradleをインストール
- gradle wrapperでプロジェクトをビルド
- gradlewでビルドする
gradleをインストール
brew install gradle
gradle wrapperでプロジェクトをビルド
ターミナルでコマンドgradle wrapperを実行させます。以下の実行ログより、6分ぐらいかかりました。
※ 実行場所はiTermなどのターミナルエミュレータやAndroid Studioのビルトインターミナルどちらでも一緒です
gradlewでビルド
まず、gradlew権限を修正します。iosched-masterパスの下でchmod 755 gradlewでgradlewファイル権限を修正します。
続いて、コマンド***./gradlew build***を実行させます。
ビルド完了まで、なんとか53分掛かった!!
ソースを実行させる
ソースをビルド後、Android Studioの右上にDeviceが選択できるようになります。ここで、「Nexus 6 API 25」を選定して、「Run」または「Debug」ボタンを押します。
数分後、Androidエミュレータが表示されるようになります。
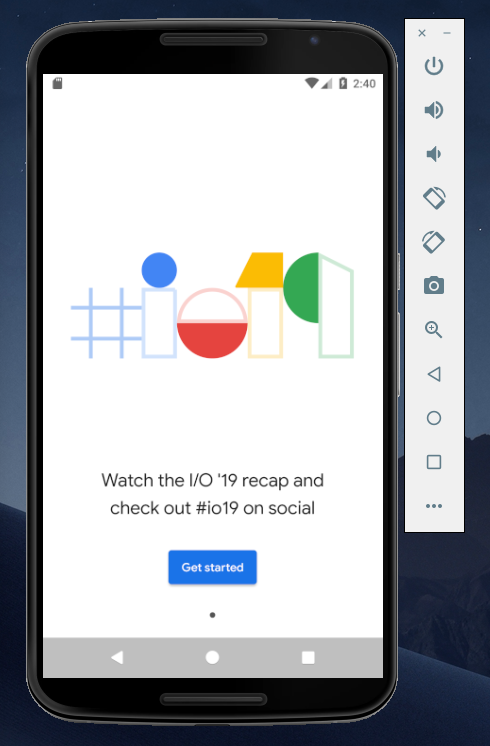
最後に
以上で、Android Studioエミュレータ上でGoogle IO Android アプリを実行手順を説明しました。
実はAndroidエミュレータ以外に、USBデバッグもできます。Devoloperモード有効するため、Android端末でBuild Numberを7回押します。
そうすると、USBでPCとAndroid繋がった後、Deviceの所に、motorola Nexus 6が表示するようにします。