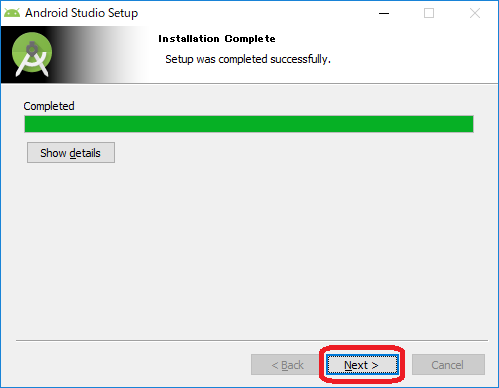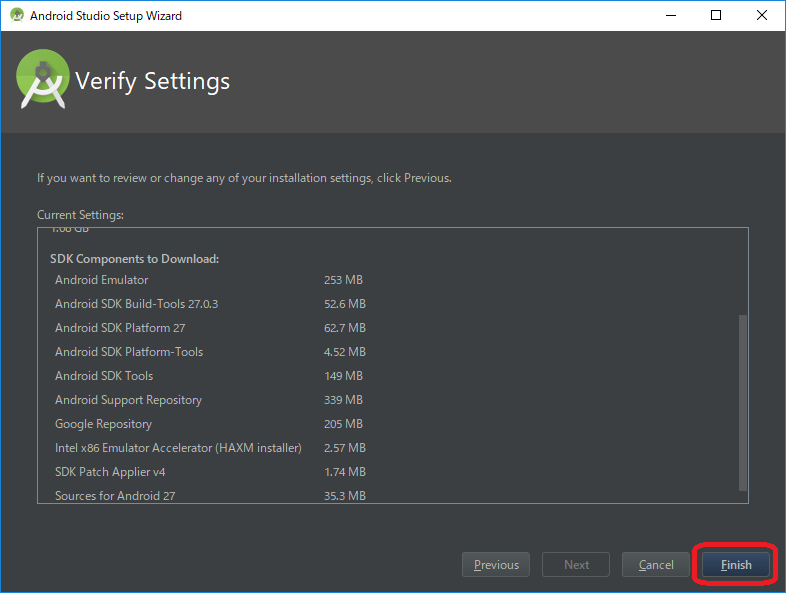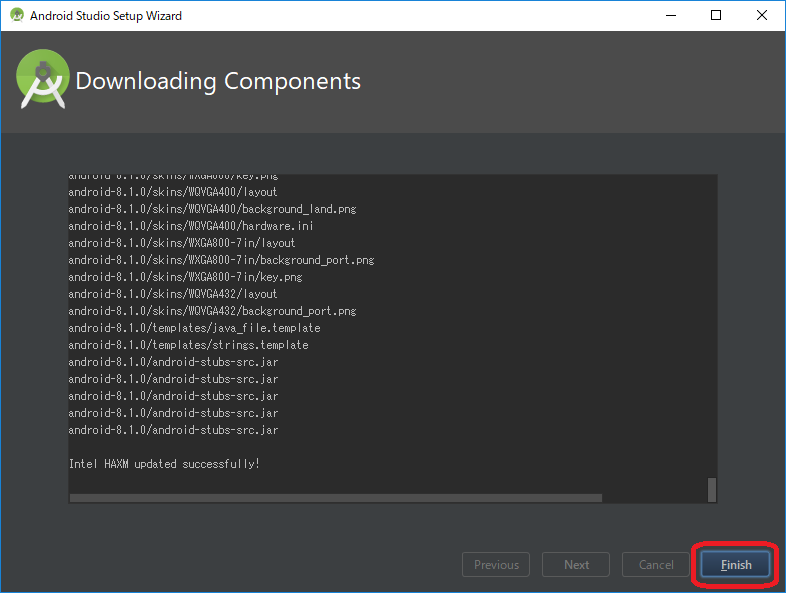はじめに
AndroidアプリでHelloWorldをするために、Android開発の環境構築からまとめていきます。
環境
Windows10 Pro 64bit
Intel Core i7-7700K CPU 4.2GHz
メモリ 32GB
開発環境構築
Android開発といえば、以前は eclipse というものも使っていたようですが(まだ全然使われていますw)、現在は Google が IntelliJ IDEA をベースに作った Android Studio が優秀すぎて選択の余地はありません。しかも無料とか・・・
それでは早速やっていきましょう!
1. Android Studio(3.1)のインストール
1-1. 公式サイトへ
「ANDROID STUDIO 3.1 FOR WINDOWS (758 MB)」をクリック
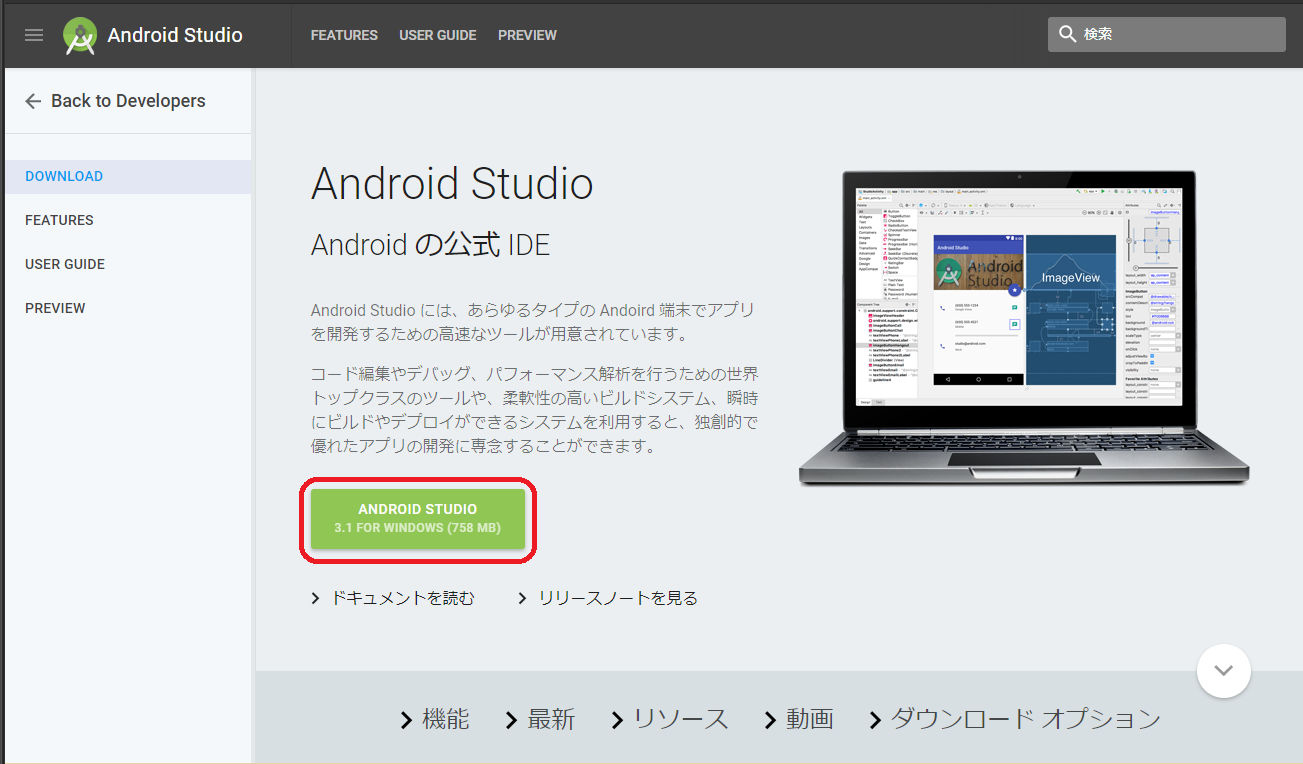
1-2. 実行ファイルをダウンロード
利用契約に同意して実行ファイルをダウンロードします。私の環境では5分かかりました

1-3. セットアップ開始
セットアップ開始前に他のアプリケーション閉じたほうがいいよ~と言われるので、、すが、閉じません(笑)
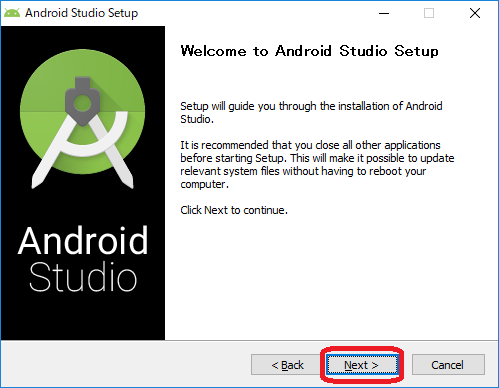
1-4. AVDをインストール
AVD(Android Visual Device) 必要なかったらチェック外してね~と言われますが外しません!!AVDとは仮想Android端末、いわゆるエミュレータというやつです。すごく容量くっちゃいますが、けっこう便利なので私は入れます
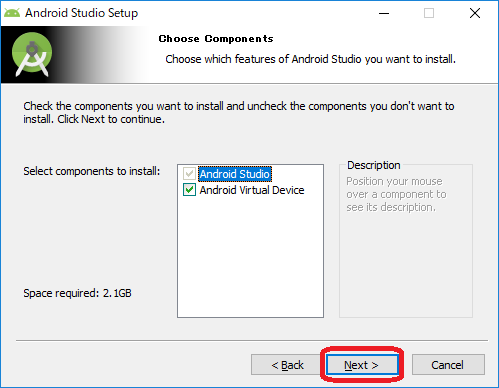
1-5. インストール場所を確認

1-6. ショートカットを作成
スタートメニューへショートカット追加したくない方はチェックしてください!

1-7. インストール!
1-8. セットアップ完了!
「 Start Android Studio 」にチェックを入れて自動で Android Studio が立ち上がるようにしておきます
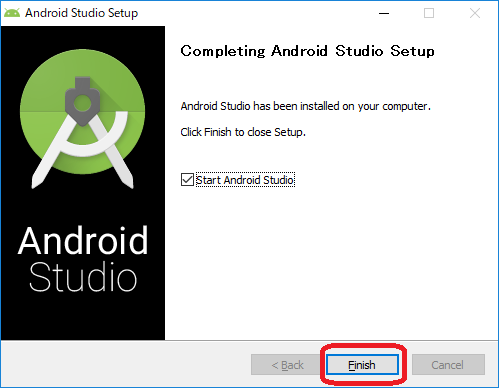
2. Android Studio の設定
2-1. 設定の引継ぎ
前のバージョンがあったら設定ファイルの場所を指定してください!
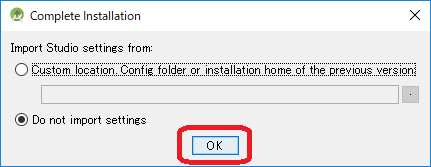
2-2. ようこそ!
このセットアップウィザードでは、Android SDK(Software Development Kit) と開発環境の設定をするとのこと

2-3. カスタマイズするかどうか
初めからカスタマイズしたい方はしてください。通常のままでも十分使いやすいです
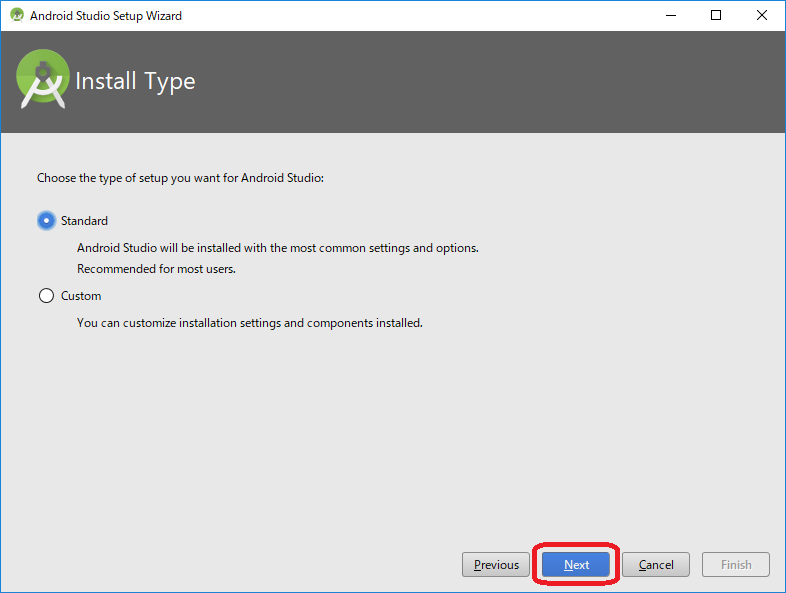
2-4. UI のテーマを選択
少年の心を鷲掴みにして、さらには目にも優しい「Darcula」がオススメですw
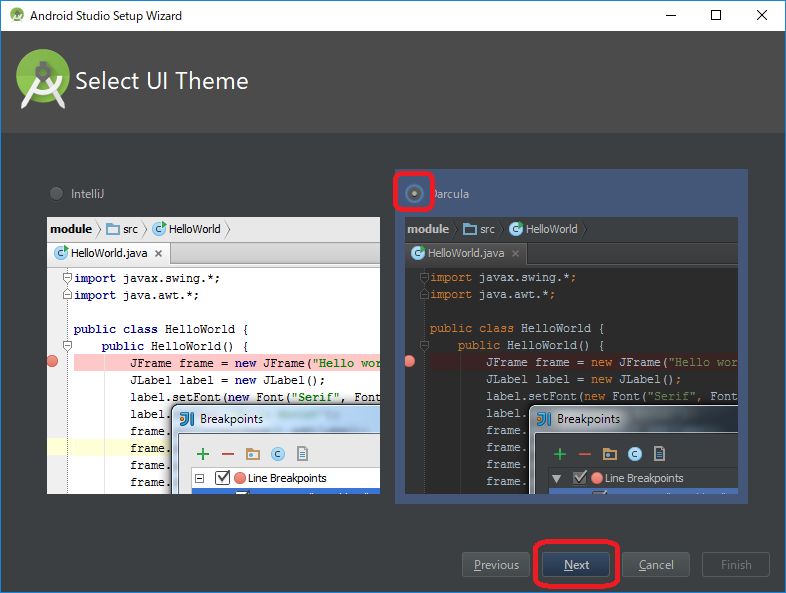
2-5. 必要ツールをダウンロード
左の画像は設定の確認をしていて、右の画像は必要なツールのダウンロード完了したときの画像です。ツールのダウンロードは私の環境で5分ほどでした
2-6. 設定完了!

2-7. Android SDK と JDK のパスを確認
Android SDK(Software Development Kit)、JDK(Java Development Kit)のそれぞれのパスが設定されていなければ、アプリケーションがコンパイルできなかったり、AVD(Android Visual Device) が起動できなかったり、ADB(Android Debug Bridge) コマンドや java コマンドが実行できなかったりするので、そのときには設定するようにする。
補足ですが、JDK のパスの部分には Android Studio の JRE(Java Runtime Environment) のパスを代わりに入れておいてもいいみたいです。というか初期設定がそのようになっていました。
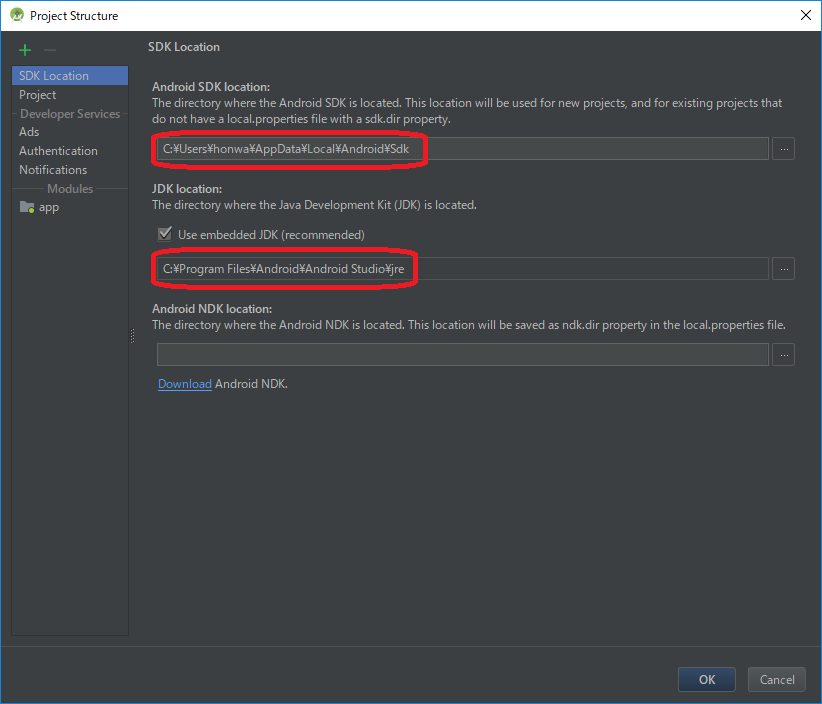
まとめ
今回は Android Studio のインストールと基本的な設定方法について書いていきましたが、Android Studio であれば、思っているよりはるかに簡単に設定できます。唯一面倒なのは、JRE(Java Runtime Environment) へのシステム環境のパスを追加しないといけない点ですかね。そうしないと、コマンドプロンプトで ADB コマンドを実行できないのです ><
次回は JRE と JDK について書いていきます。質問等あったらどんどんしてください!
<追記>
Android Studio 3.1 がリリースされたので記事を更新しました!(2018/03/26)