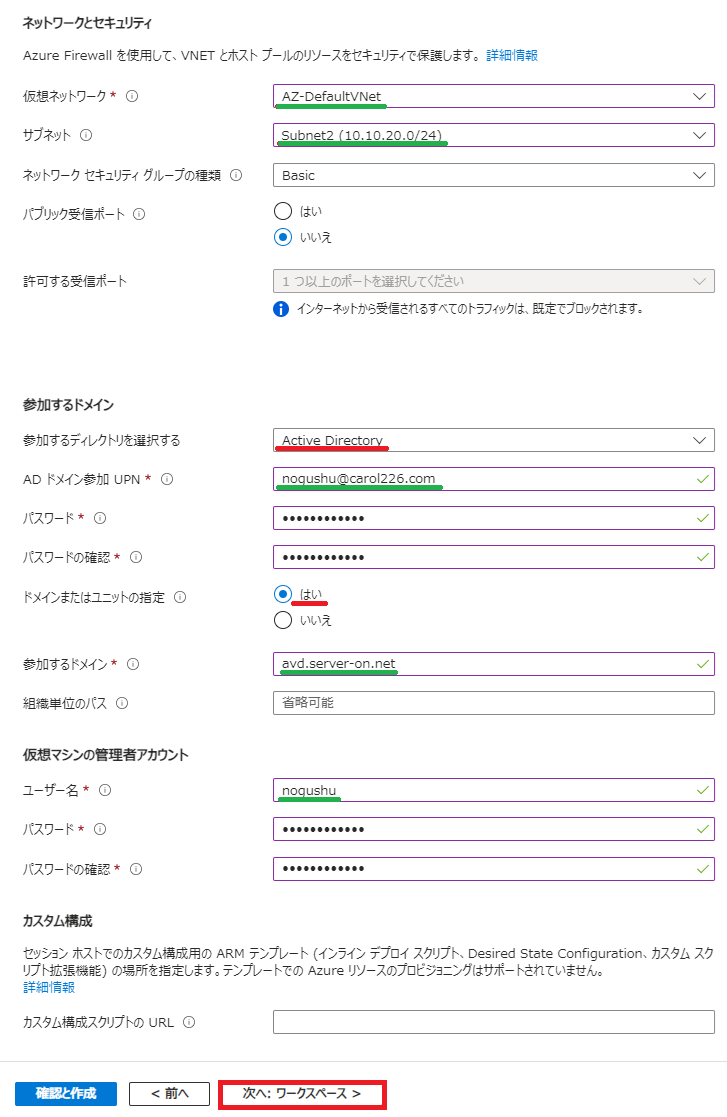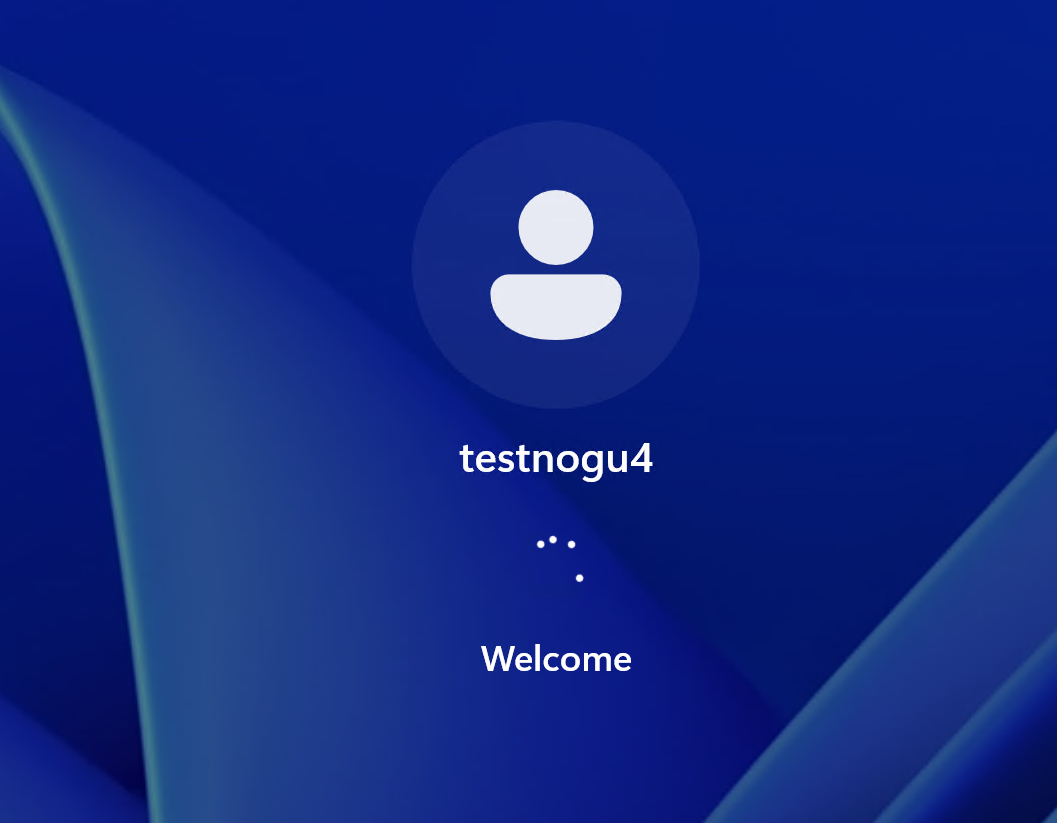はじめに
現在は、Azure Virtual Desktop (AVD) で、ホストプールと仮想マシンを作成する際に、どれだけシンプルな画面からデプロイさせられるか? を研究しています。
その際には、いくつかのハードルがあったのですが、そこで得られたノウハウを記事にしていこうと思っています。
今回は、ひとまず AVD をデプロイしたい・・という場合の基本的な手順 を紹介したいと思います。
公開情報
前提事項
この記事では、オンプレミスのドメインコントローラー に参加する方式を前提としています。
以下の記事を参照して、No.1 ~ No.6 までを全て完了しておく必要があります。
No.7 が 本記事となっており、 No.8 以降の実施で より 高度な AVD を構成できるようになっています。
手順
- Azure Portal にサインインします。
検索窓 ① で、Azure Virtual Desktop ② を検索して選択します。

-
概要 ページで ホストプールの作成 ボタンを押します。

- 基本 タブ では、以下の内容を参考に設定を入力して 次へ:仮想マシン を押します。
| 項目名 | 必須? | ひとまずの値 | 解説 |
|---|---|---|---|
| リソースグループ | 任意 | AVD-VM | AD DS や 仮想ネットワークとは別のリソースグループを AVD の VM 用に新規作成することをお勧めします。 VM が不要になった際に、このリソースグループを丸ごと削除できます |
| ホストプール名 | 任意 | DefaultHostPool | ユーザーが接続する際に、ホストプール内にある セッションホストから VM が選ばれます |
| 場所 | AD DS と同じ場所 | Japan East | 必ず AD DS と同一の場所にしてください |
| 検証環境 | 任意 | いいえ | 検証時には無視して OK です。運用時には、この ホストプール へ優先的に更新プログラムが適用されます。不具合があった場合に、より早く気付くことができます |
| 優先するアプリグループの種類 | デスクトップ | デスクトップ | ここではデスクトップを選択してください。将来的に アプリ にも挑戦してください |
| ホストプールの種類 | 任意 | 個人用 | 個人 or プール の選択肢です。 個人 は ユーザーが固定で割当てられるため、個人ごとに VM へ固有のアプリを導入する場合は、有効な選択肢です。 プール は、VM と 個人 が紐づいていないため、空いている VM に自動的に割り当てられます。全ユーザーが同一の構成を利用する場合、リソース をより有効に活用できます |
| 割り当ての種類 | 任意 | 自動 | 手動の場合は、あらかじめ ユーザーと VM の割り当てを具体的に行う必要があります |
5.仮想マシン タブでは、赤色線 の部分は その通りに選択してください。緑色線 の部分は、任意 で選択や入力をしてください。
設定が終わったら 次へ:ワークスペース を押します。
| 項目名 | 必須? | ひとまずの値 | 解説 |
|---|---|---|---|
| 仮想マシンの追加 | 必須 | はい | ここで いいえ を選ぶと、仮想マシンを作らずに アプリケーショングループ が作成されます |
| 名前のプレフィックス | 任意 | 英数字 AVD240727 |
作成される VM 名になります。このプレフィックスの後ろに - (ハイフン) に続けて、作成した VM の台数に応じた連番が付与されます。以下は 3 台デプロイした場合の例です AVD240727-0 AVD240727-1 AVD240727-2 |
| 仮想マシンの場所 | 必須 | Japan East | AD DS と接続可能な 仮想ネットワーク のリージョンを指定する必要があります。ここで指定したリージョンの仮想ネットワークのみ 選択ができます |
| イメージ | 任意 | Windows 11 Enterprise 23H2 | VM で使用されるバージョンです。任意で選択してください |
| 仮想マシンのサイズ | 任意 | Standard D2s V3 | コストを考慮して選択します。なお、作成して 早期に削除するようなテストの場合は、D4s v3 などの 4vCPU , 8GB 以上のものにした方が デプロイが早く終わるのでおススメです。遅い VM にしてしまうと、その分 待機時間が長くなります |
| VM 数 | 任意 | 1 | ここで指定した台数分の VM が並行で展開されます。複数台同時デプロイが AVD の醍醐味ですね。 |
| OS ディスクの種類 | 任意 | Standard SSD | 任意のディスクを選択します |
| 仮想ネットワーク | 必須 | AZ-DefaultVNet |
仮想マシンの場所 で指定したリージョン に存在する仮想ネットワーク を一覧から選択できます。 AD DS と通信可能な 仮想ネットワーク を選択します。そうしないと ドメイン参加に失敗します。 |
| サブネット | 任意 | Subnet2 | 仮想ネットワーク内の任意のサブネットを選択できます。私の場合は AD DS (=Subnet1) と VM (=Subnet2) となるように、分ける想定で設計しています。 |
| 参加するディレクトリを選択する | 必須 | Active Directory | 今回は、オンプレミスドメインへの参加を想定した手順なので、これ一択です。 |
| AD ドメイン参加 UPN | 必須 | オンプレアカウント UPN 形式 アカウント名@ドメイン名 |
オンプレミスのドメイン管理者 の UPN と そのパスワードを指定します。私の場合は、"avd.server-on.net" というドメイン名で、nogushu が ドメイン管理者ですが、代替 UPN サフィックスで UPN を変更しているので、nogushu@carol226.com という値になります |
| ドメインまたはユニットの指定 | 必須 | はい | 参加するドメインを指定する必要があるので、"はい" を必ず選択してください |
| 参加するドメイン | 必須 | ドメイン名 | オンプレミスのドメイン名 を そのまま指定します |
| 組織単位のパス | 任意 | 空欄 | 今回は空欄にしましたが、ここに 以下の記述ルールで記載することで、任意の OU にコンピューターオブジェクトを配置できます。 OU 名 "AVD" の場合は OU=AVD ドメイン名 "avd.server-on.net" の場合は、"DC=avd,DC=server-on,DC=net" と表記します。 最終的に 以下のように記載すれば OK です。 OU=AVD,DC=avd,DC=server-on,DC=net |
| 仮想マシンの管理者アカウント | 必須 | ローカル管理者 | これから作成される VM のローカル管理者アカウント を指定します。この値で アカウントで作成されているため、メンテナンスの際には、このアカウントで RDP のサインインが可能です |
6.ワークスペース タブでは、はい を選択して、今回 作成する アプリケーショングループを、どの ワークスペースに登録するのかを選択します。
初めての場合は 新規作成 を選択して任意の ワークスペース名 を指定します。

7.詳細 タブでは 診断設定 の有無を構成できます。
未設定のまま 次へ:タグ で先へ進めて問題ありません。

診断設定 を行う場合は、以下のように構成することも可能です。

その場合は、事前に 以下の記事を参照して Log Analytics をデプロイして Azure VM のログを取得するための準備をしておいてください。
Azure VM のログを Log Analytics に保存する
https://qiita.com/carol0226/items/0e4ebd5db8a4552fa3be
8.タグ タブでは、特に設定する項目ありません。次へ:確認と作成 を押して、先へ進めます。
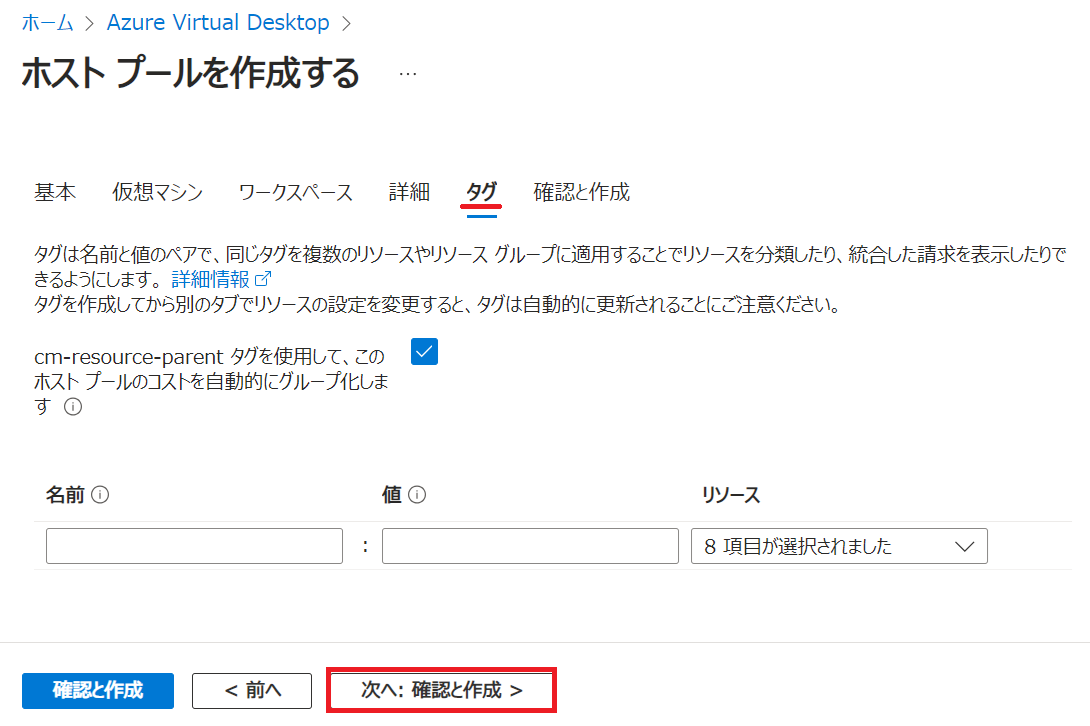
9.確認と作成 タブでは、設定した内容を確認して 作成 ボタンを押します。

10.デプロイ中は、以下の画面が表示されますが、赤枠 部分を押すと デプロイ中の VM の進捗を見る事ができるため、おススメしています。

11.上記で 赤枠 を押すと この画面になります。こちらの画面では、実際に VM がデプロイされる際の進捗を確認できます。
デプロイが完了したら リソースグループに移動 を押します。

12.以下の通り、作成されたリソースを 一覧 で確認できます。

ユーザーの割り当て
デプロイが終わったら、以下の記事を参照して 作成された アプリケーショングループ にユーザーを割り当てます。
AVD へサインイン
以下の通り、AVD にサインインすることができます。
Next Step
今回デプロイした結果は、英語版 の OS となっていました。
Azure で用意されているイメージは、英語しかありません。
以下の記事で、AVD をデプロイする際に 全自動で 日本語化 する方法を紹介しています。
是非、おためしください。