Azure VM ログとは?
Azure VM 上の OS から取得される イベントログ や Syslog と、ホスト の メトリック および ゲスト の メトリック などが含まれます。
Log Analytics へ Azure VM のログを集約することで、複数台に跨って ログを分析したり、ログの内容をもとに アラートを発生させ 管理者へのメール通知や、PowerAutomate への連携などを行う事ができるようになります。
① Azure Monitor エージェント が必要となるログ
以下のログは、OS 内の情報を取得して 送信する必要があるため エージェントが必要です。
・イベントログ = Windows OS から取得されます。
・Syslog = Linux OS から取得されます。
・ゲストのメトリック = OS 上のパフォーマンスデータ から取得されます。
② エージェントが不要なログ
ホストのメトリック は、エージェント無しで取得できます。
注意
仮想マシンの作成、削除、起動、停止 などのアクションは、Azure VM のログではなく、アクティビティログから取得されます。
以下の記事を参照して、取得してください。
Azure アクティビティログを Log Analytics に保存する
https://qiita.com/carol0226/items/791c37494a2a9995c486
1. Azure VM のログ収集の手順
1-1. 前提事項
事前に、以下の記事の手順を参照して Log Analytics ワークスペースをデプロイします。
1-2. Azure VM の データ収集ルール
Azure VM の場合は、事前に データ収集ルールを作成しておき、そのルールに対して、リソースを割り当てる形で構成します。
注意
データ収集ルール を作成する前に、ログ取得対象の Azure VM は すべて パワー ON の状態にしておいてください。
ここで選択した Azure VM には、自動的に Azure Monitor エージェントが導入されますが、そのために Azure VM がパワー ON されている必要があります。
パワー OFF されていると、エージェントが導入されません。
Azure モニター の データ収集ルール で構成を行っていきます。
- Azure Portal の検索窓を使い、モニター 検索して選びます。
左ペインの 設定 を開き、データ収集ルール を選択します。、

-
作成 ボタンを押します。
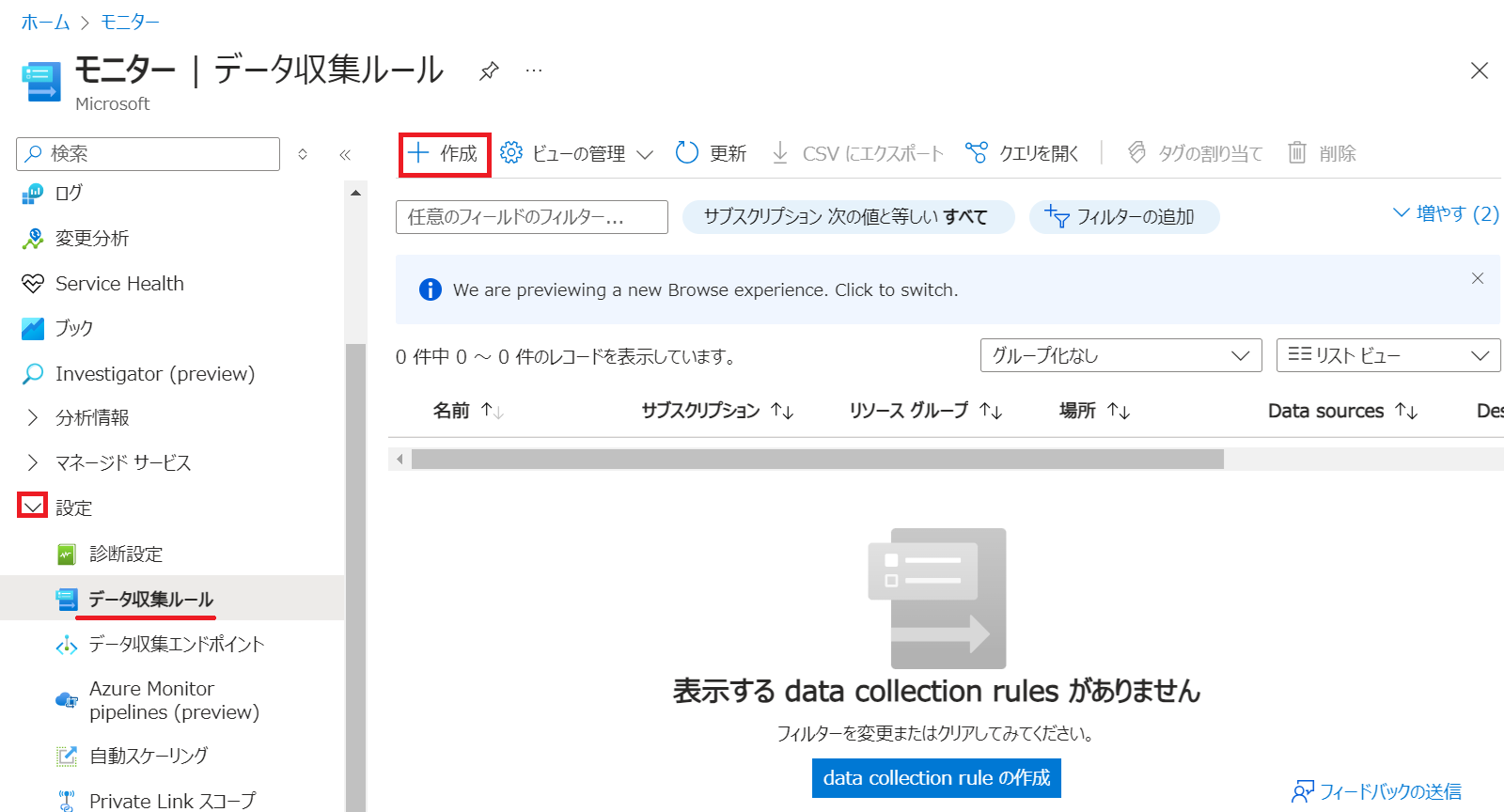
-
基本 タブでは、以下の画面の通り、パラメータを設定して 次へ:リソース を押します。
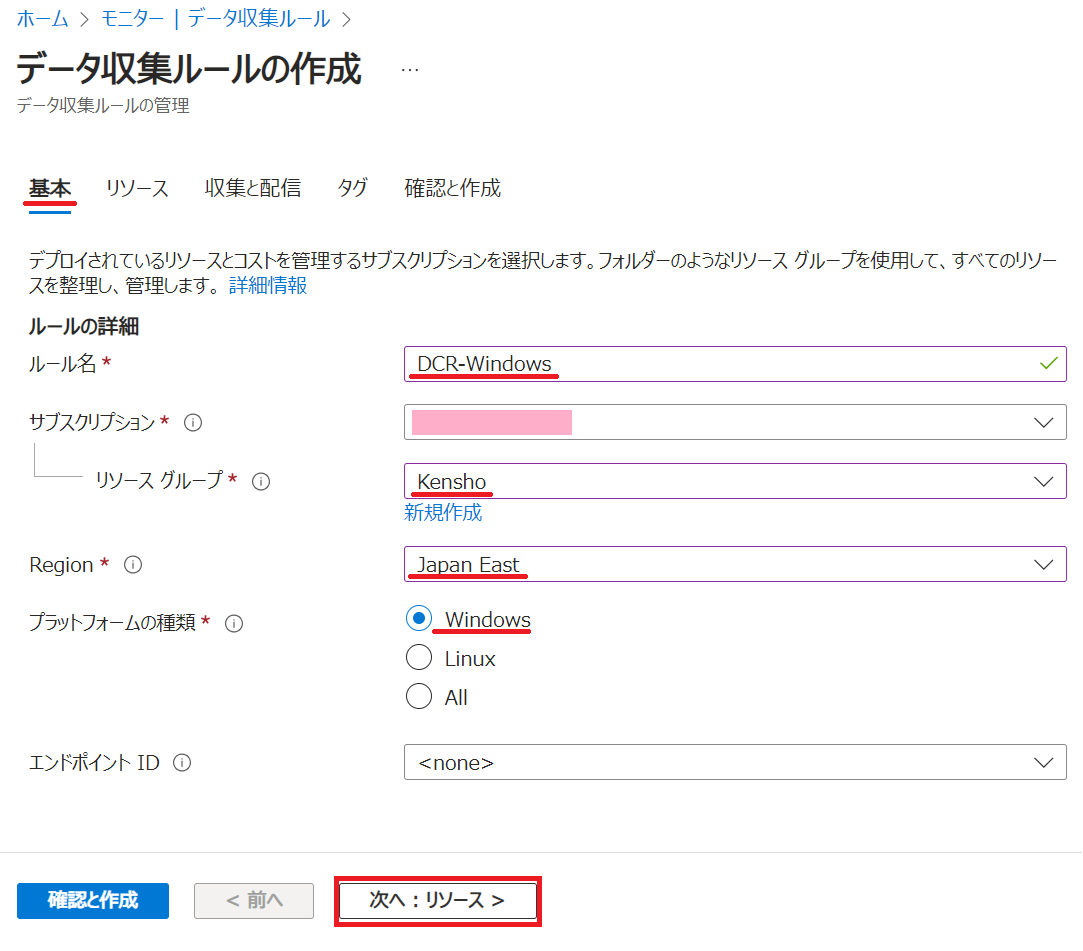
-
リソース タブでは リソースの追加 ボタンを押します。

- 以下の画面で、ログを取得したい Azure VM を選択して 適用 を押します。

- 以下の通り、一覧に追加されます。続けて エンドポイント の作成を押し、右側に表示されたウィンドウに 任意の エンドポイント名 や その他のパラメータを入力して 確認と作成 を押します。

- 以下の確認画面が表示されたら 作成 を押します。

- 以下の通知が表示されれば OK です。

-
リソース タブでは データ収集エンドポイントを有効にする にチェックを入れてから、Azure VM の データ収集エンドポイント 列 で、先ほど作成したエンドポイント名を選択します。最後に 次へ:収集と配信 を押して進みます。
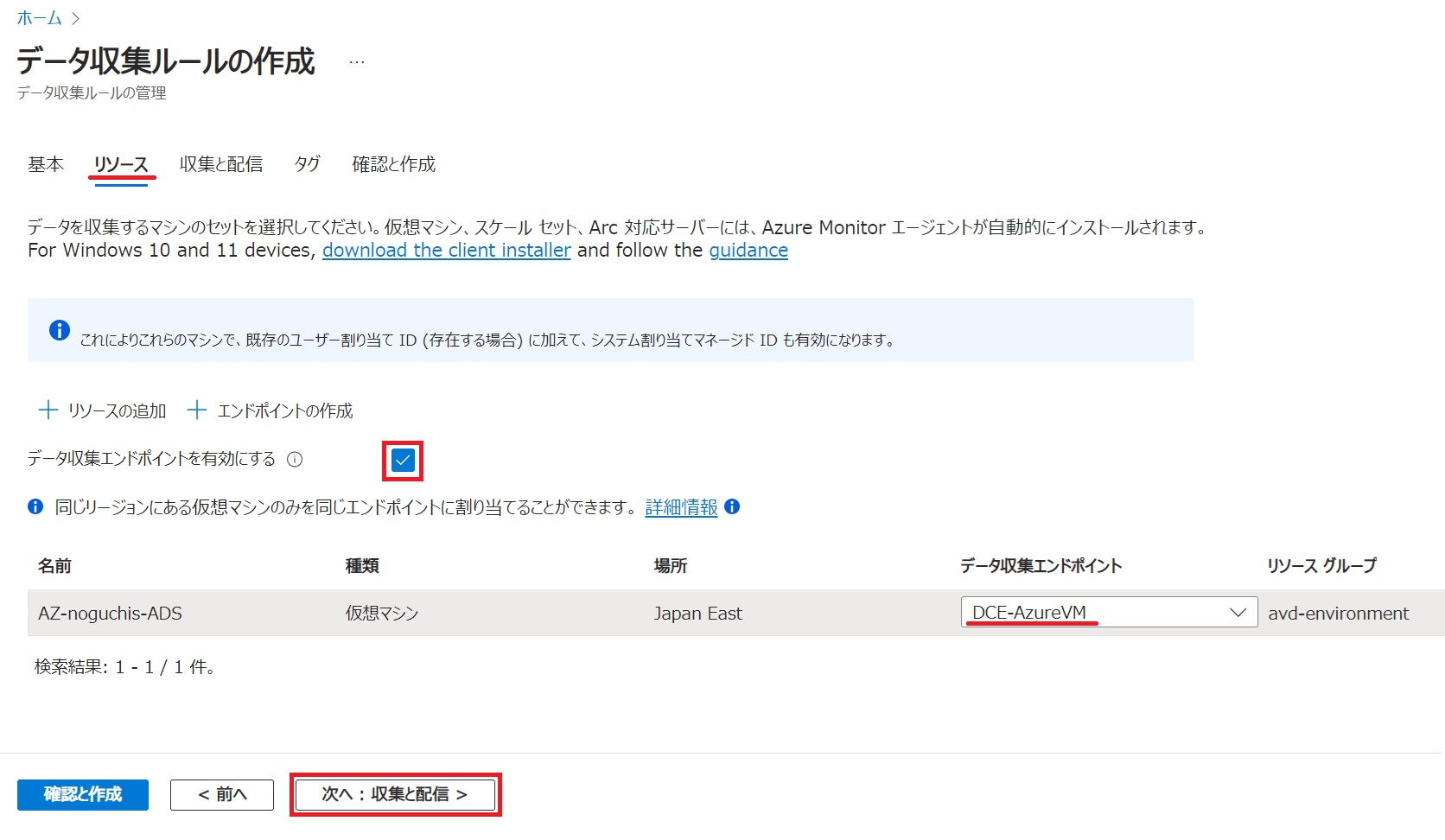
-
収集と配信 タブでは、データソースの追加 を押します。

- 以下の画面で、Azure VM から取得させたい ログの種類を選定します。
下図では、Windows イベントログ を選択しており、基本 を選んで すべてにチェックを入れているため アプリケーション・セキュリティ・システム の全てのイベントログが取得されます。
設定が終わったら 次へ:ターゲット を押して進みます。

-
ターゲット タブでは ターゲットの追加 ボタンを押して、ログの保存先となる Log Analytics を選択して データソースの追加 ボタンを押します。

- ここで もう1件 データソースの追加 を行うため ボタンを押します。

- 今度は パフォーマンス カウンター を選択して 基本 を選び すべての項目にチェックが入っている事を確認してから 次へ:ターゲット を押します。
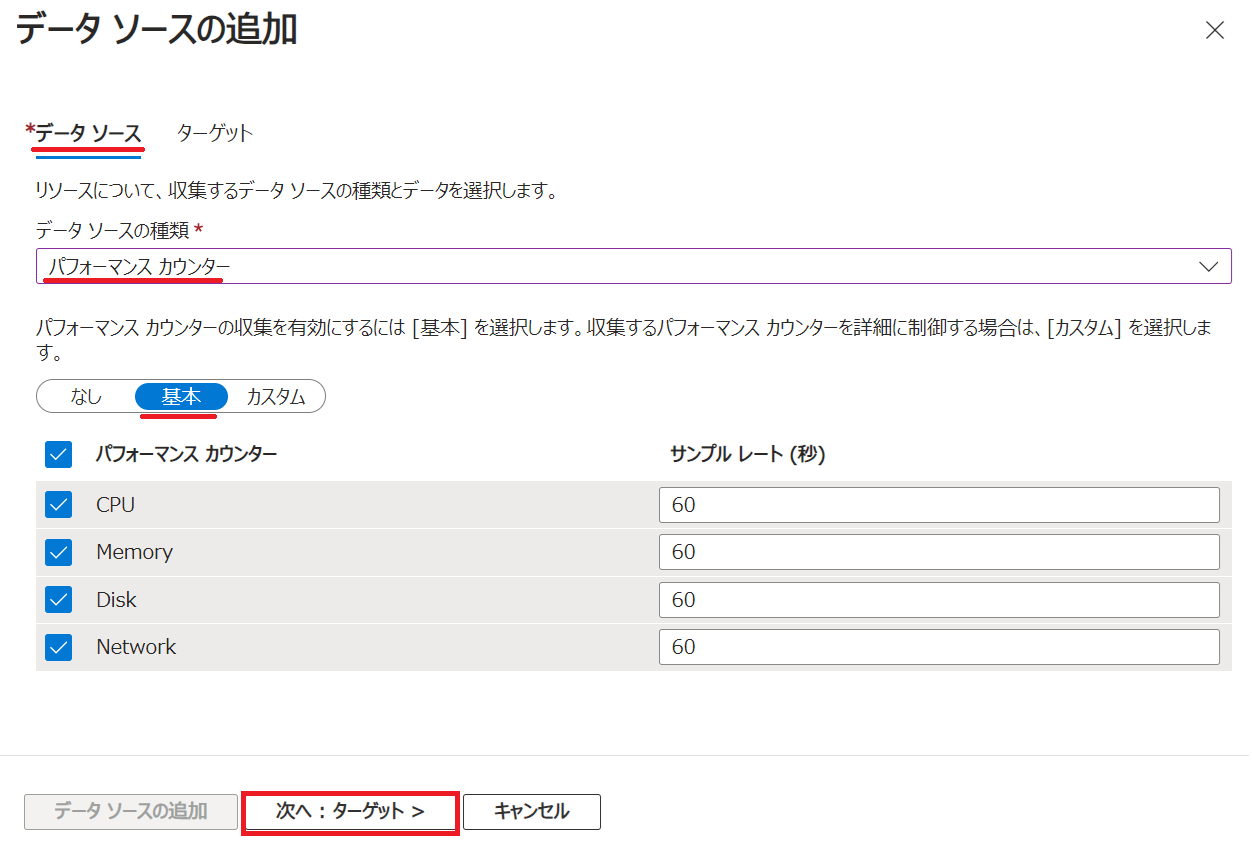
-
ターゲット タブでは ターゲットの追加 ボタンを押して、ログの保存先となる Log Analytics を選択して データソースの追加 ボタンを押します。

- 以下の通り、2行のデータソースの追加がされていることを確認して 確認と作成 を押します。

-
確認と作成 タブでは、内容を確認して 作成 ボタンを押します。
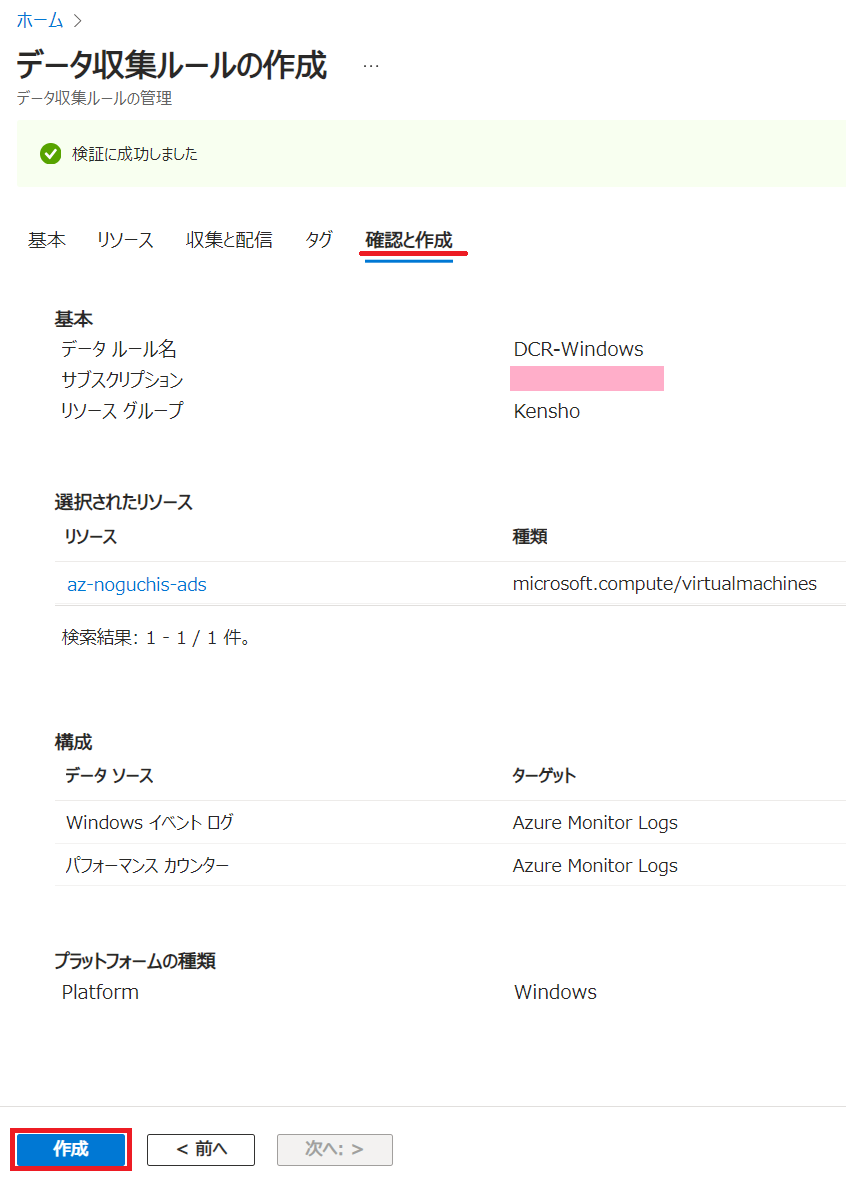
- デプロイが完了したら リソースに移動 を押します。
デプロイ中に、選択した Azure VM にエージェントが 自動的 に導入されます。
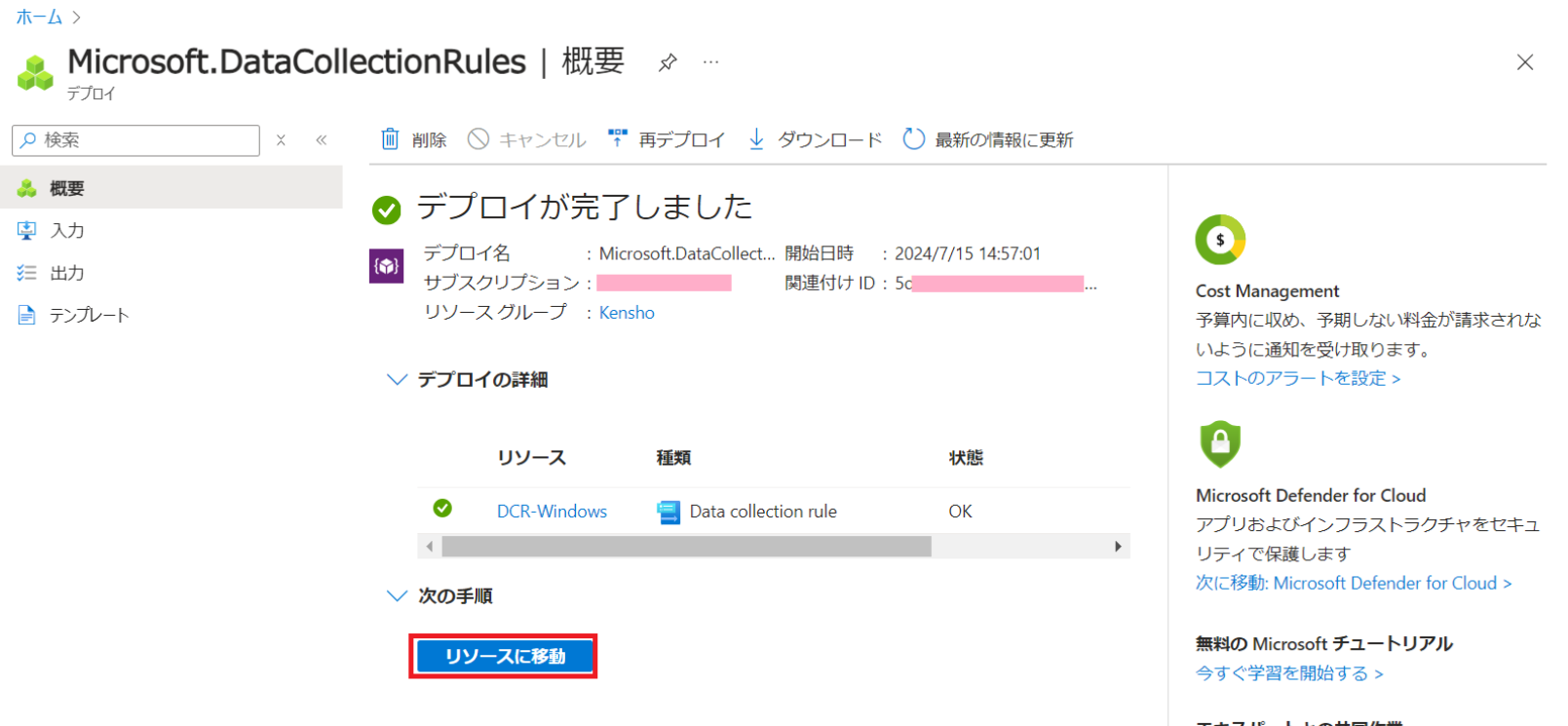
- 以下の通り、データ収集ルール が作成されていれば OK です。

- 対象の Azure VM の画面を開き、左ペイン 設定 の 拡張期のとアプリケーション を開くと、追加導入された エージェント (AzureMonitorWindowsAgent) を確認することができます。

-
モニター の画面に戻り、左ペインの ① ログ を開きます。
そのあと、② 時間の範囲 を調整し、以下の KQL (③) を貼り付けます。
準備が出来たら ④ 実行 を押して、ログを抽出します。
⑤ 時刻の表示 を押して ローカル時刻 を選択すると 日本時間に変更できます。
Event
| project TimeGenerated,Source,EventLevelName,EventID,RenderedDescription,EventLog
| where EventLog == "System"
2. ブックの利用
モニター の左ペインで ブック を選び 以下の一覧から 仮想マシンに関する ブック を選択します。
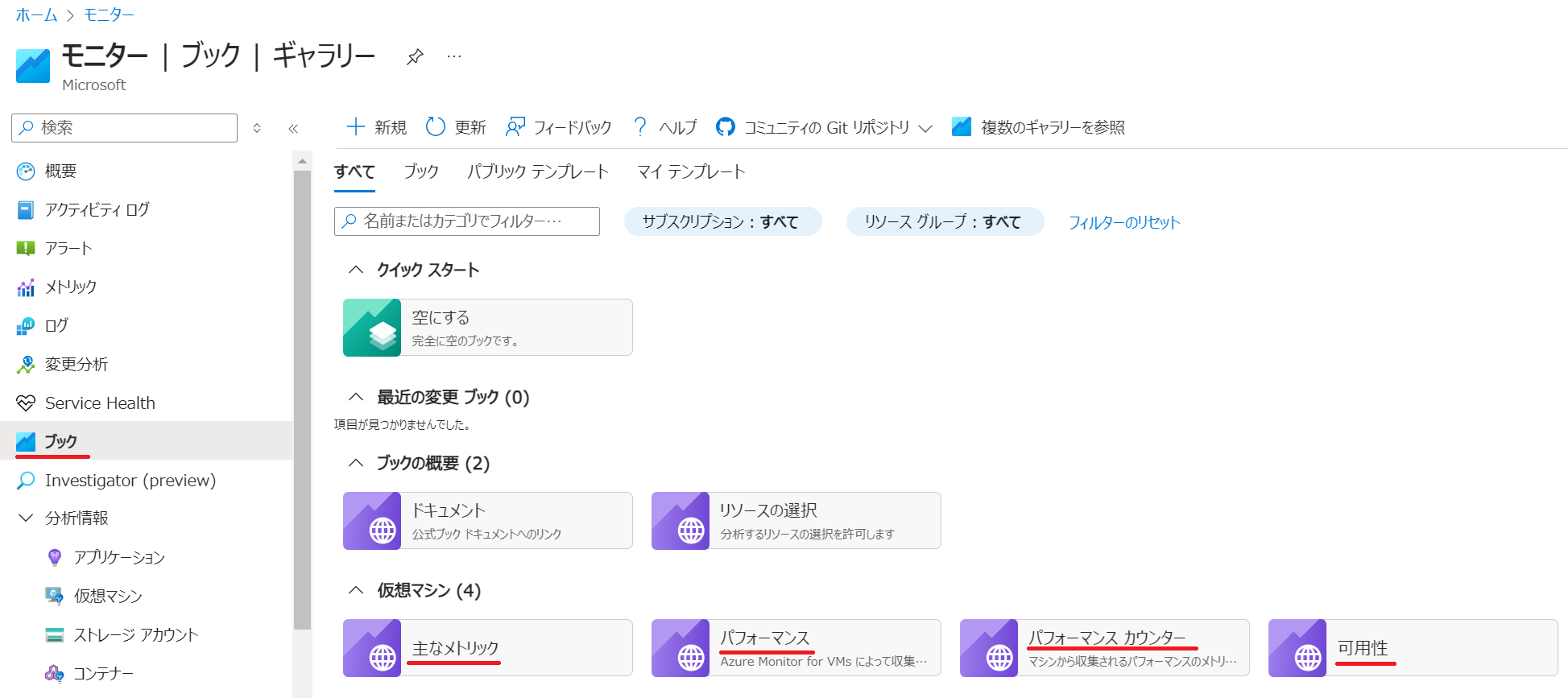
以下の通り、グラフィカルに 分析結果が表示されます。

