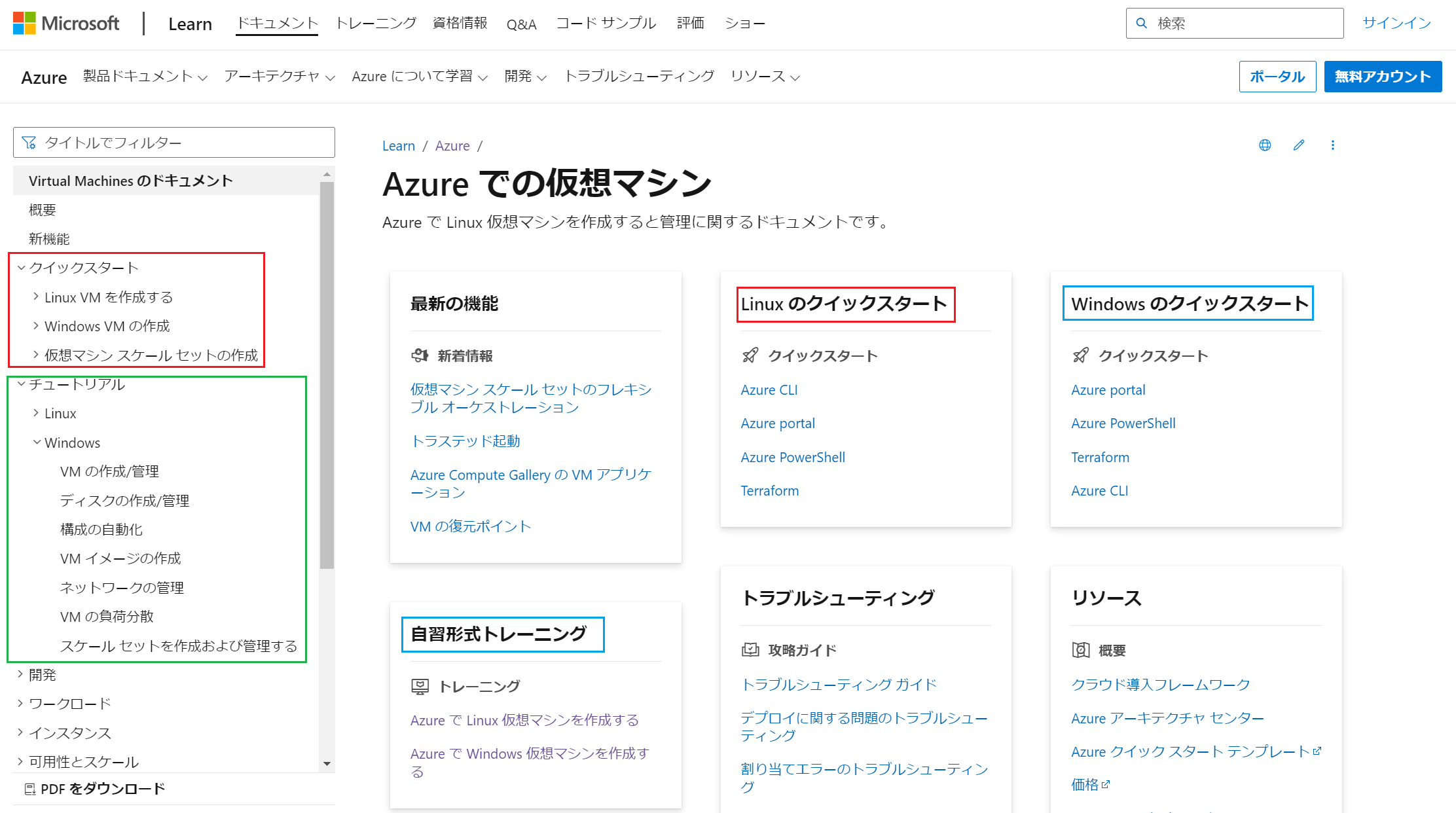はじめに
Azure をサインアップする方法の記事は、すでに ネット上には 豊富にあると思います。
あえて、この記事を記載した理由は、以下の通りです。
- サインアップについては、古い記事が多いと思うので、あえて 新しい記事としてアップすることで、初心者の人には 安心して操作いただける余地があると思ったため。
- Azure を試すだけではなく、そのあと Microsoft Entra テナント と組み合わせて利活用したい場合に、どう始めたら良いのかを示しておきたいと思ったため。
- US$200クレジット が付与される場合と、そうではない場合、12ヵ月無料のサービスについても 知っておかないと 意図しない課金が発生するため、説明しておきたいと思ったため。
- 私にて「"経験ゼロ"から、"Azure Virtual Desktop の複雑な構成" を構築できるまで」の一連の操作についての記事を執筆中です。その一連の操作の中で、「Azure のサインアップのための説明」も必要であったため。せっかくなので、その一連の操作は 他の人の記事引用ではなく、私自身が執筆した記事で すべてを揃えておこうと思ったため。
"経験ゼロ"から、"Azure Virtual Desktop の複雑な構成" を構築できるまで については、以下の記事を参考にしてみてください。
Azure の サインアップ に利用するアカウントを確認する
Microsoft のサービスの利用経験の有無で 行うアクションが違ってきます。
① 初めて 個人のメールアドレスで Microsoft のサービスを利用する場合
② Microsoftサービスの利用経験や 会社発行のメールアドレスを使う場合
③ 過去に Azure を サインアップしたことがある場合
① 初めて 個人のメールアドレスで Microsoft のサービスを利用する場合
個人のメールアドレスを使って、Microsoft系 のサービスを初めて利用する場合は、この記事を参考に Microsoft アカウント への登録を行ってください。
問題なく Microsoftアカウント の登録が完了したら、次章へ進んでしまって大丈夫です。
なお、稀に ご本人が意識していなくても 過去に Microsoft のサービスを利用している場合があります。その場合には「② Microsoftサービスの利用経験や 会社発行のメールアドレスを使う場合」も参照してみてください。
Microsoft のサービスには、Azure だけでなく、Office 365 Solo や、Skype、個人向けTeams、Surfaceを購入、購入したPCに Office 365 の無料版がついていて登録した、XBoxでユーザー登録した・・・などのパターンもありえます。
② Microsoftサービスの利用経験や 会社発行のメールアドレスを使う場合
Azure サブスクリプション をサインアップするためには、Microsoftアカウント、または 職場と学校アカウント が必要です。
いま、お使いのアカウントが どういう状況なのかを確認する記事を用意してあります。
③ 過去に Azure を サインアップしたことがある場合
通常は 該当のアカウントで1回限り、US$200クレジットを受け取ることが 可能です。
過去に Azure を サインアップした事がある場合は、US$200クレジット を受け取ることができません。この場合は、従量課金プランでのサインアップとなり 初月から 有料 になります。
US$200クレジットを受け取って、サインアップして使いたい場合は、新しい「Microsoftアカウント・携帯電話番号・クレジットカード(いずれも未使用)」を用意してください。
Azure 無料サインアップの際に利用する 携帯電話番号や クレジットカードについても、一度 無料サインアップで使ったものは チェックされていて、利用できない場合が多いようです。
テナントを 先に手配するかどうか検討する
Microsoftアカウント を手配したあと、すぐに Azure サブスクリプション のサインアップをおこなうと、「既定のディレクトリ」という名前の テナント が自動作成されます。
とにかく Azure だけを早く試せればよい人は それで 問題ありません。
本章は読み飛ばして 次章 からサインアップを実施してください。
「既定のディレクトリ」については、以下の記事で「Azureサブスクリプション を始めにサインアップした場合」という章で詳しく説明しています。
そうではなく、意図した名前のテナントを準備して、そのテナントを使って Azureサブスクリプション を手配したい人は、以下の記事を参考にして、まず 先にテナントを用意してください。
Azure サブスクリプション サインアップ の手順
この章までたどり着いた人は、Azure をサインアップするための 前提(テナント や アカウント)が揃っています。
それを踏まえて、Azure サブスクリプション を サインアップ する手順を ご案内します。
-
以下の URL(Azureサインアップのサイト)へアクセスし、下図の赤枠(無料で始める)を押します。
https://azure.microsoft.com/ja-jp/free
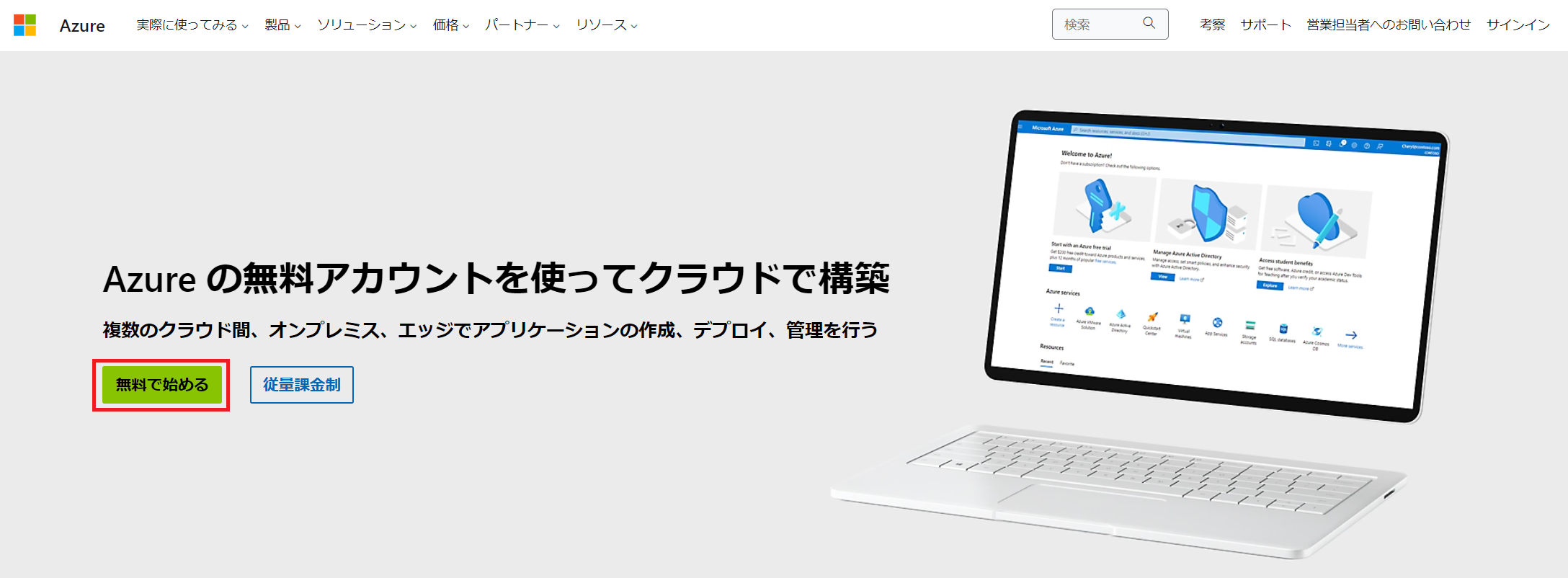
-
前章で考慮済みの アカウント を使って、サインインします。
下図では 事前にテナントを作成したアカウントを使った場合ですが、Microsoftアカウントの場合も同様です。
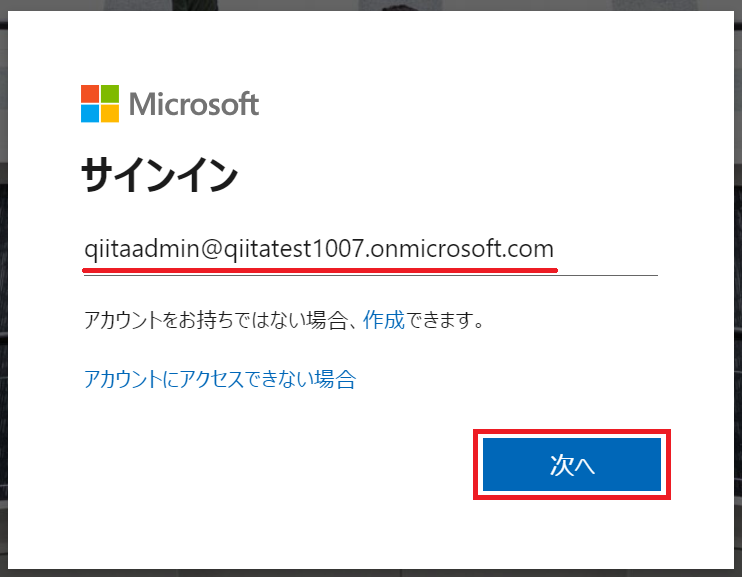
-
パスワードが正しく認証された場合は、以下の画面が表示されます。
ここで「はい」を押すと 認証トークンがブラウザに記憶されてしまうので、開発や構築を担うような方々向けには、私は「いいえ」を押すことを推奨しています。

-
電話による本人確認を求められます。手持ちの電話の「国番号」と「電話番号」を入力して、メッセージを受け取れる 携帯電話の場合は 緑枠 を押し、 通話しかできない 固定電話 の場合は 橙枠 を押します。

-
以下は、携帯電話の場合の例ですが、SMSメッセージで 6桁の確認コードが届くため、下図の欄に入力して「コードの確認」ボタンを押します。固定電話の場合は、電話が掛かってきますので、その指示に従ってください。

-
電話の確認が終わると、以下の画面が表示され クレジットカードの登録が求められます。
US200クレジットを受け取るためには、別アカウントで Azure の決済に使った事が無いクレジットカードを登録した方が良いと思います。使用済みと判定されると US$200クレジットが受け取れない可能性があります。

9.問題無く クレジットカードの認証が行われた場合は、以下の画面になるため「サインアップ」を押してください。

10.準備中は 以下の画面が表示されます。数分以内には 終了すると思います。

11.Azure サブスクリプション が用意できると、以下の画面になるため 赤枠「Azure Portal に移動する」を押します。

12.初めて Azure Portal に入ると、以下のように Azure を学ぶためのチュートリアルが表示されますが、ここでは 赤枠の「ホーム」を押して TOPページへ遷移します。

13.以下が Azure の ホーム 画面です。このように 各種サービスのアイコンが並んでいれば 正常に Azure が利用できる状態です。
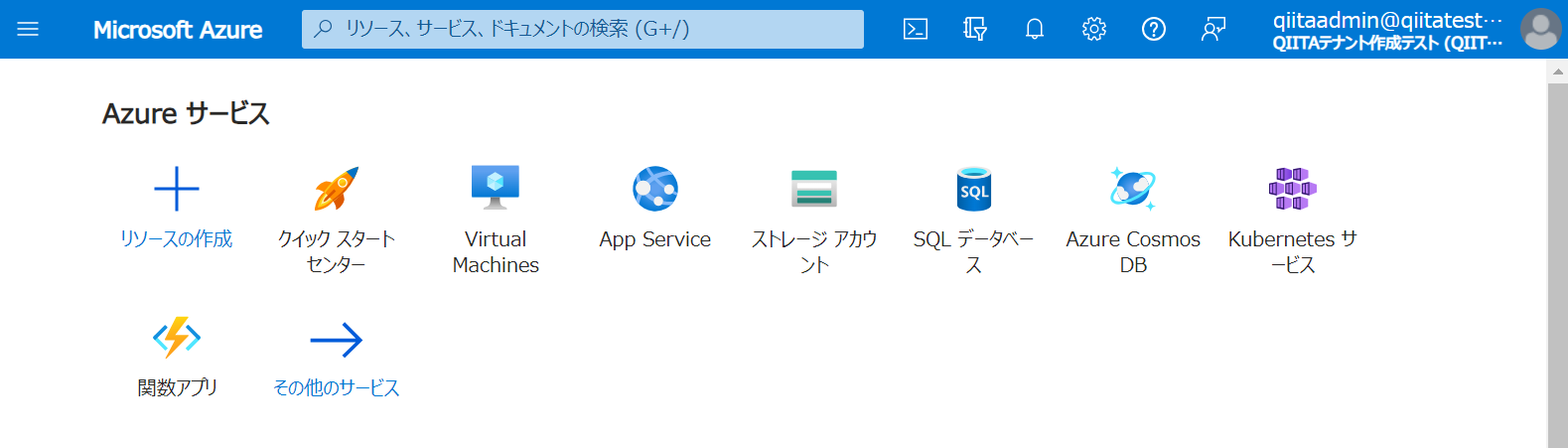
サインアップ状態の確認
サインアップされた Azure サブスクリプション に、「US$200ドルクレジット」が付与されたのかどうかを 必ず確認しておきましょう。
US$200ドルクレジット付与とは?
赤下線部分のように「残り $200.00 の無料クレジットの期限があと 30 日で切れます。」の表示があるかどうかを 確認します。サインアップ直後だと 表示されない場合があるので 10分くらい様子を見て表示しなおして確認すると良いと思います。
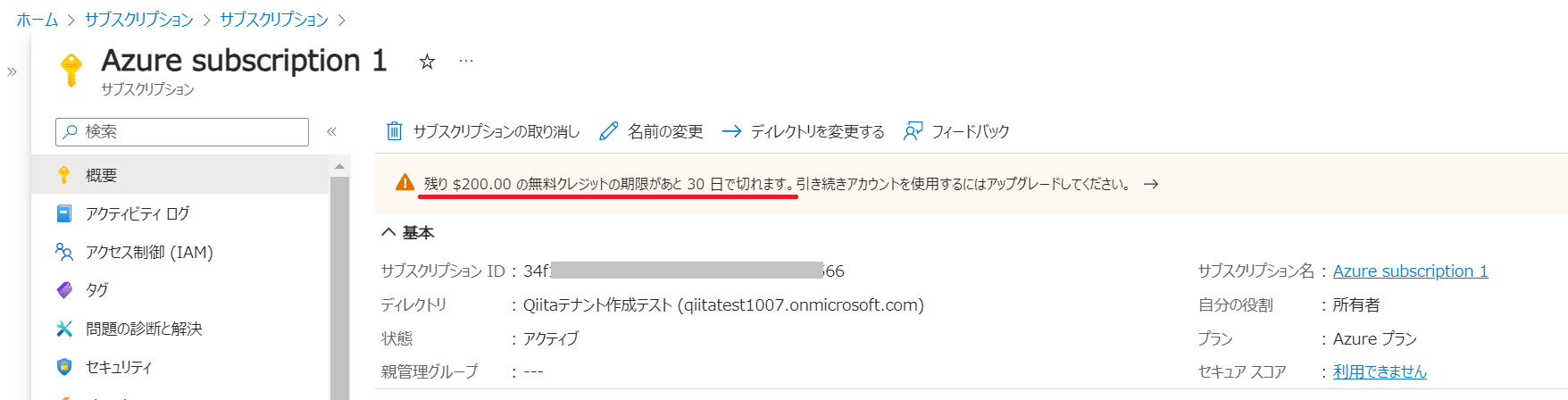
一旦、サインアウトして 再度 サインインした場合は「通知」欄でも確認できます。
サインアップした場合の為替で計算されると思いますが、今回の検証時では 29,895円 分使えるようになっていました。

後述する「12ヶ月無料アカウント」のサービスに加えて、 200ドル分のクレジットが提供されます。
クレジットは、有効期限が 30日間 になっているため、30日の期限が来たら 残高があっても はく奪されます。
無料以外のサービス(つまり有料サービス)を使った場合は、この 200ドルから消費されていき 0ドル になるまで使えます。
このクレジットは、0ドル になると そこで サブスクリプション が停止されるため 一切の課金がされることは無く安心です。
サブスクリプション の アップグレード を行う事で 従量課金プラン へ移行されて 有料サービスと 12ヵ月無料のサービスを 引き続き利用できます。
サインアップ時に 従量課金プラン となる
過去にサインアップされたと見做されて、US$200 クレジットを受け取れない場合は、従量課金プランでのスタートになります。
有料サービスは、当月の利用から請求が発生しますので、注意してください。
なお、後述する 12ヶ月無料アカウント が存在する場合は、そのサービスに関しては 無料になります。
12ヶ月無料アカウントとは?
図の緑枠内で 定められた範囲のリソースのみが 12ヶ月間 無料で利用できます。
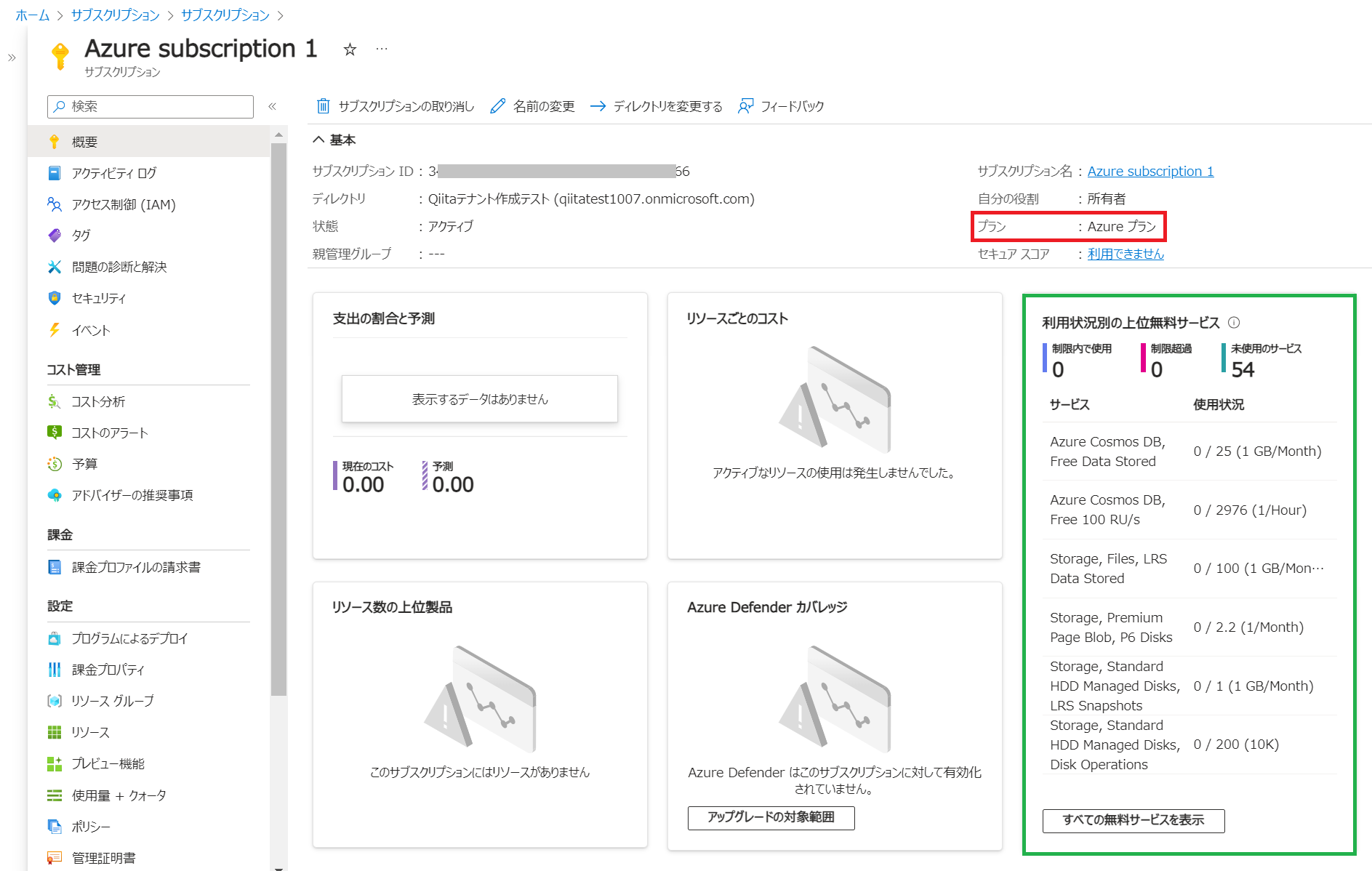
詳しくは、以下の URL で説明されています。
US$200クレジットが 期限到来 や 残高0 で サブスクリプションが停止となった状態では、リソースを作れません。サブスクリプションをアップグレードして 従量課金プランへ移行すると、引き続き 12ヶ月無料対象のサービスを 利用できます。
12ヶ月無料対象のリソースは、限られたリソースしか対象ではないため、意識せずに使ってしまうと、課金対象になります。
私の知り合いでも、US$200クレジットがある時と同じ状態だと勘違いして 有料 のリソースを使ってしまい、高額 の請求になってしまった人が居たので、気を付けてください。
Azure 無料アカウントに関する FAQ
無料アカウントに関して、公式の FAQ は、以下に掲載されています。これに対して、注意事項を私の方でコメント付けてあります。
US$200クレジットでは 何ができますか?
クレジットを適用することで、無料リストにないサービスを試したり、無料分以上のサービスを利用したりすることができます。
誰が Azure 無料アカウントを利用できますか?
Azure 無料アカウントは、これまで Azure 無料アカウントを持っておらず、 USD$200 のクレジットを受け取った新規の Azure のお客様全員が利用できます。
Azure 無料アカウントを使用開始するにあたって支払いは発生しますか?
いいえ。開始時は無料です。お客様が従量課金制価格に移行しない限り、お客様に課金されることはありません。
US$200 クレジットを受け取った人向けの説明です。
そうではない人は、従量課金プラン として開始されているため、課金の対象になっています。
課金されないようにすればどうすれば良いですか?
Microsoft は、お客様が従量課金制価格に移行しない限り、お客様に課金することはありません。従量課金制に移行した場合は、月々の無料分を超えて利用したサービスにのみ課金されます。Azure portal でお客様のサービスの 使用状況 を確認できます。
US$200 クレジットを受け取った人向けの説明です。
そうではない人は、従量課金プラン として開始されているため、課金の対象になっています。
無料アカウントオファーは、いくつまでサインアップできますか?
無料サービスや USD$200 のクレジットが利用できるアカウントは、新規のお客様 1 人につき 1 つという制限があります。
Next Step 1
Azure サブスクリプション をサインアップできたら、次は Azure Portal の基本操作を身に着けられるようにすると良いと思います。
上記のサイトのうち、赤枠 部分を まず初めに熟読して 実際に Azure Portal の設定を変えてみたりしながら 使い方に慣れて貰うと良いと思います。
続いて、青枠 を参考に VM を作って 実際に操作をやってみてください。
緑枠 部分は そのあとで 操作に慣れてきた段階で読んでみると良いと思います。
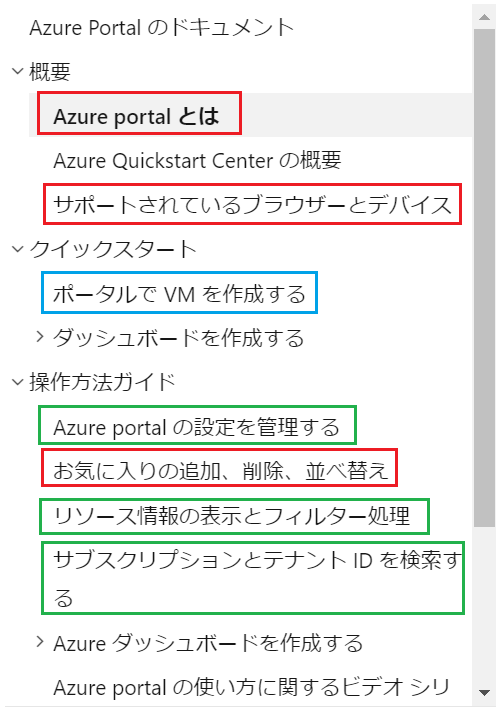
Next Step 2
Azure の公式ドキュメントから、機能単位での 操作 を試してみましょう。
以下のサイトが Azure ドキュメントの TOPページになっています。
(URL)
https://learn.microsoft.com/ja-jp/azure/?wt.mc_id=MVP_407731
上記のサイトから、試してみたい Azure リソース を選びます。
以下は、Azure Virtual Machine を選んだ場合ですが、「クイックスタート」「チュートリアル」「自習形式トレーニング」を選ぶと 画面キャプチャ付きで 手順が紹介されているため、これらの手順を操作してみて、各サービスの操作に慣れていくと良いと思います。
Next Step 3
各サービスの基本的な操作に慣れたら、さらに高度な仕組みの構築を行って Azure に慣れていきましょう。
冒頭でも紹介しましたが、以下の記事は AVD の構築を経験しながら 色々な Azure の機能に触れられるコンテンツになっています。これを試して Azure の様々な機能を 組み合わせて使った場合は どうなるのか 理解を深めていきましょう。