事前準備
こちらの記事を参考にヘッダーまで作成してみましょう!
以下が作成した画面です。(ダークモード設定時)

ヘッダー部分とメニューボタンをコンポーネント化
ヘッダーのコンポーネント化
ヘッダーをコンポーネント化してトップ画面のコードを整理します。
import * as React from 'react';
import { Header } from '../../model/header/header';
export const Top = () => {
return (
<>
<Header />
</>
);
}
ヘッダーコンポーネントのコードは以下の通りです。
import * as React from 'react';
import AppBar from '@mui/material/AppBar';
import Box from '@mui/material/Box';
import Toolbar from '@mui/material/Toolbar';
import Typography from '@mui/material/Typography';
import Button from '@mui/material/Button';
import IconButton from '@mui/material/IconButton';
import MenuIcon from '@mui/icons-material/Menu';
export const Header = () => {
return (
<Box sx={{ flexGrow: 1 }}>
<AppBar position="static">
<Toolbar>
<IconButton
size="large"
edge="start"
color="inherit"
aria-label="menu"
sx={{ mr: 2 }}
>
<MenuIcon />
</IconButton>
<Typography variant="h6" component="div" sx={{ flexGrow: 1 }}>
News
</Typography>
<Button color="inherit">Login</Button>
</Toolbar>
</AppBar>
</Box>
);
}
これでヘッダーのコンポーネント化は完了です。
メニューボタンのコンポーネント化
メニューボタンをコンポーネント化して、ヘッダーのコードを整理します。
import * as React from 'react';
import IconButton from '@mui/material/IconButton';
import MenuIcon from '@mui/icons-material/Menu';
export function MenuButton() {
return (
<>
<IconButton
size="large"
edge="start"
color="inherit"
aria-label="menu"
sx={{ mr: 2 }}
>
<MenuIcon />
</IconButton>
</>
);
}
import * as React from 'react';
import AppBar from '@mui/material/AppBar';
import Box from '@mui/material/Box';
import Toolbar from '@mui/material/Toolbar';
import Typography from '@mui/material/Typography';
import Button from '@mui/material/Button';
import { MenuButton } from '../../ui/button/menuButton';
export const Header = () => {
return (
<Box sx={{ flexGrow: 1 }}>
<AppBar position="static">
<Toolbar>
<MenuButton />
<Typography variant="h6" component="div" sx={{ flexGrow: 1 }}>
News
</Typography>
<Button color="inherit">Login</Button>
</Toolbar>
</AppBar>
</Box>
);
}
これでメニューボタンのコンポーネント化は完了です。
サイドバー開閉の実装
useContextについて
まずはサイドバー開閉の状態を管理するuseContextについて説明します。
useContext とは Context 機能をよりシンプルに使えるようになった React 独自の機能です。
簡単に言うと、親から props で渡されていないのに、Context に収容されているデータにアクセスできるというものです。
Context とは
props とは別の方法でコンポーネントに動的に値を渡す、 React 独自のAPIです。
props のバケツリレーを回避するために存在します。
useContextの実装
createContext メソッドを利用し、サイドバー開閉の状態を管理する menuContext を作成します。
import { createContext } from "react";
export const menuContext = createContext({
isOpened: false,
setOpened: (isOpen: boolean) => {}
});
menuContextを参照する
上記で作成した menuContext を参照します。
import * as React from 'react';
import IconButton from '@mui/material/IconButton';
import MenuIcon from '@mui/icons-material/Menu';
import { useContext } from 'react';
import { menuContext } from '../../../hooks/appState';
export function MenuButton() {
const { isOpened, setOpened } = useContext(menuContext);
const toggleOpen = () => setOpened(!isOpened);
return (
<>
<IconButton
size="large"
edge="start"
color="inherit"
aria-label="open drawer"
onClick={toggleOpen}
sx={{ mr: 2 }}
>
<MenuIcon />
</IconButton>
</>
);
}
onClick イベントを追加することでヘッダーにあるメニューボタンをクリックした際に toggleOpen メソッドが呼び出され、menuContext の値が変化します。
サイドバーの作成
開閉するサイドバーを作成します。
import * as React from 'react';
import Box from '@mui/material/Box';
import Drawer from '@mui/material/Drawer';
import Toolbar from '@mui/material/Toolbar';
import List from '@mui/material/List';
import ListItem from '@mui/material/ListItem';
import ListItemButton from '@mui/material/ListItemButton';
import { ListItemText } from '@mui/material';
type Props = {
open: boolean;
};
export const DesktopDrawer: React.FC<Props> = (props) => {
return (
<>
<Drawer
sx={{
width: 200,
flexShrink: 0,
'& .MuiDrawer-paper': {
width: 200,
},
}}
variant="persistent"
anchor="left"
open={props.open}
>
<Toolbar />
<Box sx={{overflow: "auto"}}>
<List>
<ListItemButton>
<ListItemText
sx={{ my: 0 }}
primary="home"
primaryTypographyProps={{
fontSize: 18,
fontWeight: 'medium',
letterSpacing: 0,
}}
>
</ListItemText>
<ListItem />
</ListItemButton>
</List>
</Box>
</Drawer>
</>
);
};
サイドバー側では、drawer の開閉状態をシンプルに props で受け取るようにします。
トップ画面にサイドバー開閉を実装
トップ画面に作成したサイドバー開閉を反映させます。
import * as React from 'react';
import { Header } from '../../model/header/header';
import { menuContext } from '../../../hooks/appState';
import { DesktopDrawer } from '../../model/drawer/drawer';
export const Top = () => {
const [isOpened, setOpened] = React.useState(true);
return (
<>
<menuContext.Provider value={{isOpened, setOpened}}>
<Header />
<DesktopDrawer open={isOpened} />
</menuContext.Provider>
</>
);
}
トップ画面では、menuContext の Provider を通じて ReactContext を利用できるようにします。
その上で、開閉状態を読み取るコンポーネントである DesktopDrawer には isOpened プロパティを渡します。
Provider とは
全てのコンテクストオブジェクト(Context)にはプロバイダ(Provider)コンポーネントが付属しています。
Provider コンポーネントは、props として value を受け取ります。
この value に入れるのは、バケツリレーしていた値です。
作成した画面は以下の通りになります。

あ…
ヘッダーが隠れてしまいました…
これは私もつまずいた所で、完成したと思いきやこの画面が出てきた時は絶望しました(笑)
でも安心して下さい(笑)解決したからこの記事を書いています。
ヘッダーコンポーネントを以下のように修正すれば解決します。
import * as React from 'react';
import AppBar from '@mui/material/AppBar';
import Box from '@mui/material/Box';
import Toolbar from '@mui/material/Toolbar';
import Typography from '@mui/material/Typography';
import Button from '@mui/material/Button';
import { MenuButton } from '../../ui/button/menuButton';
export const Header = () => {
return (
<Box sx={{ flexGrow: 1 }}>
<AppBar
position="fixed"
sx={{ zIndex: (theme) => theme.zIndex.drawer + 1 }}
>
<Toolbar>
<MenuButton />
<Typography variant="h6" component="div" sx={{ flexGrow: 1 }}>
News
</Typography>
<Button color="inherit">Login</Button>
</Toolbar>
</AppBar>
</Box>
);
}
修正した箇所は、 <AppBar position="fixed" sx={{ zIndex: (theme) => theme.zIndex.drawer + 1 }} >
です。
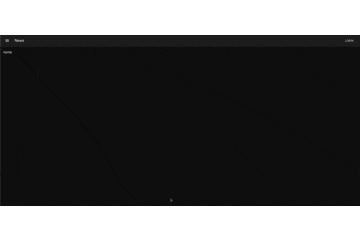
これでヘッダーに隠れず、サイドバーの開閉が可能になりました!