何これ?
HHKB studioを使いはじめて4ヶ月たった話をします。
誰向け? どんな役にたつ?
- HHKB studioがどんなものか気になってる人
- HHKB studioの他の人のキーマップが気になる人
そもそもHHKBって何?
根強いファンを持つ高級キーボードの1つです。
キーを押したときの感覚が軽くタイプ音もうるさくないので、タイピングをしていて、気持ち良いと言う感覚を味わえるキーボードになります。
私が持っているHHKB studioはファンクションキーを3つまで設定することができ、60%キーボードにもかかわらず様々な入力用途に対応することができます。
もし興味が湧いた方は、下記ホームページからASMR動画などもあるのでご覧ください。
あらすじ
HHKB studioを入手するまで
仕事で使っているキーボードがだいぶ重く、子供の抱っこも重なり腕が悲鳴をあげていました。
また、在宅ワークや外出が増えたことで、会社のキーボードと家のキーボードが違うとだいぶタイピングがし辛く、同じキーボードを使いたいと考えました。
そこで、腕も疲れず家でも職場でも使えるような持ち運べるキーボードがないだろうかというのを探して、HHKBに行きつきました。
買うにあたって参考にしたもの
キーボード本を読んだ
キーボードの違いについて知りたかったので、上記の本を読みました。
音声入力など、脱キーボードの話などにも触れていて面白かったです。
ゲオおまかせレンタル
購入前にレンタルを利用することができ、かつレンタル後に購入だと割引が効くので、利用してみました。
ちょうどstudioを買うか、professionalを買うかも悩んでいたので、二台同時レンタルを行い比較しました。
私の場合は、マウスもキーボードも変わらない方が好みだったため、マウスもキーボードに付いているstudioを選びました。
買ってよかったところ
打鍵感がいい
評判通り、タイピング感がとても気持ちの良いものでした。
professionalの静かさも捨てがたいところはありましたが、studioのトコトコとした打鍵感の方が好みでした。
当然ではありますがPC備え付けのキーボードと違い、タイピング音がカチャカチャうるさいと言うこともなく、キーボードを押し込んだときに指がそこに当たると言うところもなく、タイピングをするのが楽しくなるほどでした。
疲れない
指に無駄な力を入れることなく正確にタイピングができるので、疲れずタイピングをできるようになりました。
吸い付くような感覚は、いつまででもタイピングしていられると錯覚するほどです。
マウスが不要
マウスポインタとマウスクリックのボタンが付いているので、キーボードからマウスに手を動かすことなくマウス操作ができるというのが思った以上に快適でした。
マウスポインタは慣れるまで時間がかかりますが、4か月もするとだいぶ慣れてきた感があります。
Bluetoothで切り替え簡単
Bluetoothで最大4台まで接続が可能なので、パソコンとiPadの切り替えがすぐにできるのがよかったです。
iPhoneにも接続できるので、スマホで配信をみつつコメントをしたいときにもパッと切り替えて打てるのが良いです。
プロファイルで使い分け
仕事ではWindows、家ではiPadでの入力を行うため、WindowsとiOSどちらにも対応できるキー配置を行う必要がありましたが、プロファイルを切り替えることでどちらにも対応ができるので助かりました。
ファンクションキーでレイヤー分けができる
デフォルトではテンキーやファンクションキーなどが付いていませんが、Fn1~Fn3のファンクションキーを押すことで、自分の好きなキー配置を登録することができます。
コンパクトなのにたくさん入力ができるし、ホームポジションからほとんど手を動かさずに入力ができるので、慣れると快適過ぎて他のキーボードに戻れなくなります。
マウスのクリックできなかった問題が起きない
今まで使っていた安価なマウスでは、クリックをしても反応をしないということがありましたが、HH KBのクリックボタンは反応しなかったということが起こらなくなったので、操作しやすくて助かっています。
キーだけでなく、クリックボタンも高品質です。
黒本体がかっこいい+汚れが目立ち辛い
3種目がかっこよく、とてもプロと言う雰囲気があるので、テンションが上がります。
悩ましいところ
そこそこ重い
乾電池4本を入れるとそれなりの重さになります
もちろんタイピングをしていて、キーボードがガタガタ動いてしまうのは良くないので、必要な重さだとは思うのですが、持ち運びをするとなったときには、professionalの方が腕には優しいかもしれません。
接続先が足りない
私の場合、
- 職場のPC
- 職場のipad
- 外出用のノートPC
- 家のデスクトップpc
- 自分のipad
- 自分のiPhone
……位を接続したいのですが、Bluetoothで接続できる設定が4つまでしか登録できないため、10個ぐらい接続できると助かったなぁと感じています。
とはいえ、何度でも再設定できるのと、有線で繋ぐ際は関係ないため、上手く回して使えてはいます。
キーが角ばっていて、professionalより当たりが強め
professionalと比べて、キーのエッジ面が少し角張っているので端をタイピングすると、少し指へのあたりが痛かったり、ショートカットの組み合わせ用のキーをなんとなく押すと痛い局面があります。
ただ、この辺は練習を重ねることで、各キーの真ん中を押せるようになっていくかなと思うので、そこまで気にしていません。
キーマップ
HHKBはデフォルトでキーマップの変更ができるように作られています。
キーマップを変更すると、例えばテンキーがないキーボードでも、テンキーのような数字配置をしたり、スペースキーの横にエンターキーやバックスペースを持ってきて、入力の訂正をしやすくするといったカスタマイズが可能です。
色々と夢が広がるキーマップ変更ではありますが、実際に調子に乗ってカスタマイズをしてみると、一気に変更すると全くもって覚えられないと言うことがあったので、使いながらここにこの木があったらいいなと言うものを少しずつ増やしていくのがオススメです。
現在の私のキーマップ


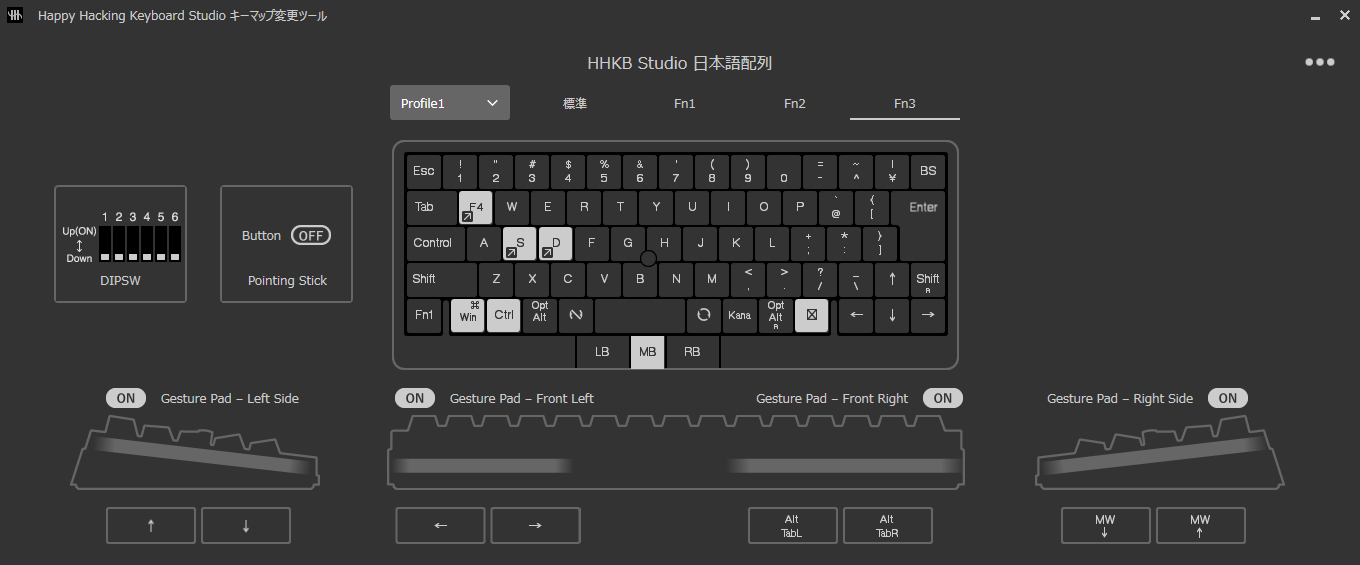
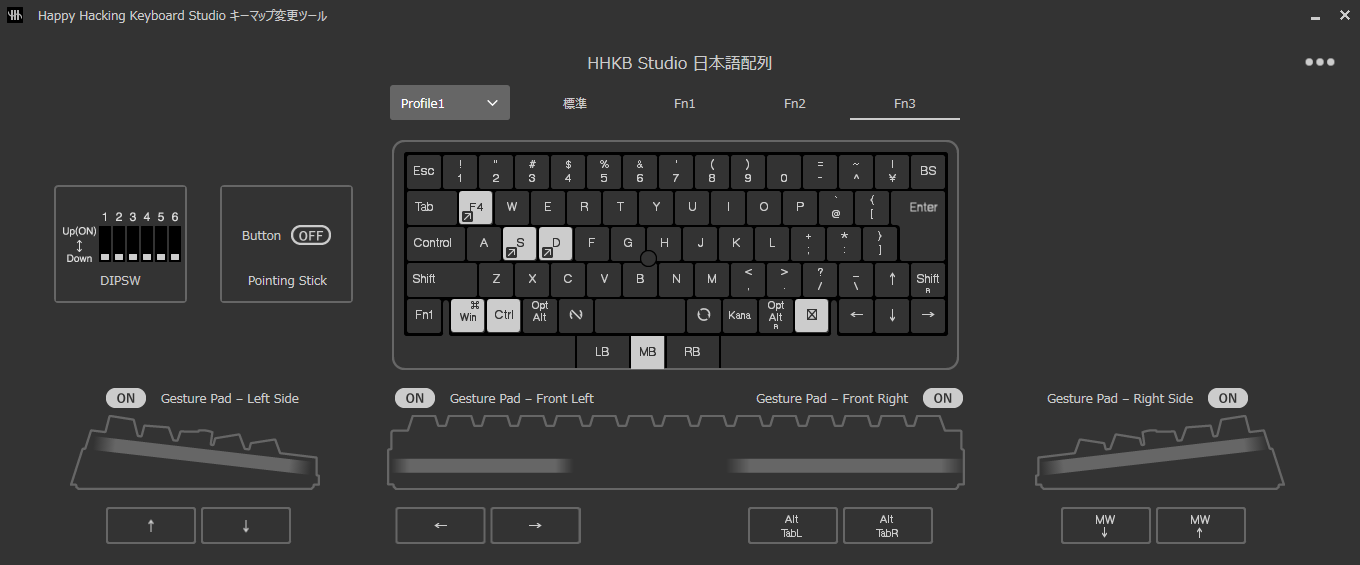
Fn3設定は現在使っていません。右FnキーをMBに設定したためちょうどいい割り当て箇所がなくなってしまったのと、現状Fn1・Fn2で足りているためです。
テンキー設定
クリックボタンの中心に位置するボタンをFn2に割り当て、そこを押している間、右手でテンキーのように入力できるよう設定しました。
キーボードに慣れてくると、親指でFn2を押しながら素早く入力することができます。
タスクバーショートカット
通常タスクバーに並んでいるアプリを実行するには、Windowsキーとそれぞれの数字キーを押してアプリを開きますが、左手でWindowsキーを押しながら数字を押すとなると1~5が押しづらかった為、Fn2と数字で、アプリが立ち上がるように設定をしました。
Fn2キーの位置だと、右親指でも左親指でも難なく押せるため、地味に便利です。
alt+F4
HHKBはファンクションキーがない関係でファンクションキーを使ったショートカットを使おうとすると、3つキーを押す必要が出てきます。
alt+F4などのアプリを閉じるキーはよく使うので、Fn2+Escで作動するように設定をしました。
vimショートカット
Fn2キーを押している間はhjklでカーソル移動ができるようにしました。
ホイールクリック
マウスの真ん中のキーはFn2キーなので、ホイールクリック右側のFnの位置に割り当てました。
リンクを新しいタブで開くなどができたり、Blenderなどでもホイールクリックを使うので便利です。
左手テンキー
公式のHHKB解説でも取り上げられていましたが、左手位置でもテンキー入力ができるように設定しました。
この左手テンキー、慣れると左手で数字を入力しつつ、右で入力した書類の数字をペンでチェックして……と言うことが可能になるので、とても便利です。
Excelで使うCtrl+Dと、F10設定
F10が登録ボタン⇒その後登録しますか?と言うポップアップをエンターで決定……という入力が多かったので、Fn1押下時、AキーでF10、SキーをEnterにしました。
周辺機器
HHKBは周辺機器も揃えて完全体になると言ってもいいほど、サポートしてくれる機器が多いのが特徴です。
その中でも買ってよかったものを紹介していきます。
タイプスティックス/打ち箸
正直見ただけでは、何に使うのかが、ぴんとこないようなアイテムのひとつです。
これは、ノートPCのキーボード面にHHKBを載せて使うスタイルの人用のアイテムです。
これを使うことで、キーボードのキーに干渉せず、キーボードを乗せるステップのようなものを作れるので、ストレスなく、ノートパソコンでもHHKBを使うことができます。
キーボードケース
持ち運ぶ場合はキーボードを入れるケースが必要なので、持ち手付きのキーボードケースを購入しました。
USB-Cケーブル
デスクトップPCに接続するにあたって、USB-Cの端子がなかったため、USB-A-Cケーブルを購入しました。
これによって会社PCはケーブルにつないで操作、それ以外の端末に接続する際にはBluetoothを使ってと言う運用をしています。
実際にキーマップを変更する場合、キーボードとPCを有線接続する必要があるので、キーマップを変更する場所には有線接続できるようにケーブルがあった方が使いやすくていいと思います。
買わずに対応
パームレスト
公式のものを買うにはお値段が張り、市販のものを買うには自分に合った高さがわからなかったため、これは買わずに対応をしました。
今使っているのは、紙を重ねて乗り付けした公式のパームレストと同じ高さの台座を使用しています。
また姿勢補正とアームレストにもなるクッションをもともと持っていたので、それも併用しています。
キーボードカバー
基本的に持ち歩く時はキーボードケースに入れますし、使い終わったらケースにしまう運用のため、特に購入しませんでした。
ケースに入れて持ち歩いても、不必要にキーボードを圧迫している感じもありません。
デスクに設置している時間が長く、埃や猫よけの必要がある人向けかな、と思います。
今後欲しいもの
パームレスト
自作のものがボロボロになってきたので、壊れたら分割できるタイプを購入しようと思います。
キーボード下部をしっかりカバーしてくれるタイプも憧れるのですが、ジェスチャーパッドを覆わないタイプはめちゃくちゃ値が張るのと、コンパクトに持ち歩きたい為、分割タイプにします。
裏紙や書籍などで高さ調整したものを試しに使って見てから購入を考えるのはアリだなぁと思いました。
キー外しパーツ
カバーを使わない運用の影響もあるかと思いますが、4ヶ月使って、少し埃が目立つようになってきました。高い買い物をした分、定期的にメンテナンスをしながら大切に使いたいと思います。
参考
HHKBは公式Twitterが定期的にお役立つ情報を発信してくれているので、助かっています。